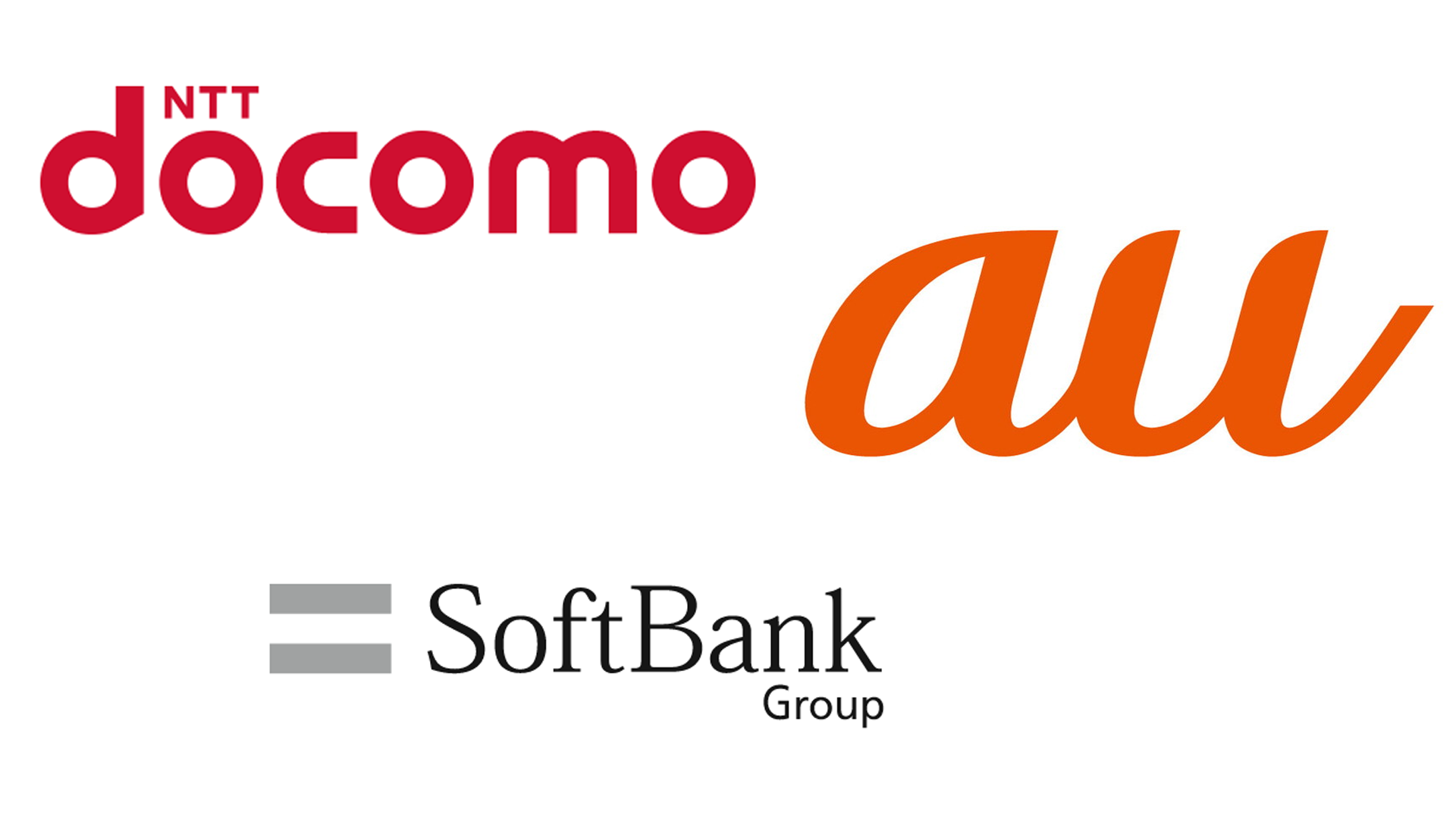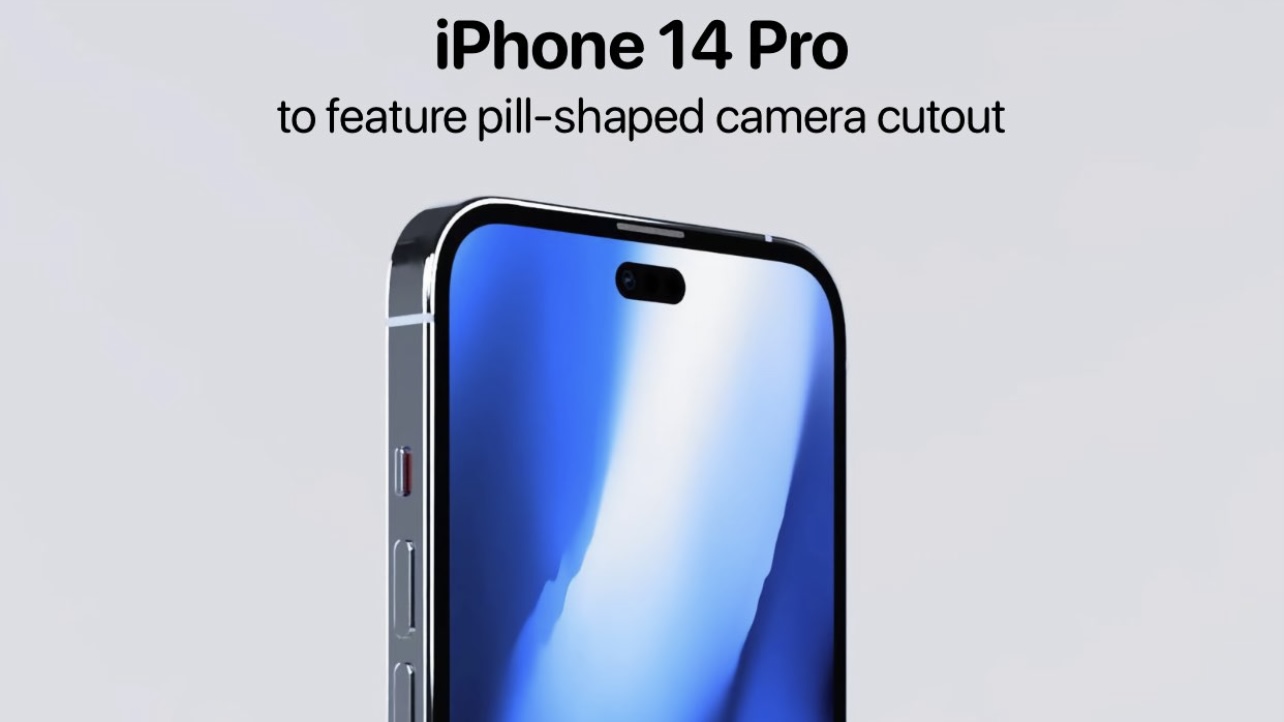こんにちは、ワイユーどっとこむ。ゆうきです。
今回はMac Bookを買ったらおすすめの設定方法を紹介したいと思います。
デスクトップには、もう何も置かない
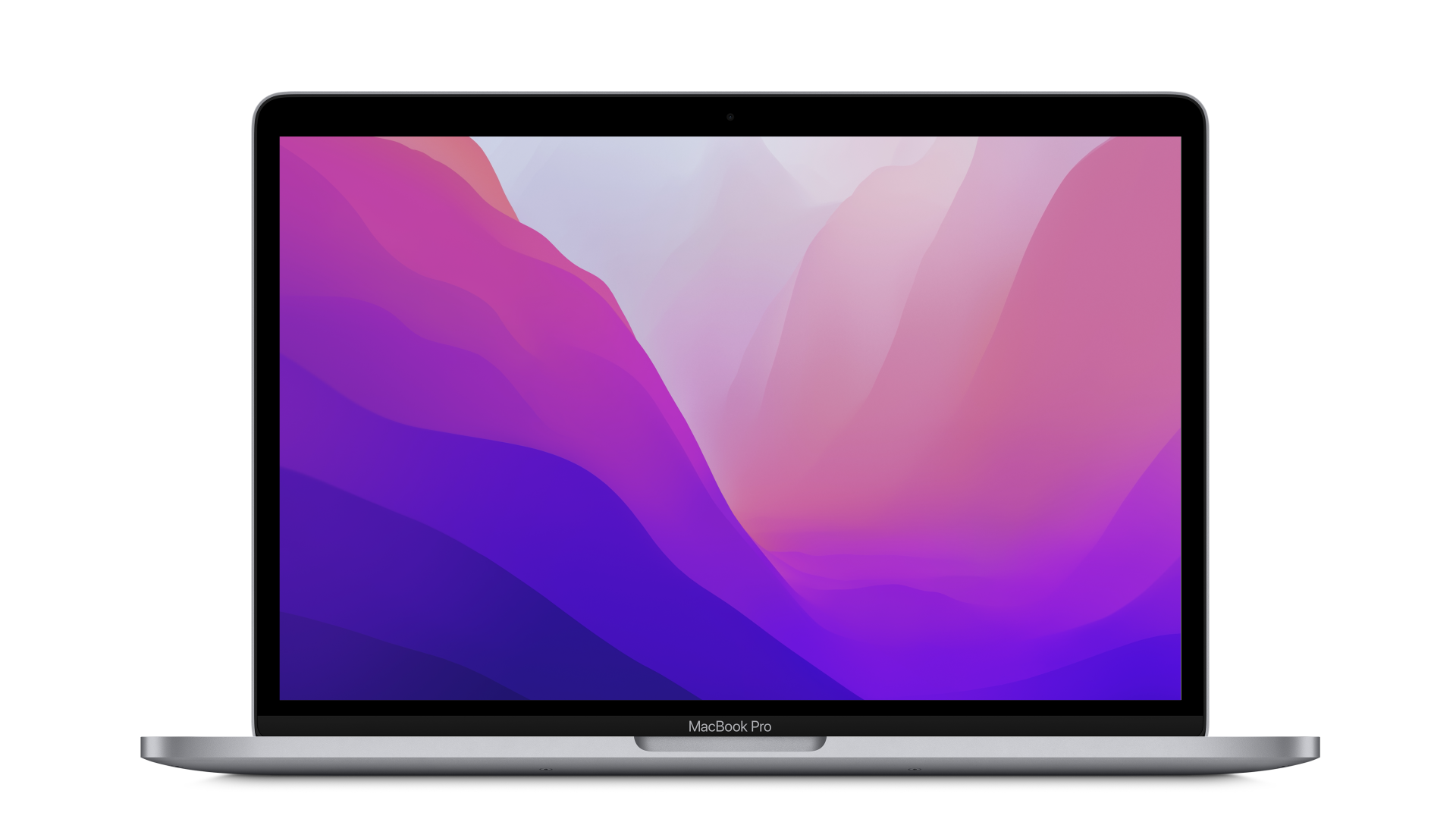
デスクトップにファイルを表示せずに壁紙を楽しめます。これのメリットはデスクトップの見栄えも良く見えて、後でファイルを整える必要がなくなります。
やり方は2つあります。
1つ目はMacのハードディスクのアイコンを非表示にする方法です。
MacのFinderの環境設定を開き、一般のデスクトップに表示する項目の4つの項目のチェックを外すと消えます。
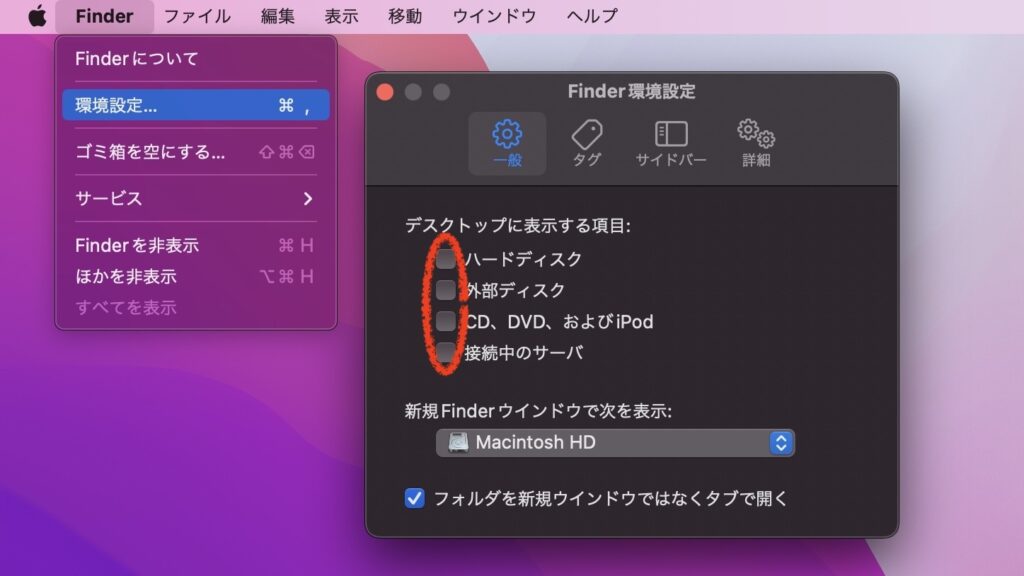
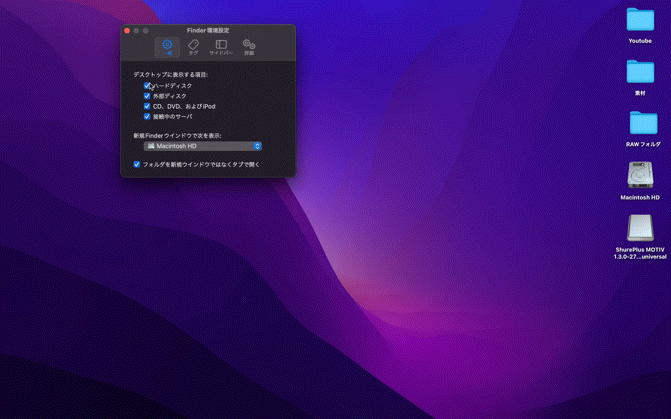
2つ目はファイルを非表示にする方法です。必要なソフトは”ターミナル”です。
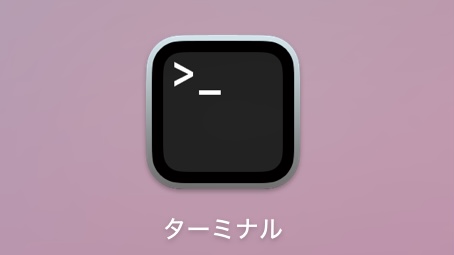
2つ目に設定することは、デスクトップ内のファイルを表示しないコードをターミナルで入れる方法です。もし万が一何かあっても責任は取れないので自己責任でお願いします!
以下のコードをターミナルに打ち込むだけです。コピペでも可能です。
defaults write com.apple.finder CreateDesktop -boolean falsekillall Finderこれをターミナル内で打つとデスクトップにはファイルなどのアイコンが表示されなくなります。
これをすることでデスクトップが散らかることはなくなりました。ターミナルに打ち込んでも反映されない場合はFinderを再起動します。これで完了です。
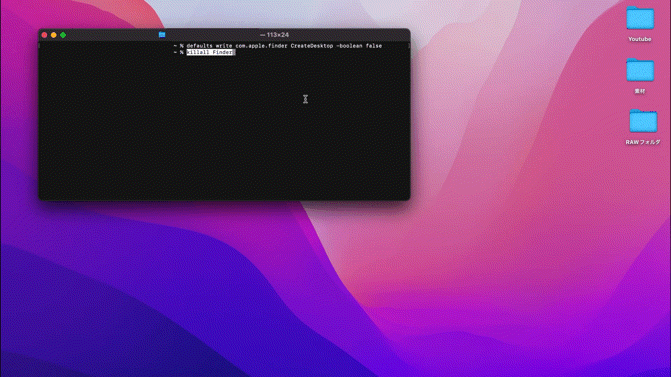
元に戻す方法
「やっぱり、ファイルをデスクトップに表示したい!」って思ったら以下のコードをターミナルに打ち込んでください。
defaults delete com.apple.finder CreateDesktopkillall Finder設定を確認する方法
コードは以下になります。
defaults read com.apple.finder CreateDesktop映画により集中する設定
NetfrixをはじめとするAmazonPrimeやDisney+などを観る時に、もっと映画に没頭したくないですか?
家で映画館みたいな雰囲気でポップコーンを用意して部屋を暗くして、あとはMacBookを開いて楽しむぞ!
「あれ、キーボード眩しすぎて映画に集中できない」そんな風に思ったことありませんか?
そんな映画好きな人にも必見な設定方法を紹介します。
設定することは、キーボードとタッチバーを触れていない時に自動で消える設定をします。
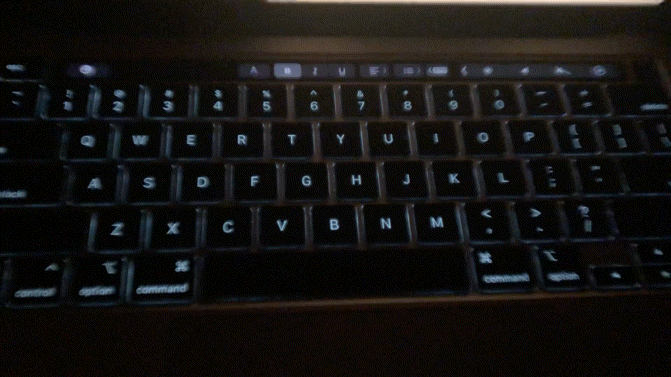
システム環境設定を開き、キーボードを選択します。
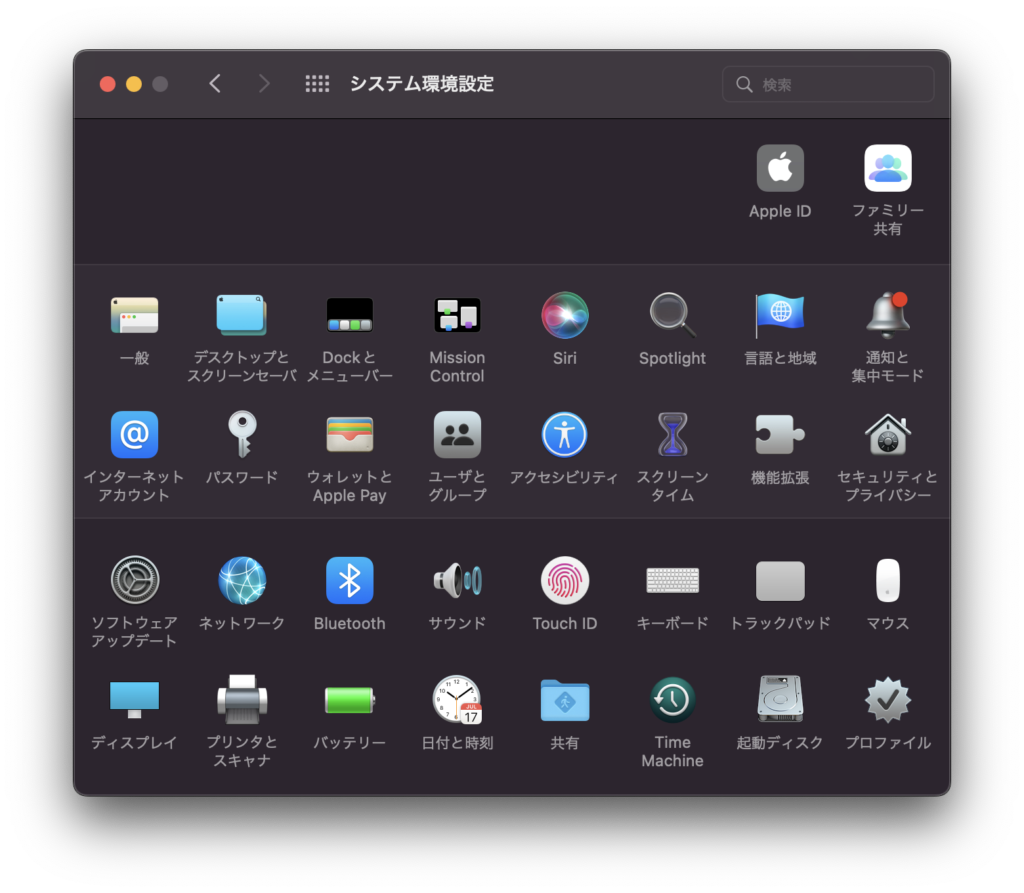
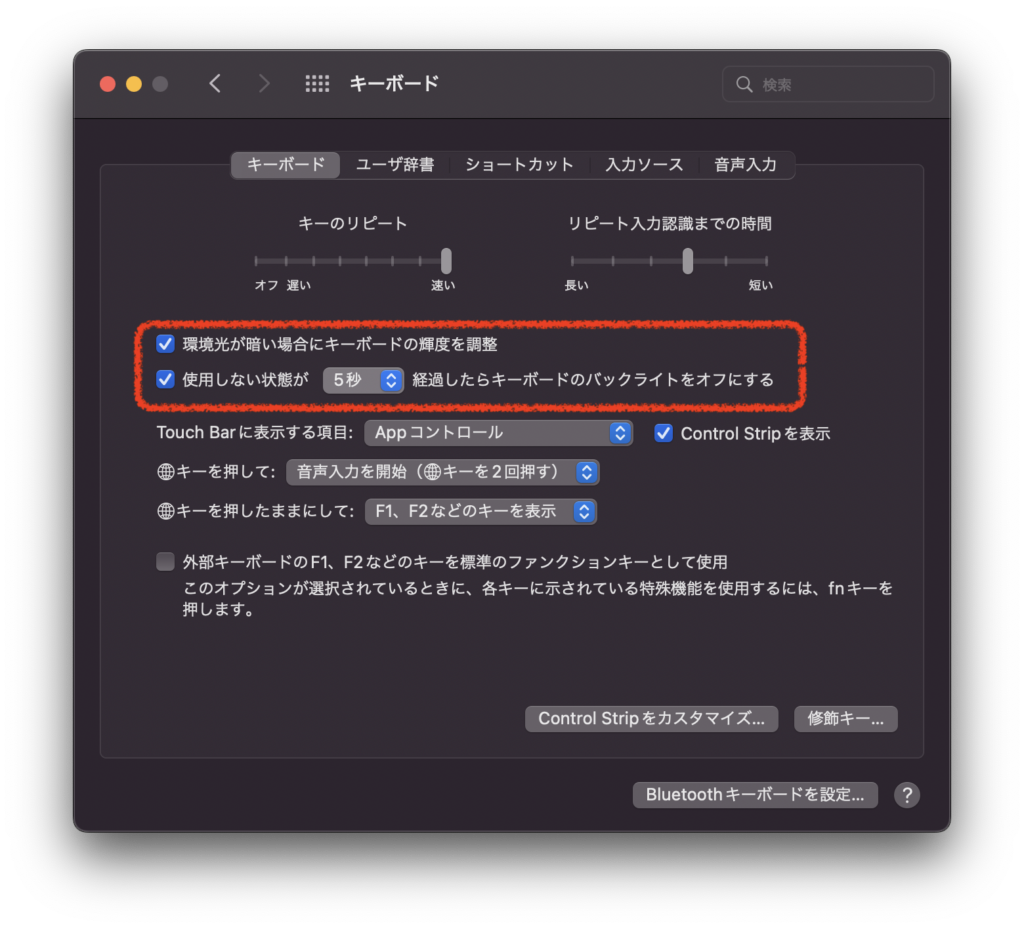
おすすめは、”環境光が暗い場合にキーボードの輝度を調整する”にチェックします。これをするとキーボードの明るさが場所によって光の強さを調整してくれます。
その後に、”使用しない状態が5秒経過したらキーボードのバックライトをオフにする”にチェックします。秒数は変更できますが個人的には、5秒がおすすめです。
これでキーボードの光が自動で消えます。
画面いっぱいに表示しよう
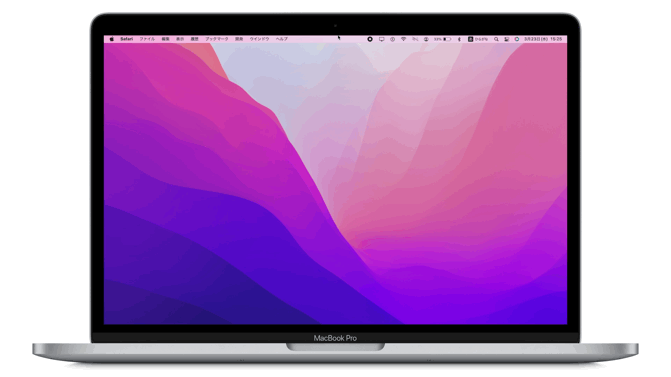
メニューバーとDockの自動表示
動画や映画を観るときにメニューバーが見えると世界観が崩れませんか?
画面をいっぱいに表示することで映画はもちろんのこと、ウェブサーフィンする時などにこの設定が割と良いと思っています。
上や下にカーソル(矢印)を移動すれば、メニューバーやDockを表示することができます。
設定方法はシステム環境設定を開き、Dockとメニューバーを開きます。
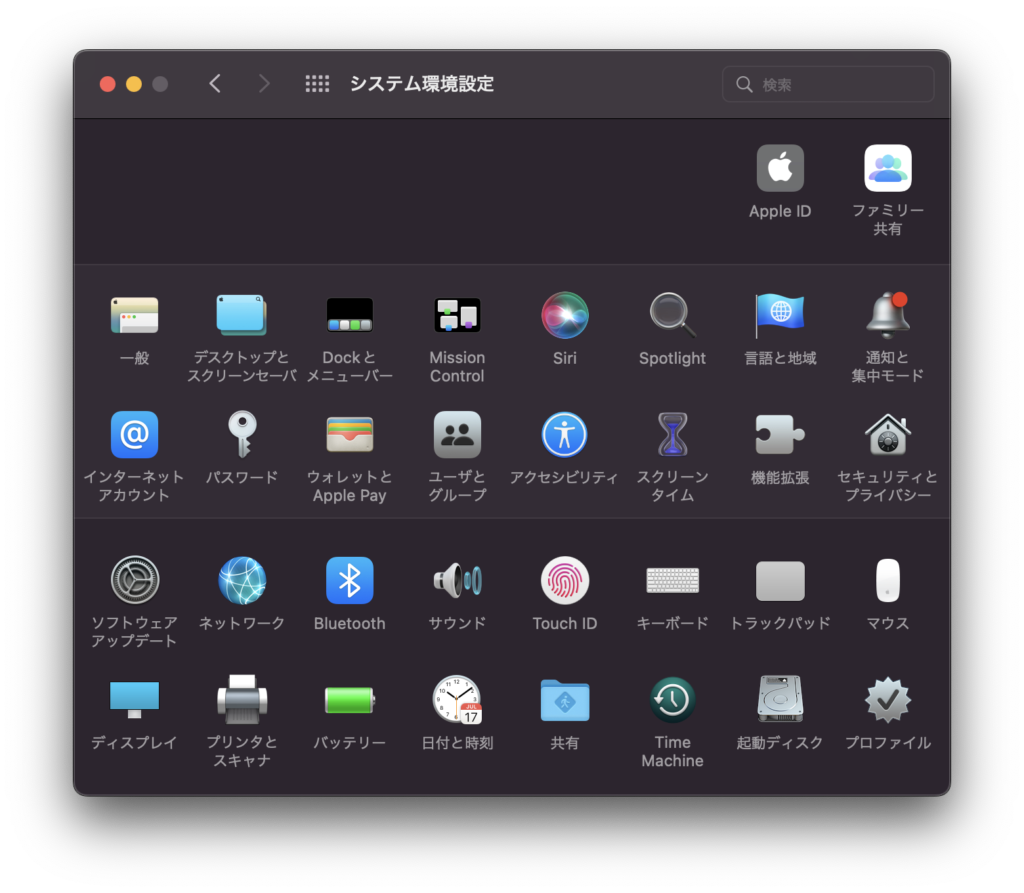
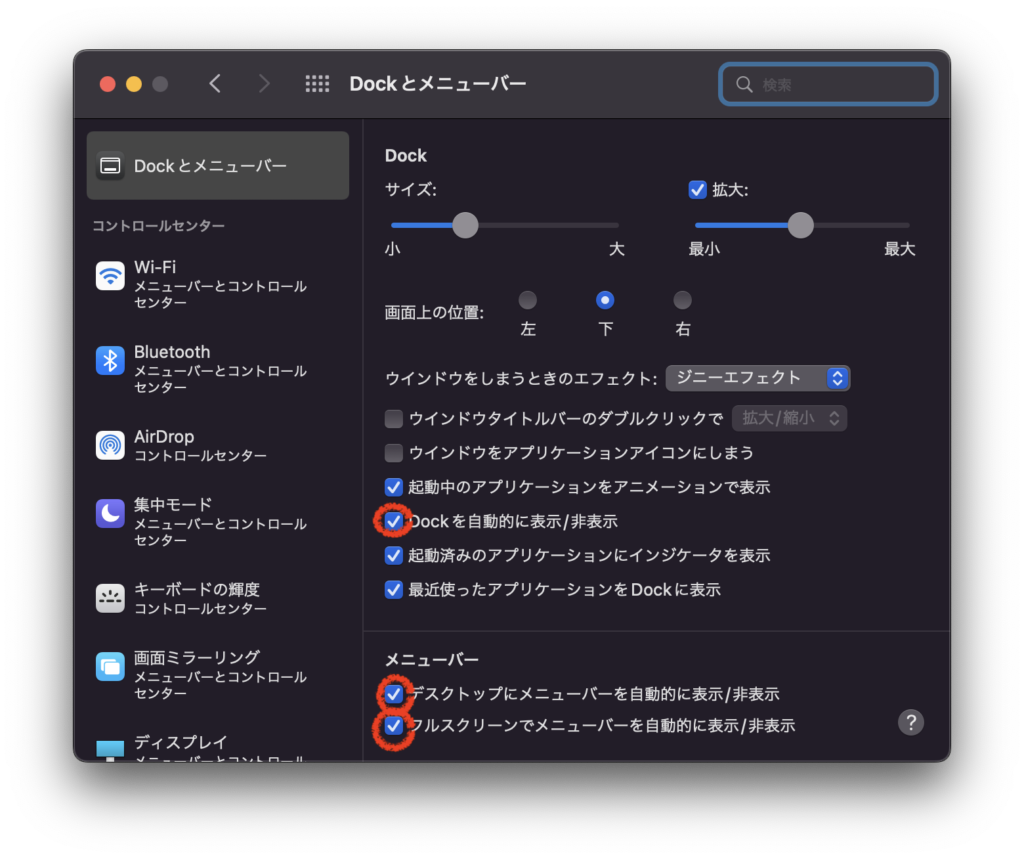
Dockの設定をする
“Dockを自動的に表示/非表示”にチェックを入れる
ソフトなどが並んでいるアイコンが使わない時に隠れます。表示するにはカーソル(矢印)をDockがあるところに移動させるだけで表示されます。
メニューバーの設定をする
メニューバーを自動的に表示/非表示”にチェックします。
上にあるメニューバーが使わない時に隠れます。これをすることで画面いっぱいに使えます。
”フルスクリーンでメニューバーを自動的に表示/非表示”にチェックします。
これをすることでブラウザなど、Netflixなどの映画をフル画面で表示するときに時間などバッテリー表示などが隠れるのでより映画などに没頭できます。
ログイン画面はアイコンだけ
名前を非表示にして自分が設定した画像だけを表示するのでもっとシンプルな画面になります。
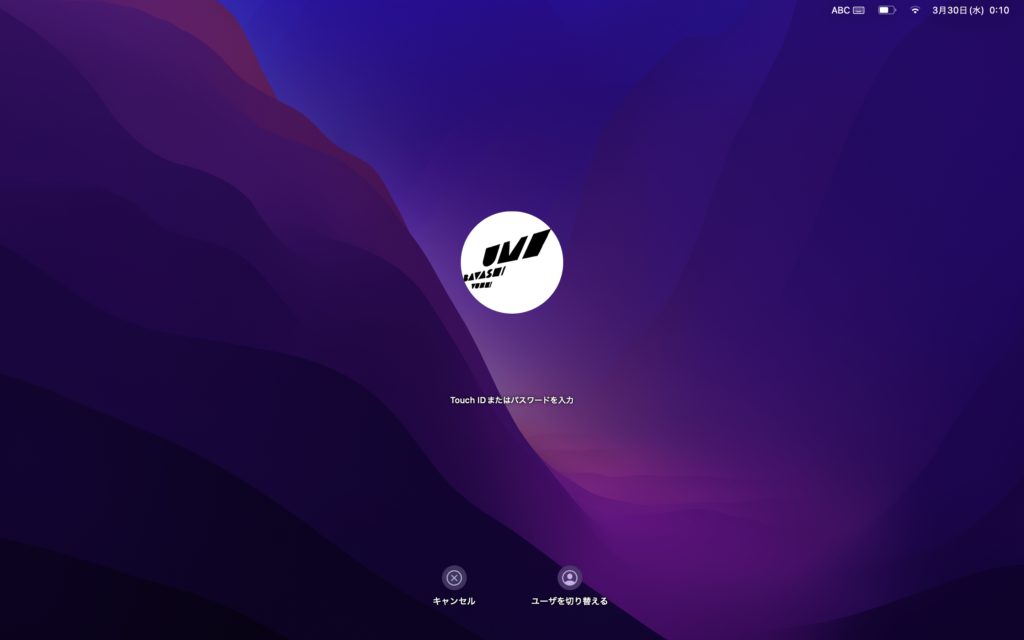
設定を開き、ユーザーとグループを選択します。
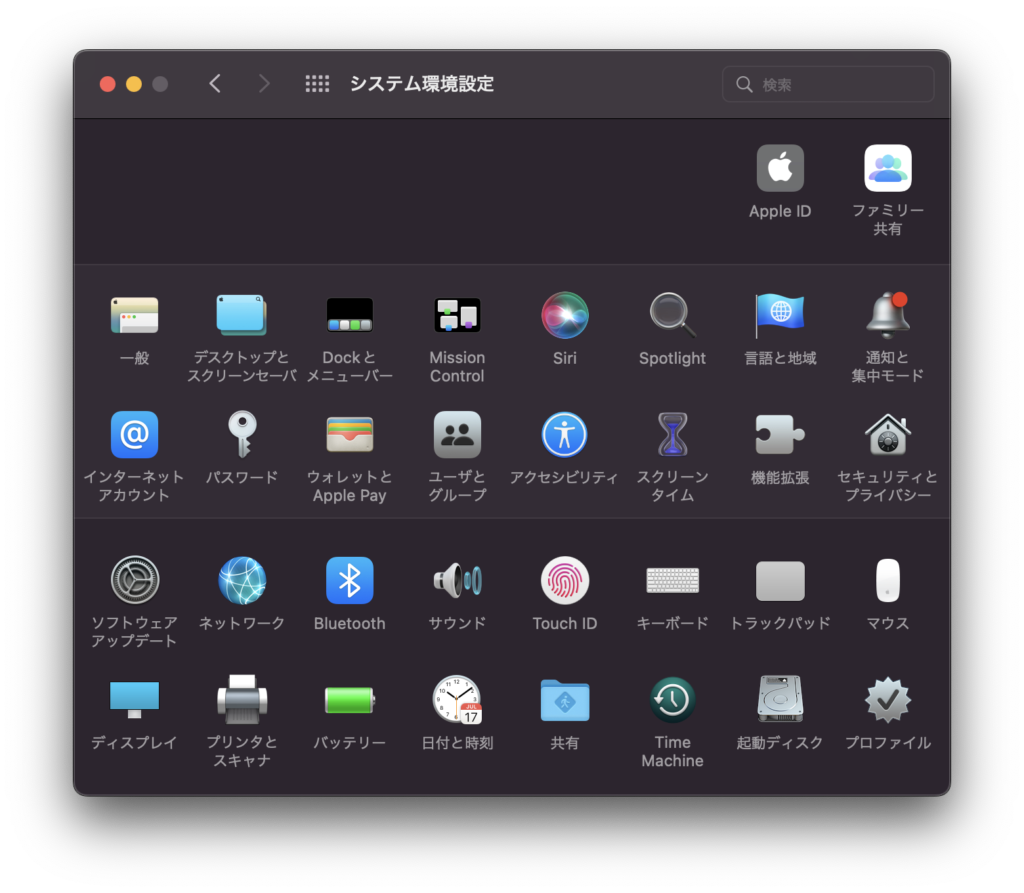

そうしたらファストユーザスイッチメニュー 表示:をアイコンに変更
これで以上です。
トラックパッドを最大限活かす
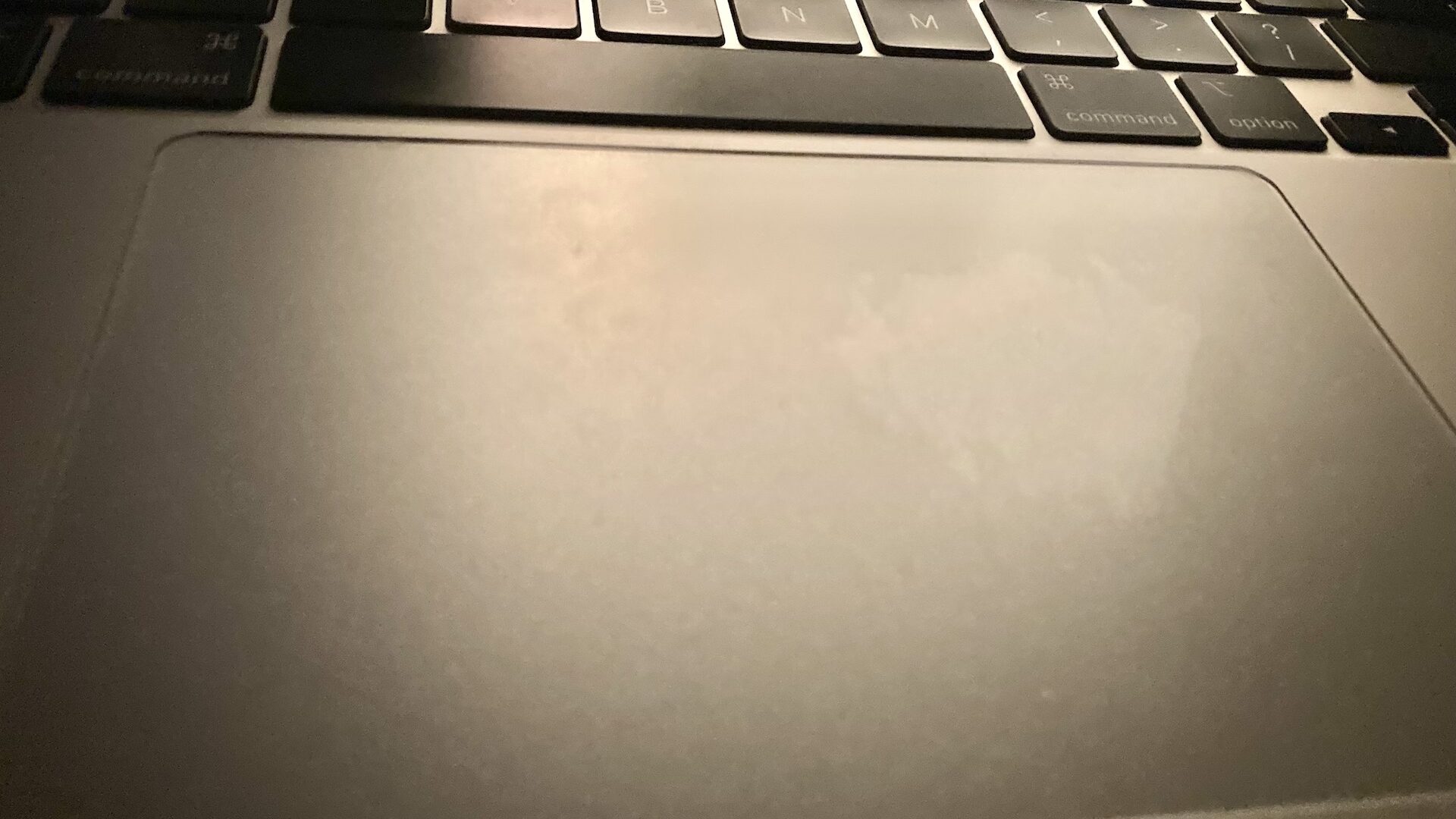
トラックパッドって滑らかで操作しやすいですよね!ただ、初期設定のままだと機能が制限されているので、もっと活用する方法を紹介します。
僕が個人的にお気に入りの機能はトラックパッドの軌道の速さを1番上にすること、副ボタンのクリック、タップでクリックです。とりあえず自分はトラックパッドの機能は全部チェックしています。
システム環境設定からトラックパッドを開きます。
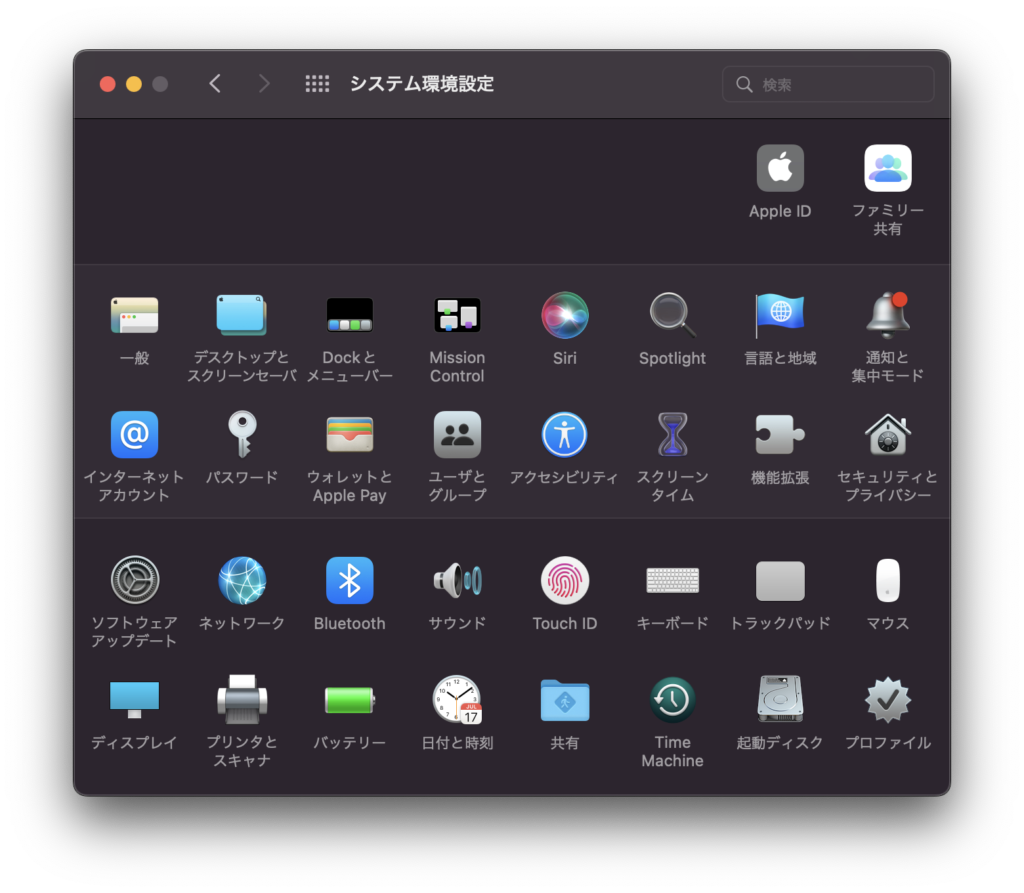
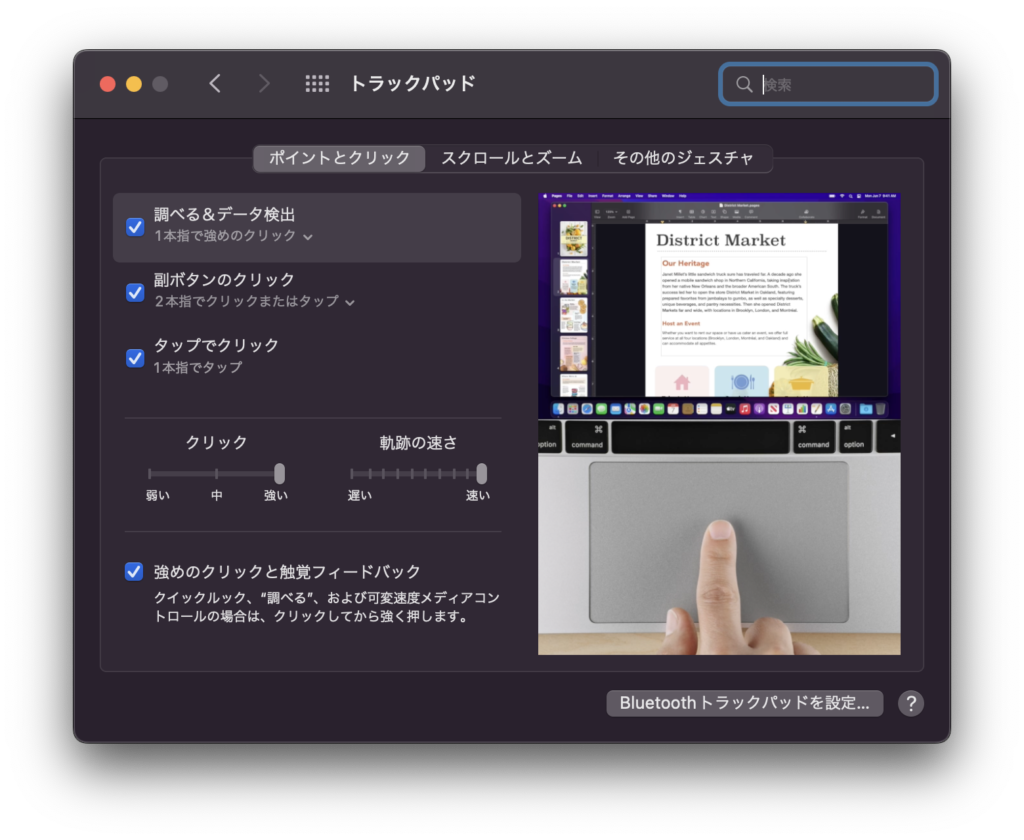
副ボタンのクリックで2本指でタップするにチェックをいれるとcontrolと同じ扱いになり便利で愛用しています。
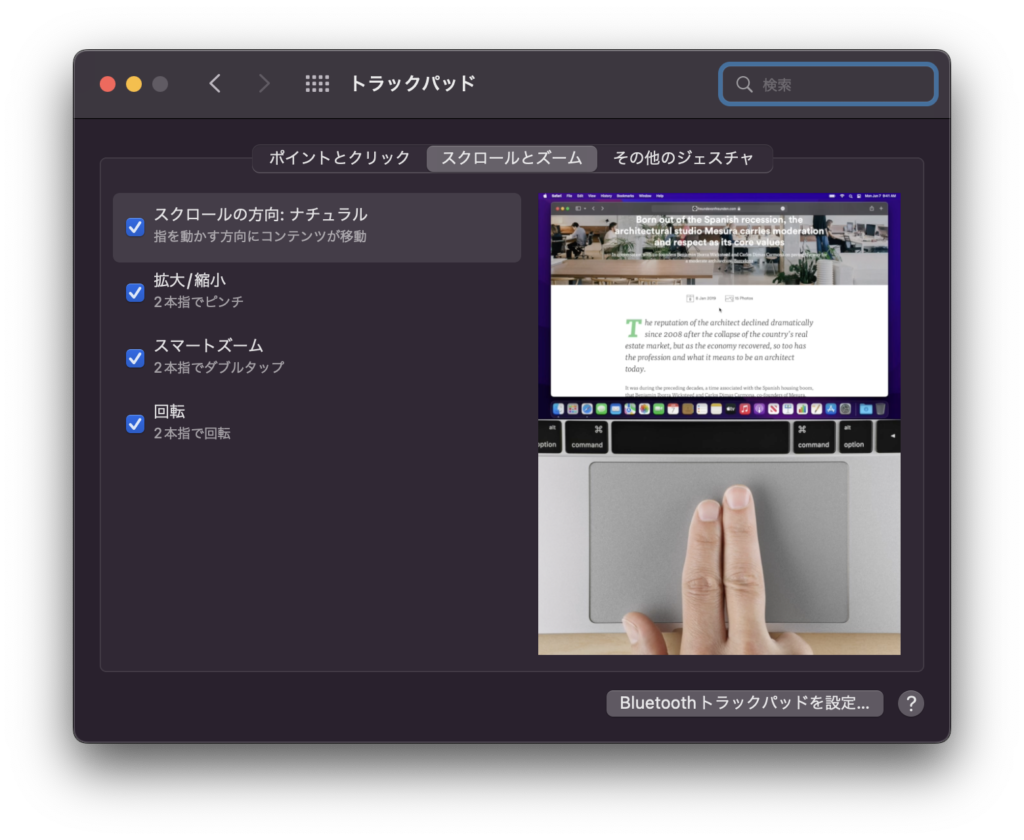
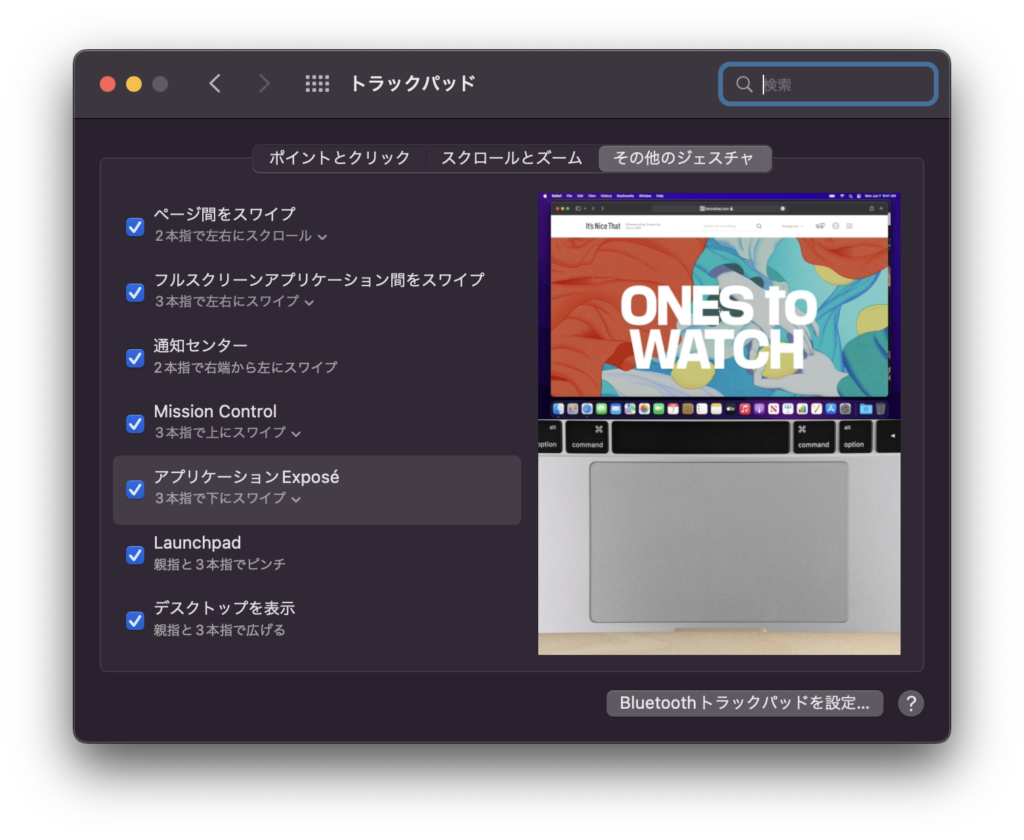
日本語入力をするときは数字を半角にしよう!
日本語は全角と言って、英語入力の時と違い横幅があります。
日本語入力の数字は初期設定では全角になっています。
全角の場合、数字に間が空いていたり、見栄えが悪かったり、プログラミングをする際にも数字が全角だと認識されないので、全角の数字は厄介なので日本語入力の際にも半角の数字に変換されるようにします。
全角と半角の数字
- 全角の数字123
- 半角の数字123
システム環境設定からトラックパッドを開いて、キーボードを選択
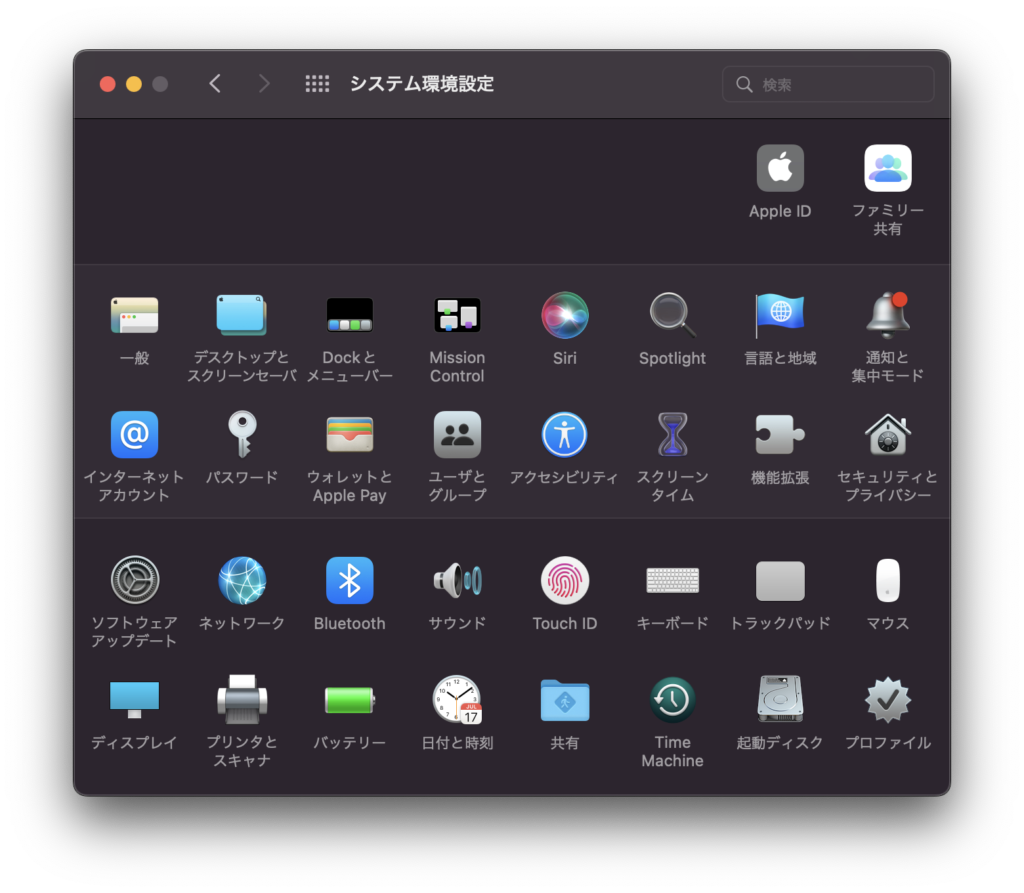
キーボードの”日本語-ローマ字入力”を押して、入力ソースを選択して下にスクロールすると”数字を全角入力”のチェックを外せば完了です。
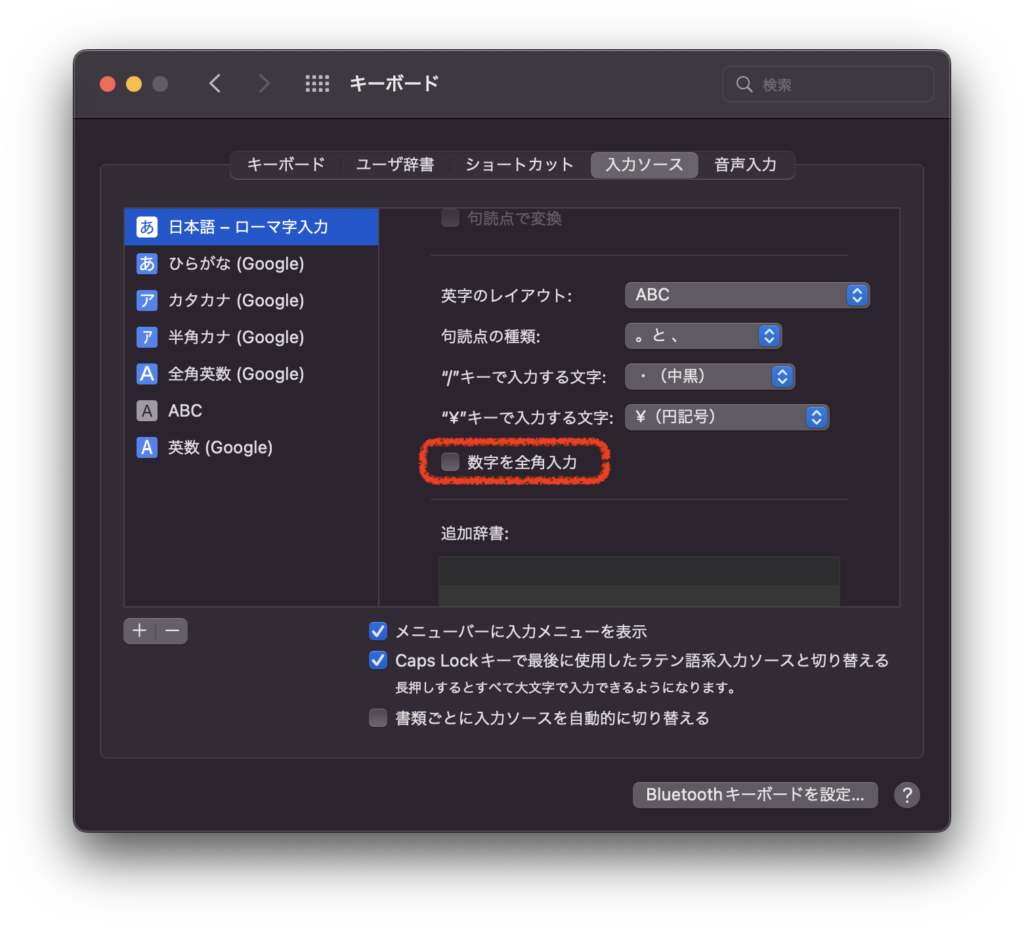
まとめ
ということで、今回はMacBookを買ったら初めにやっておくと良い設定方法についてでした。
デスクトップに何も置かない設定方法とログイン画面はアイコンだけにする設定とキーボードの光を自動で消える方法とメニューバーとDockを自動表示/非表示にする方法を紹介しました。
キーボードが消えると映画が観やすくなるのでかなりおすすめです。
ということで今回はここまでにしたいと思います。我々ワイユーどっとこむ。ではApple製品を中心にガジェットを楽しみながら学ぶことをコンセプトとして活動していて、YouTubeもやっているのでそちらもチェックお願いします!
それでは次回もレッツライド!!
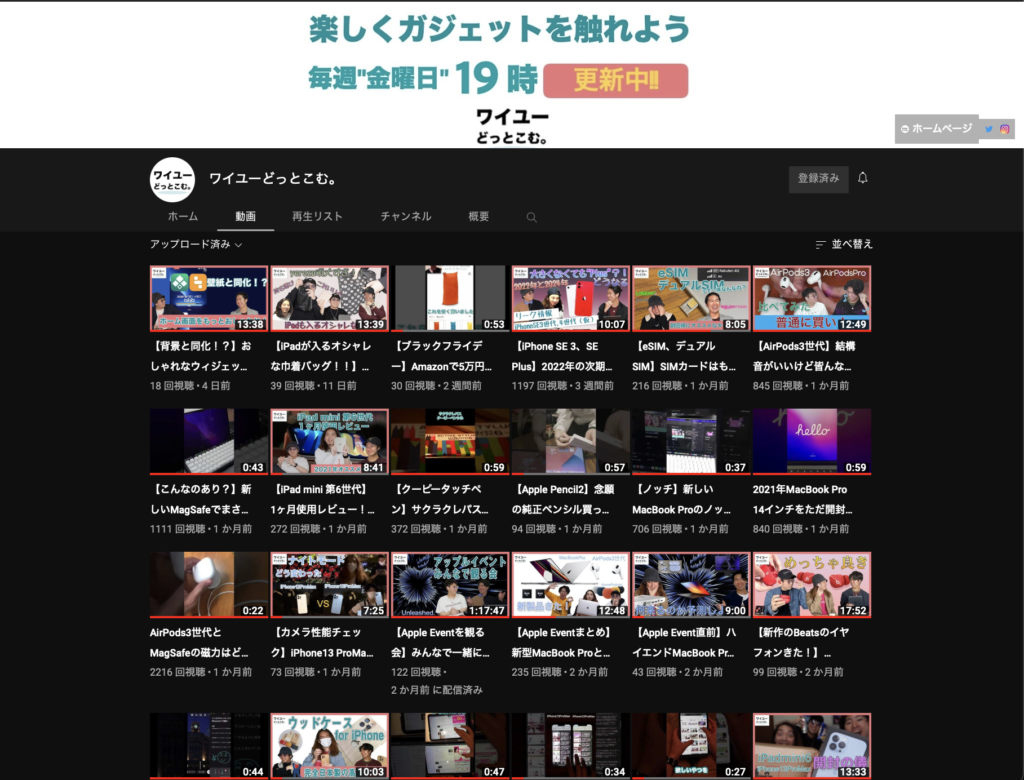
他にもおすすめです。
MacBookを閉じて音楽を聴ける
AmphetaminというソフトではMacBookを閉じていてもYouTubeや音楽などを聴けるアプリです。
このアプリは無料で使えておすすめです。以下の記事に使い方を載せています。