今日もガジェットの面白さを見つけましたか? こんにちは!ワイユーどっとこむ。のゆうきです。 我々ガジェットの面白さを伝えるという活動をしています!良いなと思ったらシェアしてくれると嬉しいです!
今回は、ショートカットアプリを使って、楽にお会計ができる方法を紹介します。
お会計時、ポイントを貯めたり違うアプリで決済したりと、アプリの行き来が面倒だと思います。
今回のショートカットを使えば、お会計の際スムーズに決済を行えます。
この記事では、QR決済のショートカット作成方法や配布用のショートカットのURLも載っているので、欲しい方はダウンロードして使ってください!!
QR決済作成方法


・ショートカットアプリを開きます。
・右上にある、+マークをタップします。
・Appおよびアクションを検索を上にスライドします。
・スプリティングをタップ。
・下の方に下り↓制御フロー欄にある、メニューから選択をタップします。
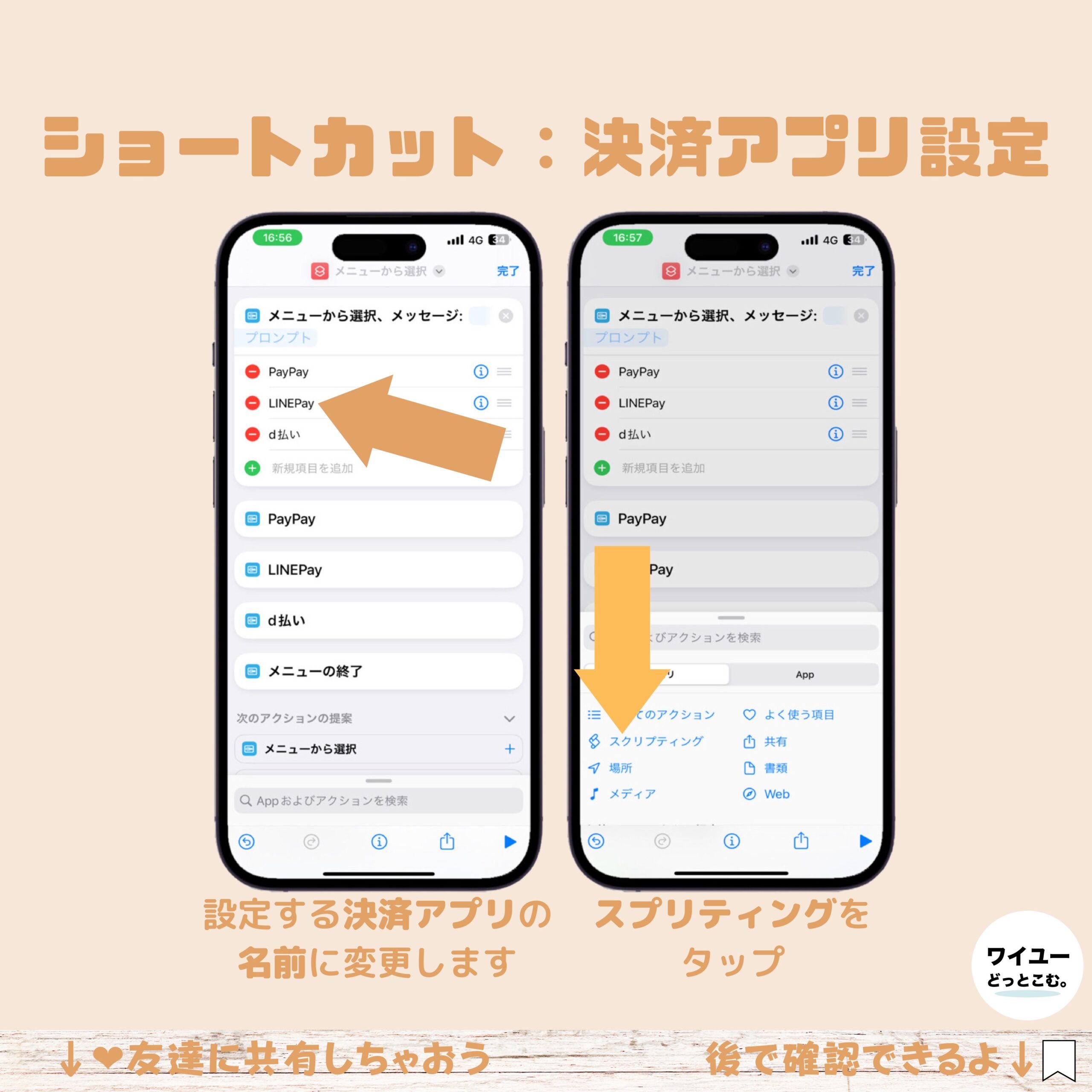
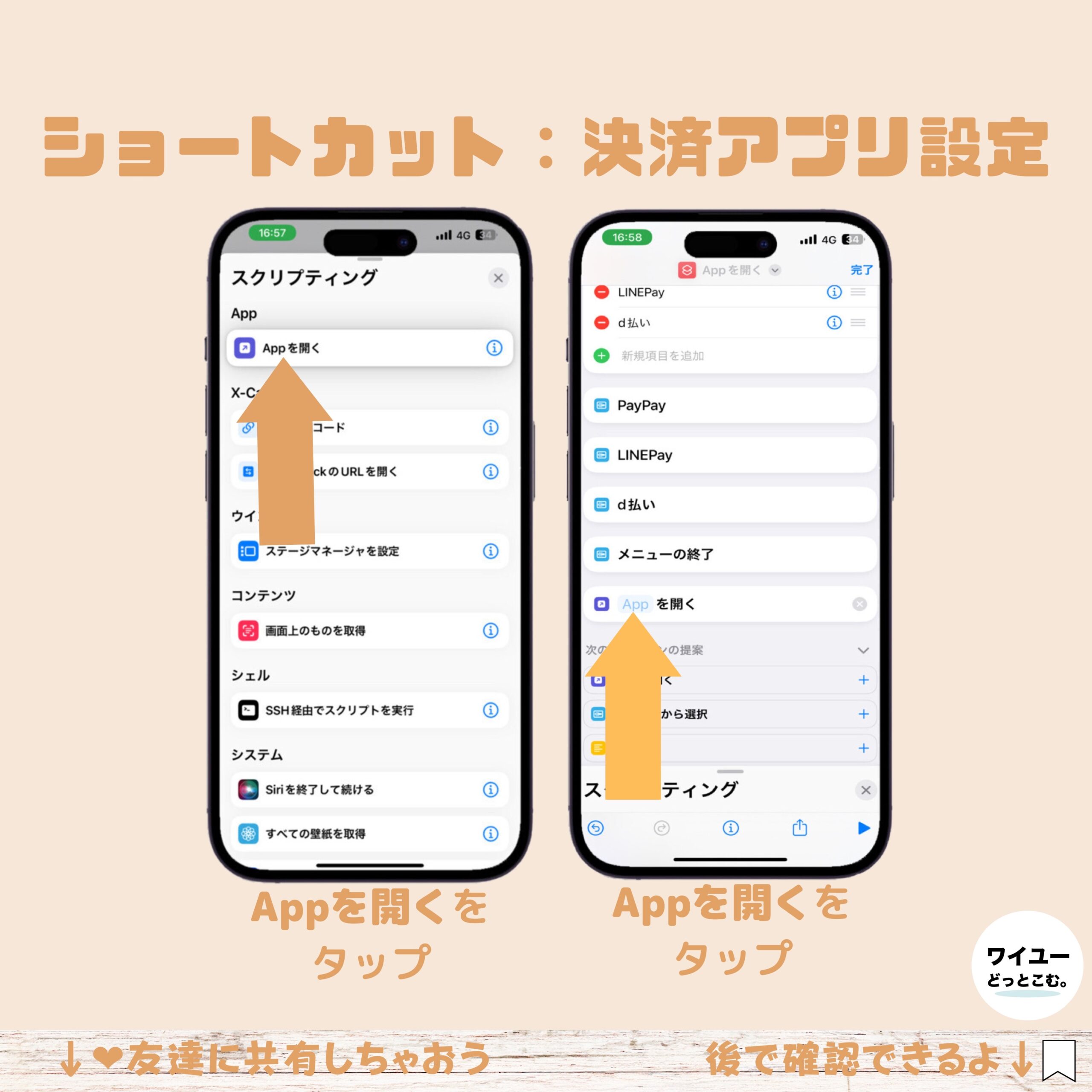
・1件、2件名前を消して、決済アプリ名に変更します。
(今回はPayPay、LINE Pay、d払いの順で設定していきます。)
PayPay設定方法
・Appおよびアクションを検索を上にスライドします。
・スプリティングをタップ
・Appを開くをタップ
・Appを開くをタップ

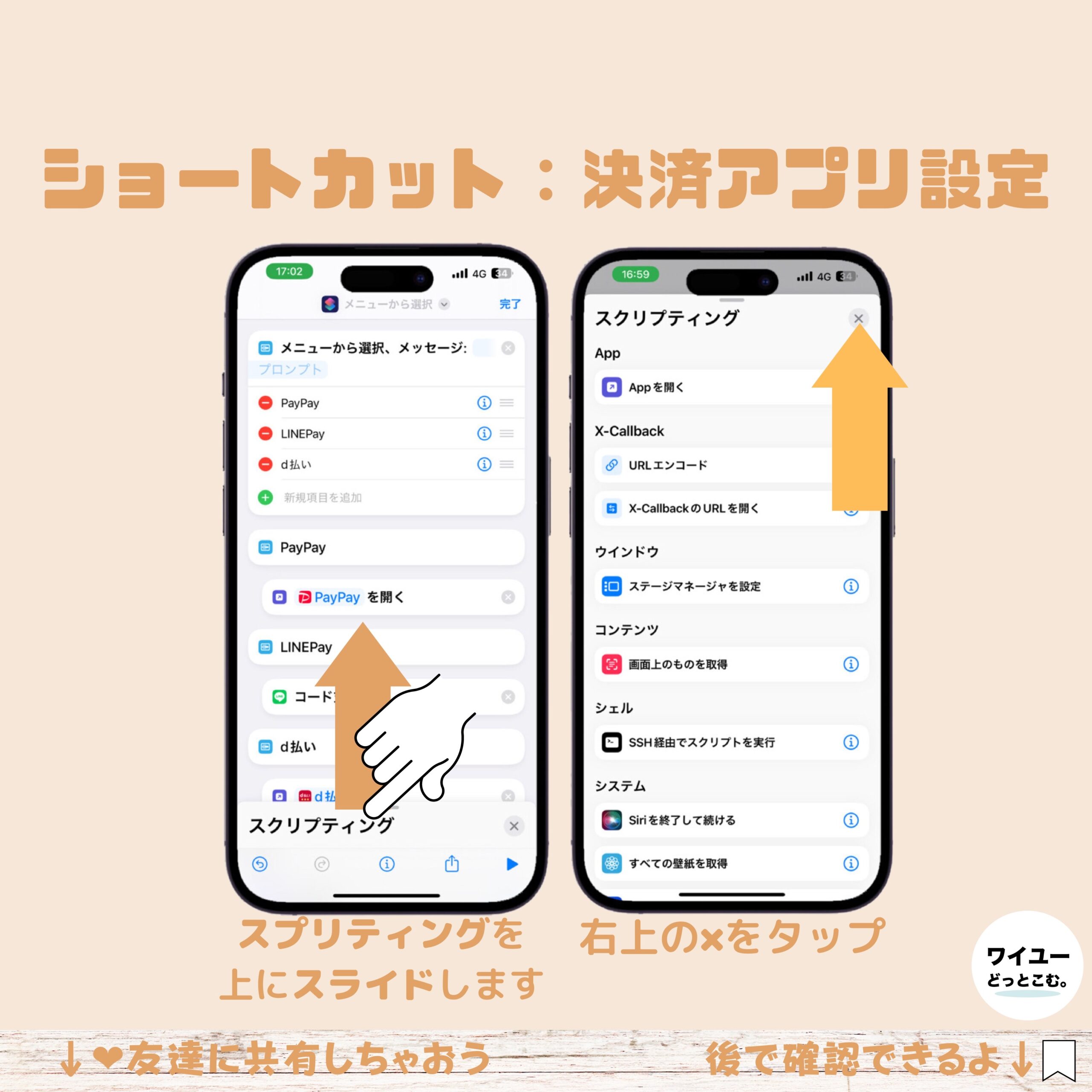
・1番目に登録する決済アプリ名を入力します。(1番目がPayPayなのでPayPayと入力)
・PayPayの下に、設定したPayPayを配置します。(長押しで位置の調整ができます)
LINE Pay設定方法
・スプリティングを上にスライドします。
・右上の✖️をタップ。

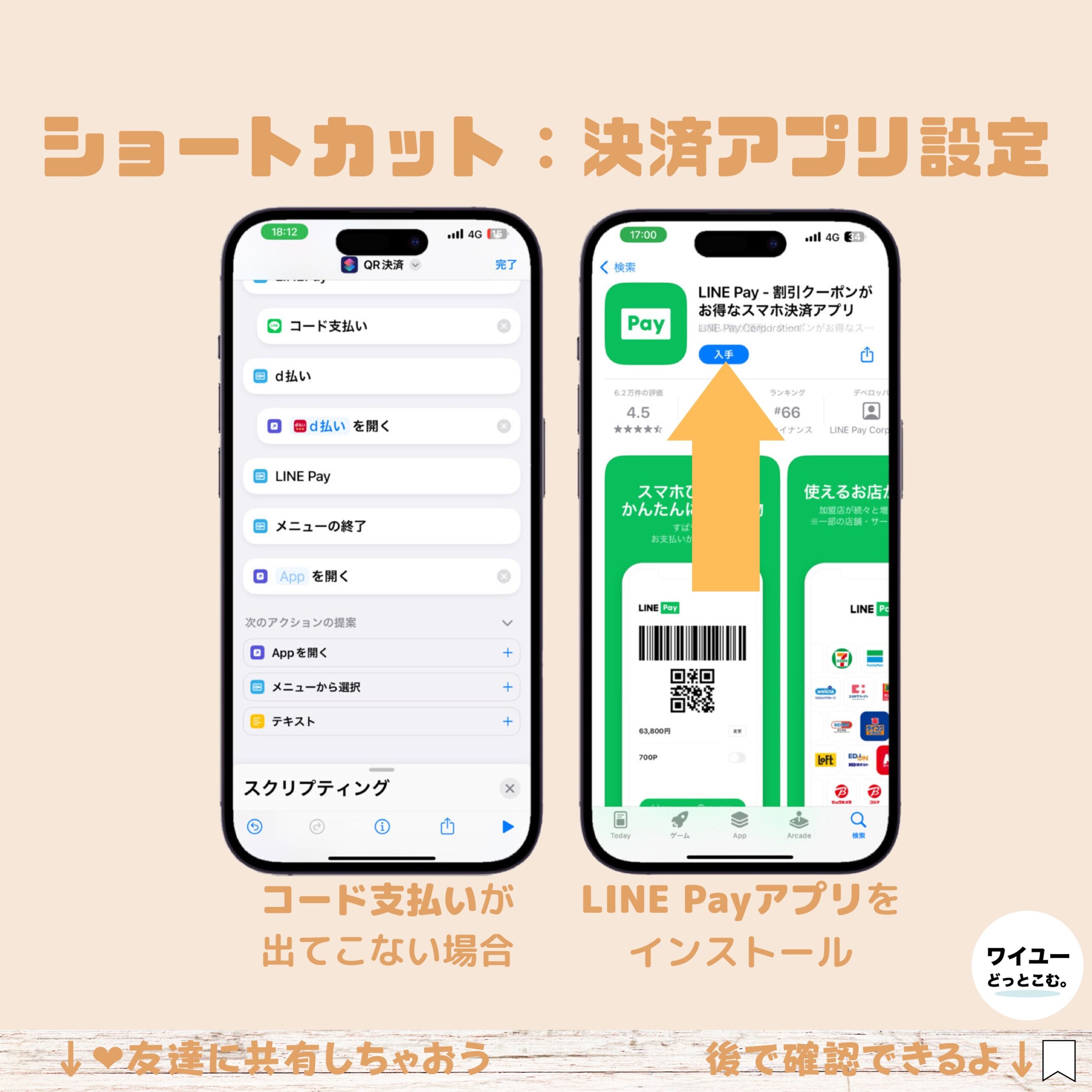
・Appをタップします。
・検索欄にてLINEと入力
・コード支払いをタップ。
・先程と同様、コード支払いをLINEの下に配置します。
・LINEを押しても、コード支払いが出てこない方は、LINE Payのアプリをインストールすると設定できます。


LINE Pay:インストール時設定方法
・スプリティングを上にスライドします。
・Appを開くタップ。
・Appをタップ。
・検索欄にて、LINE Payと入力します。
・LINE Payの下に設定したLINE Payを配置します。
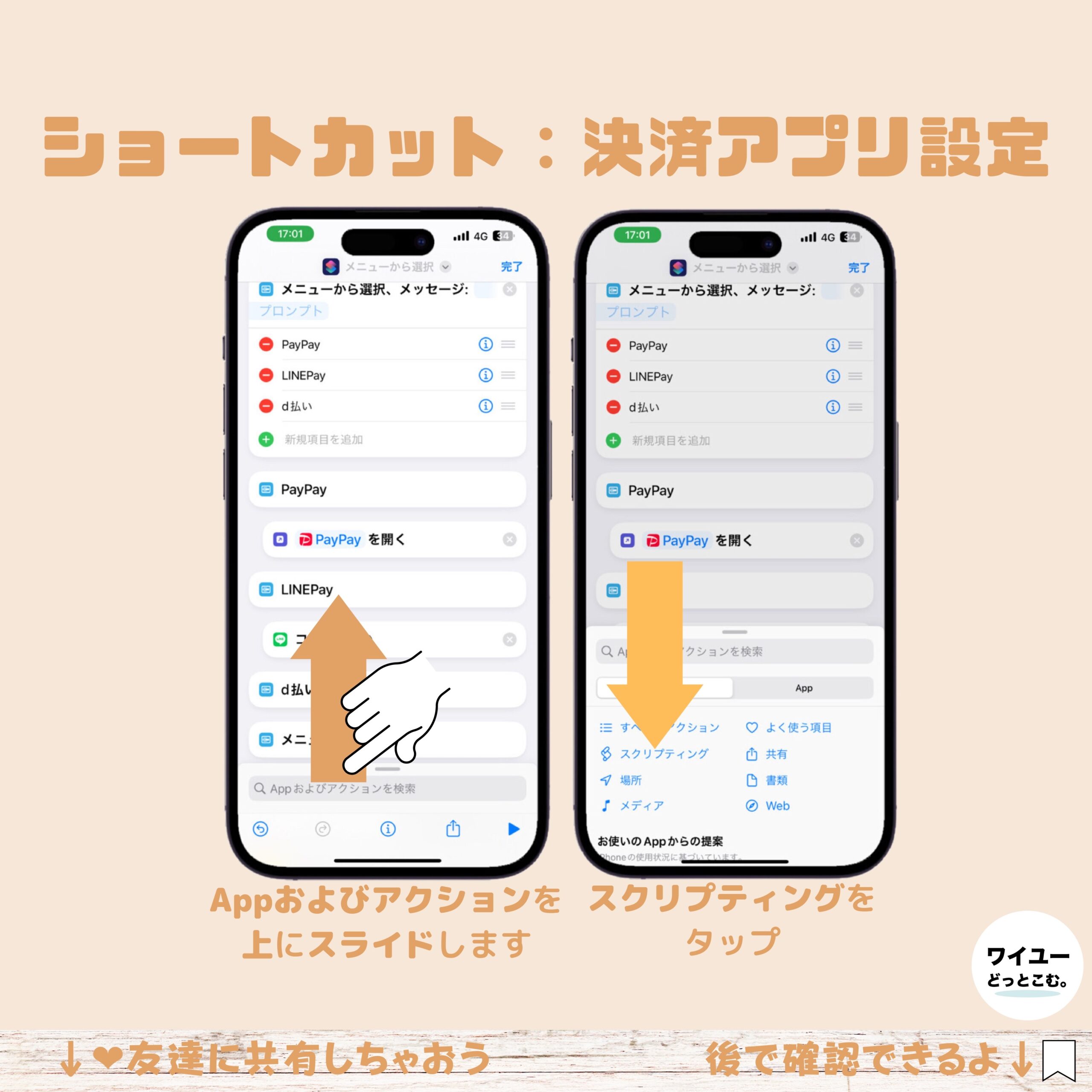

d払い設定方法
・Appおよびアクションを上にスライドします。
・スプリティングをタップ。
・Appを開くをタップ。
・d払いと検索。
・d払いをタップします。
・d払いの下に、設定したd払いを配置します。
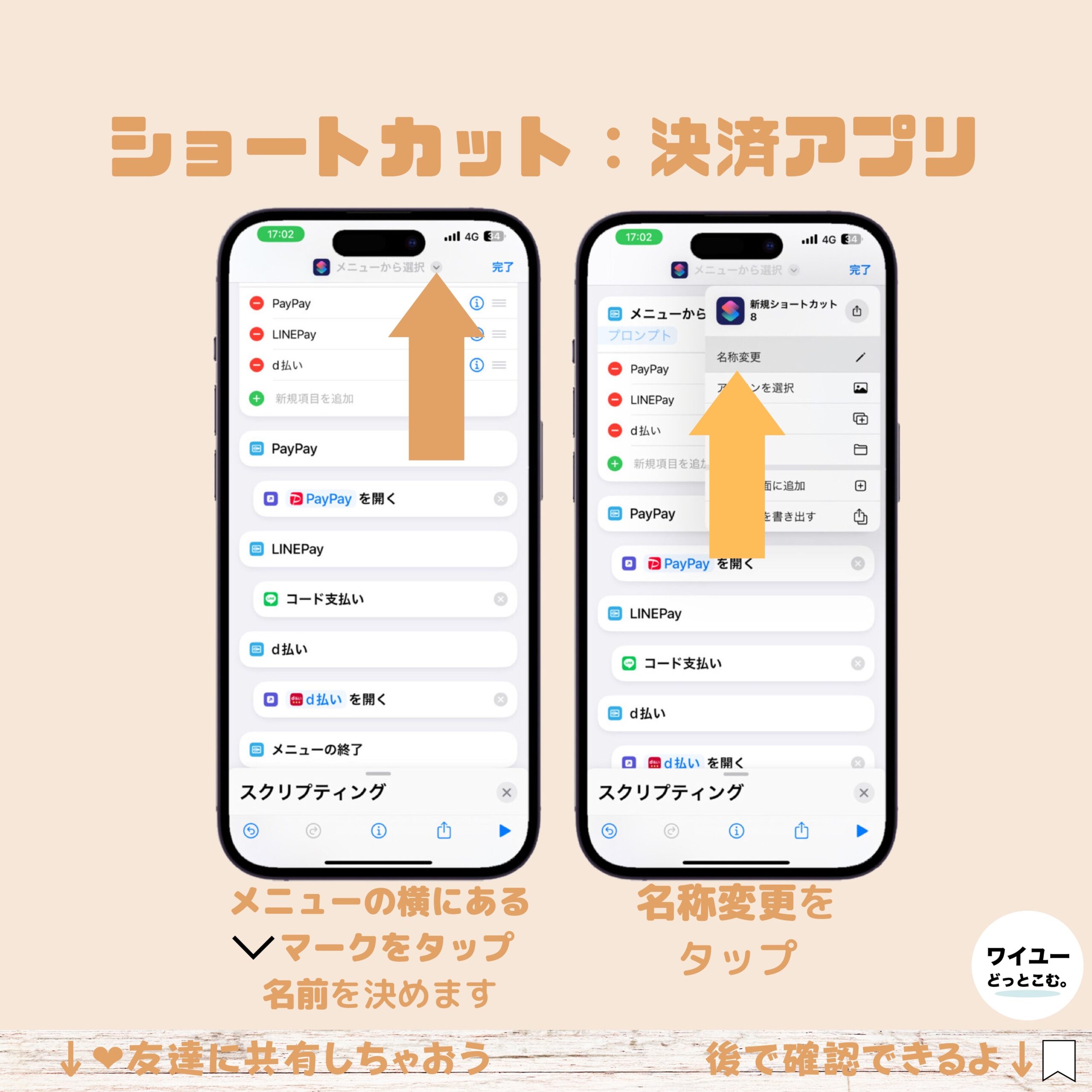
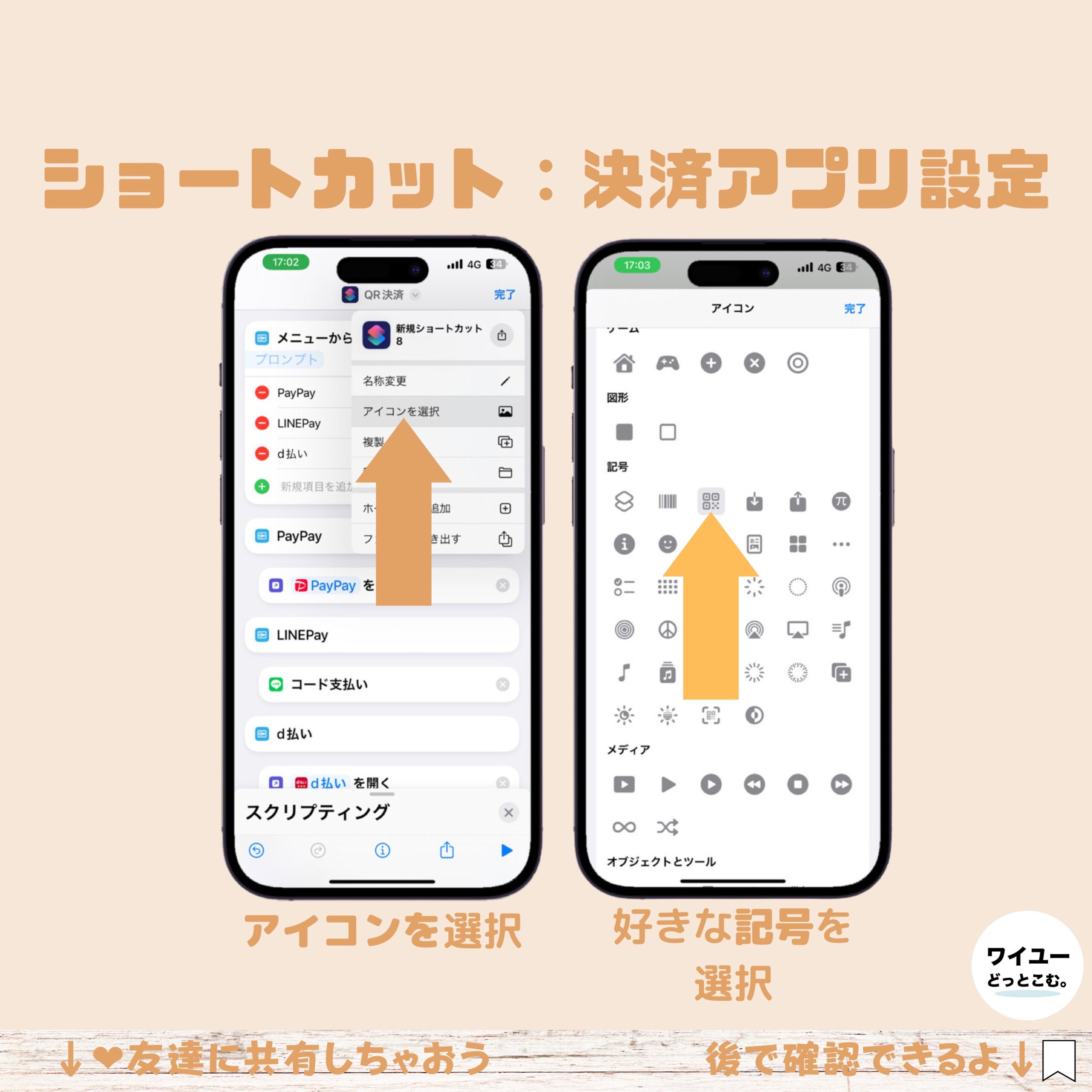
ショートカット名変更
・∨マークをタップ
・名称変更をタップ
・好きな名前を入れて登録。
・アイコンを選択をタップ。
・好きなアイコンを決めます。
・アイコンを決めたら、上の方にあるアイコンの色の部分まで戻ります。
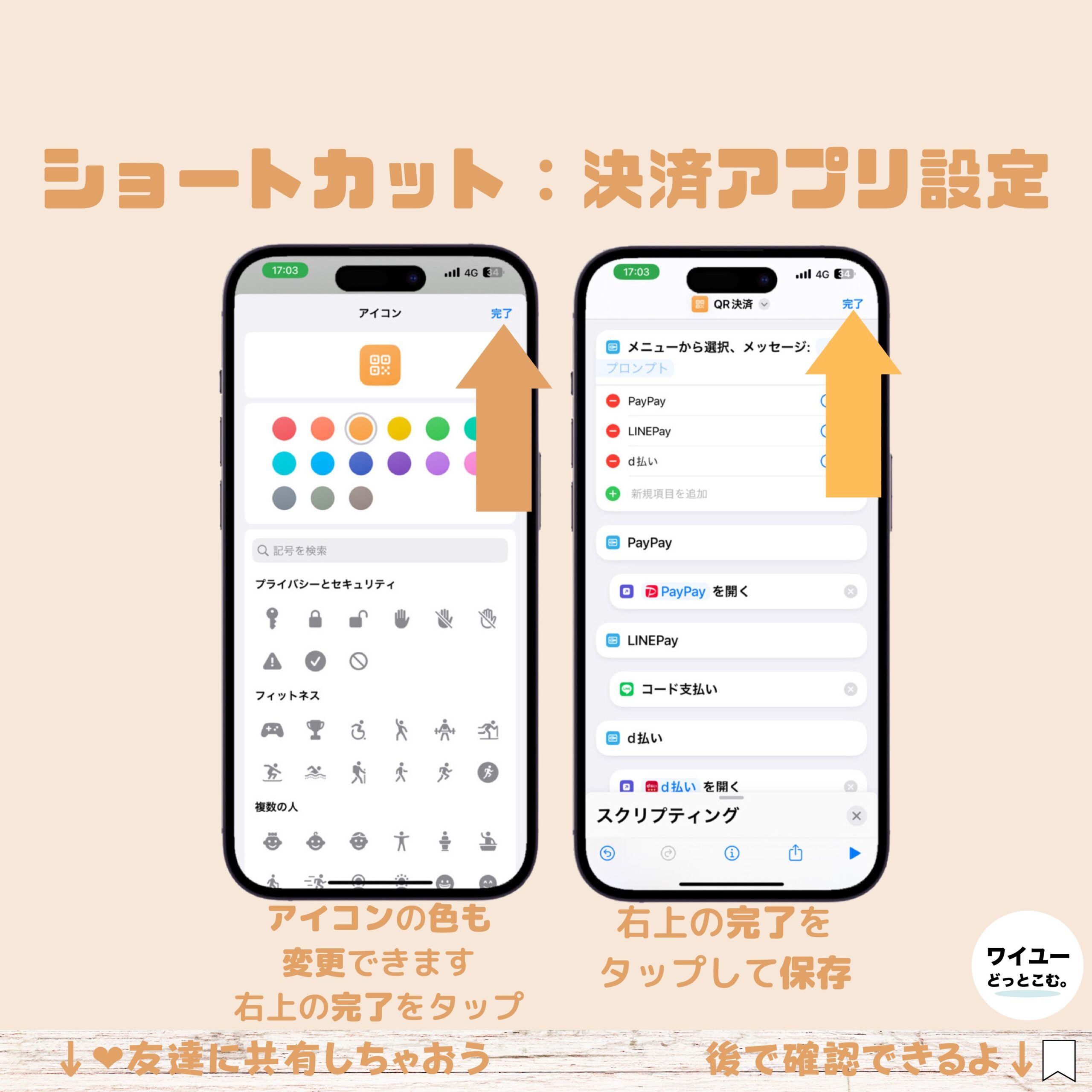

・アイコンの色も一緒に変更できます。
・変更したら、右上の完了をタップ。
・ホーム画面に戻ります。
・ホーム画面を長押しします。
・左上の+マークをタップ。


・ショートカットを検索します。
・ショートカットをタップ。
・ウィジェットを追加をタップ。
・右上の完了をタップします。
・設定したウィジェットをタップすると、決済アプリ一覧が表示されます。
・決済アプリ名をタップすると、アプリ画面に飛ぶので、お会計時使ってみてね!
配布用ショートカット
QR決済
・PayPay
・LINE Pay
・d払い
・楽天ポイント
・メルペイ
QR決済
・PayPay
・LINE Pay
・au PAY
・楽天ポイント
・メルペイ



