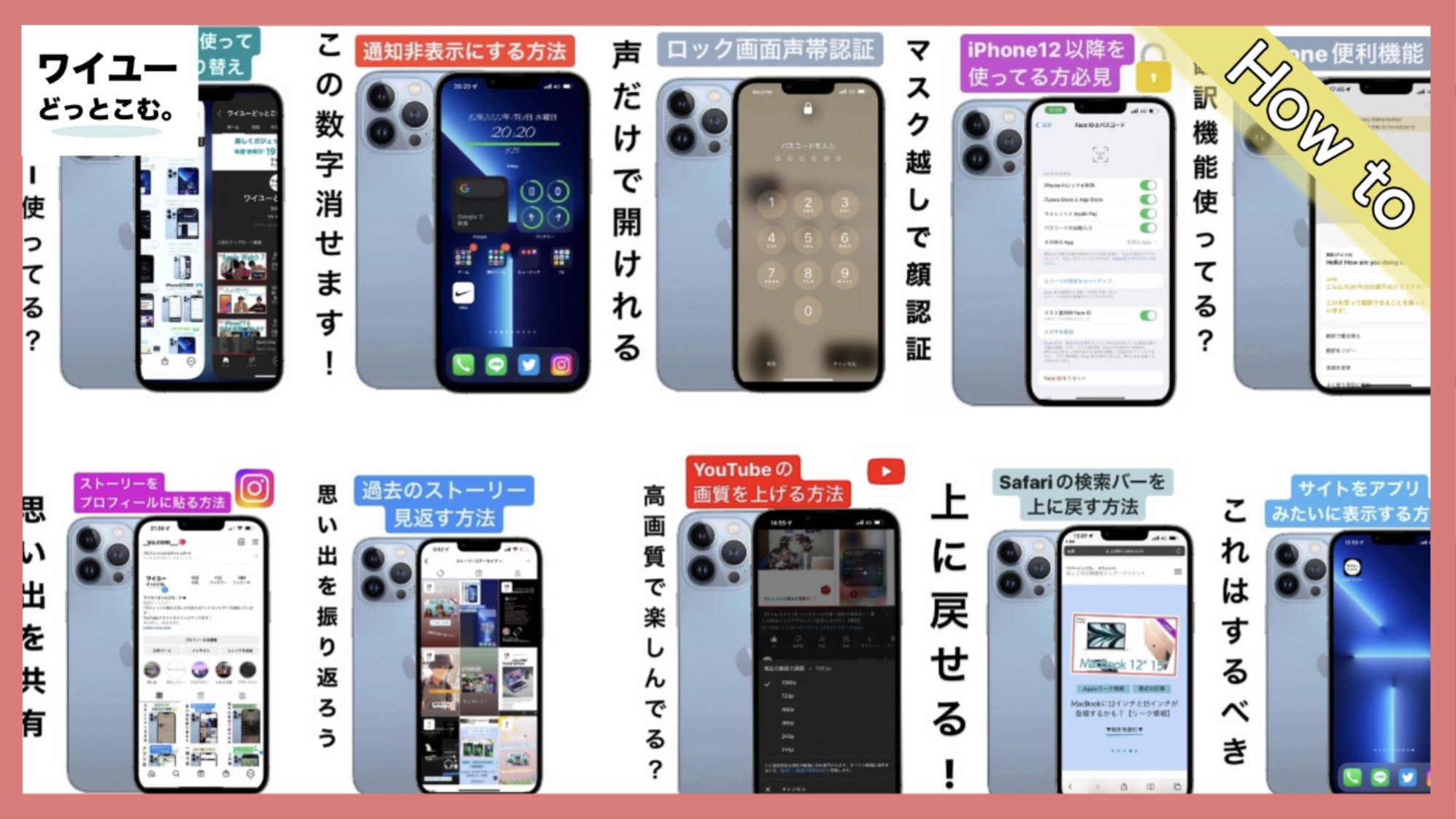今日もガジェットの面白さを見つけましたか? こんにちは!ワイユーどっとこむ。のゆうきです。 我々ガジェットの面白さを伝えるという活動をしています!良いなと思ったらシェアしてくれると嬉しいです!
今回は今まで紹介してきた便利機能を30個まとめて紹介します。
少しでもいいなと思っていただけたら嬉しいです。
では紹介していきます。
目次
- 長文を簡単に入力する方法
- 検索エンジンで調べた写真を複数まとめてアルバムに保存する方法
- 電卓便利機能
- アプリ一括移動方法
- アプリのアイコンを大きく表示する方法
- 写真を非表示にする方法
- サイトをアプリみたいに表示する方法
- Safariの検索バーを上に表示する方法
- Youtubeに表示されている名前を変更する方法
- Youtubeの画質を上げる方法
- iPhoneアプリ切り替え方法
- Face ID(マスクしたまま解除可能)
- 翻訳機能皆使ってる?
- 簡単タイマー設定
- 明るさ自動調整をオフ
- 関数電卓機能
- リンゴマーク『背面タップでアプリ起動』
- iPhoneのホーム画面をスッキリさせる方法
- 声分離機能
- iPhoneのパスワード4桁にする方法
- 画面録画をしたまま音声を入れる方法
- 簡易アクセスについて
- iPhoneの電源が切れた状態でSuicaを5時間もたす方法
- 文字入力復元方法
- iPhoneから癒しの音を流そう
- 街中で気になった音楽を検索しよう
- アドレスを使い分けよう
- 文字入力移動方法
- iPhoneのロック画面声だけで解除
- iPhoneの通知を非表示にする方法
長文を簡単に入力する方法
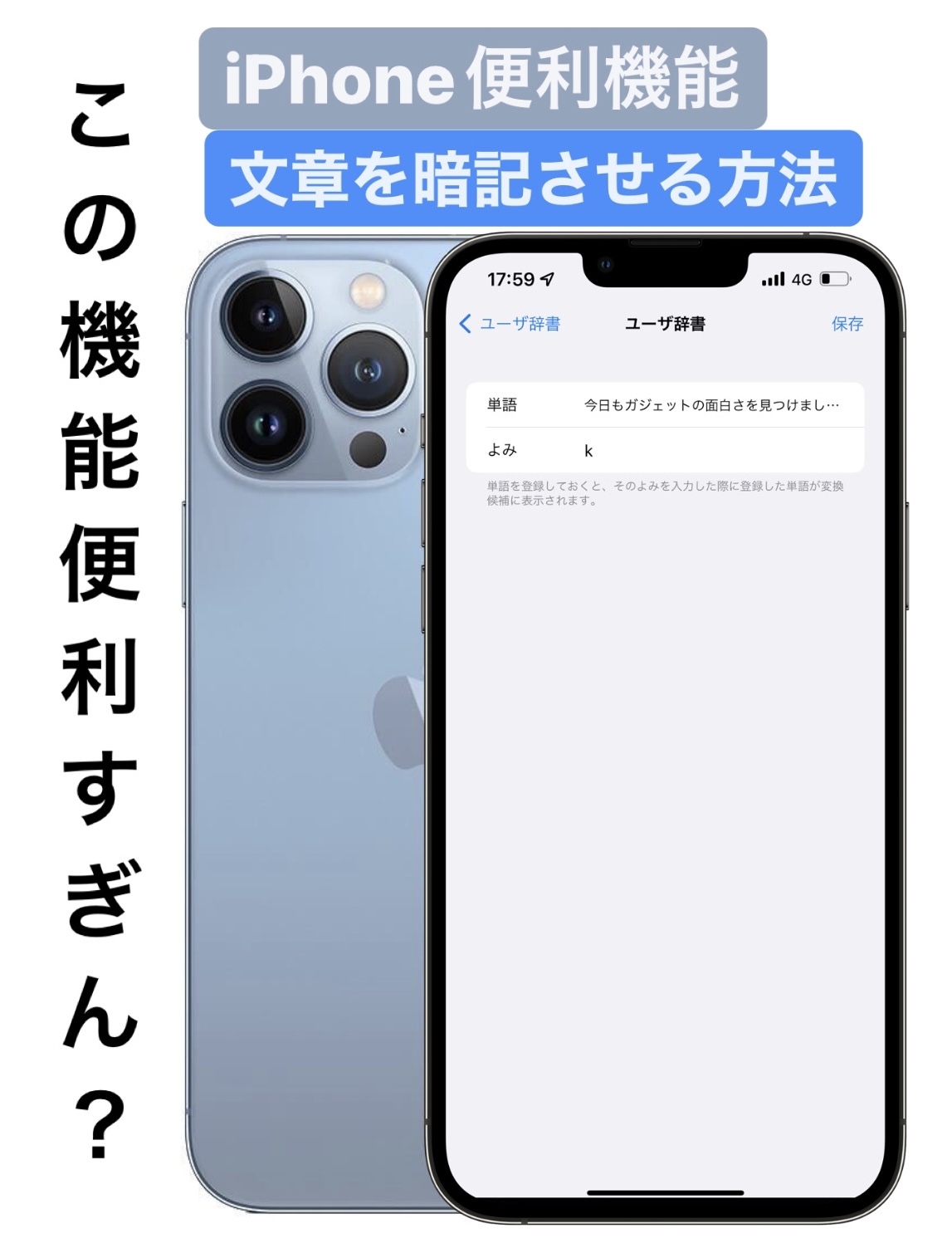
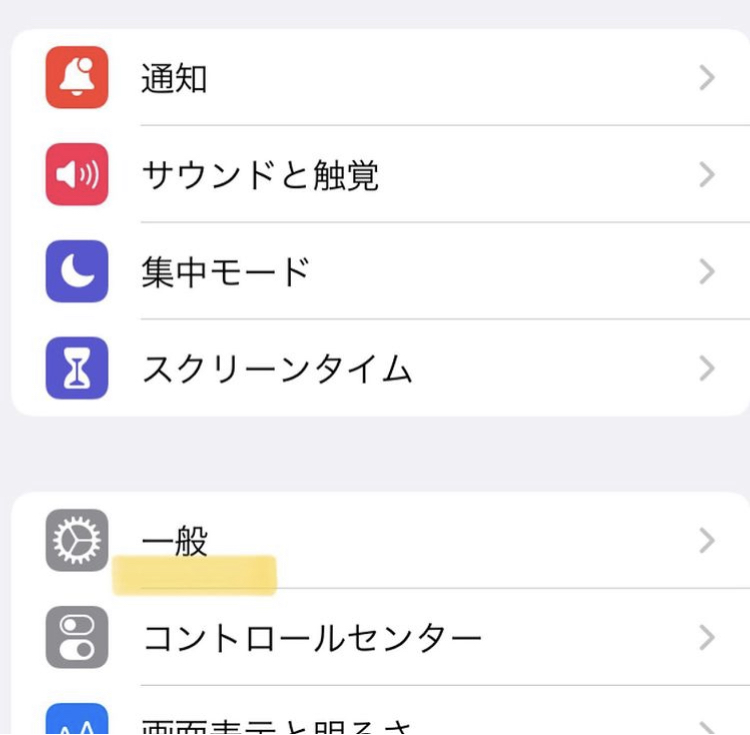
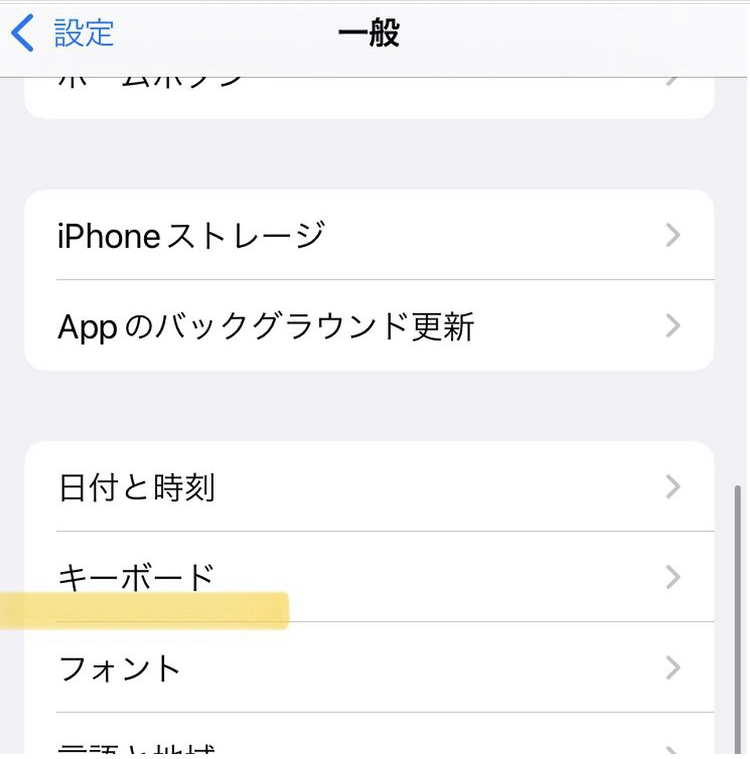
- iPhoneの設定を開きます。
- 一般を開きます。
- キーボードをタップ
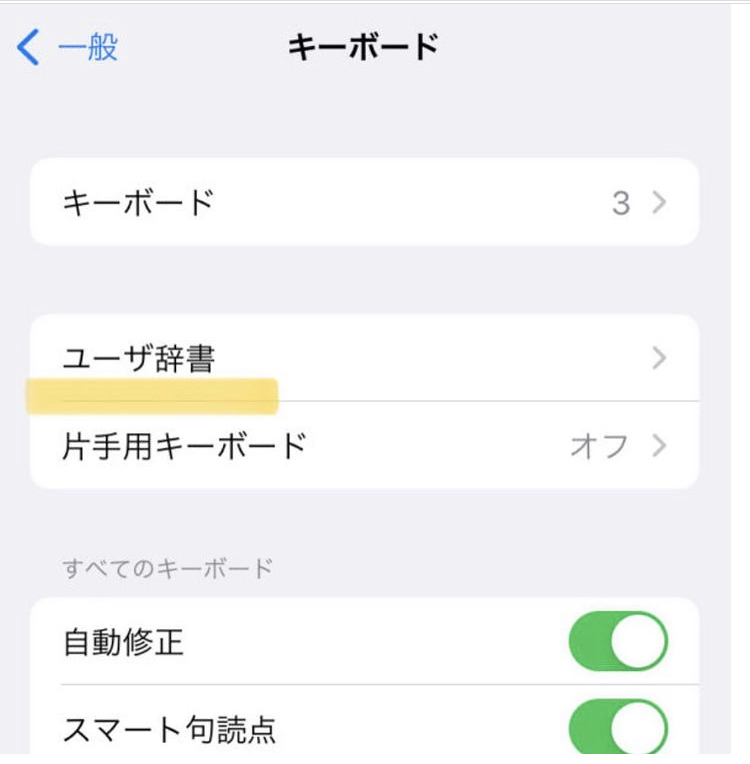
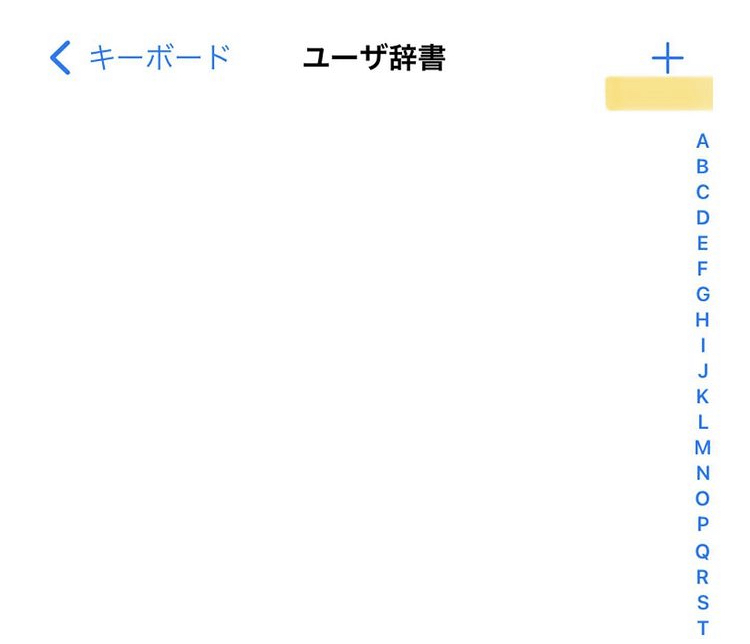
- ユーザ辞書を開きます。
- 右上にあるプラスマーク(+)をタップします。
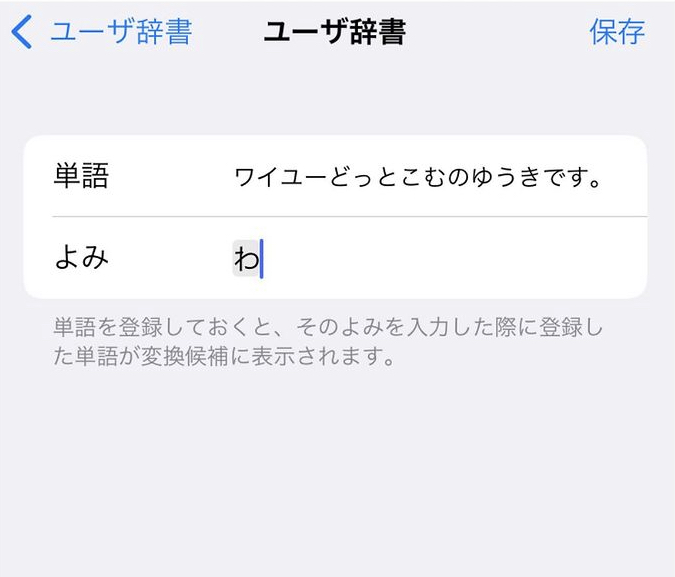
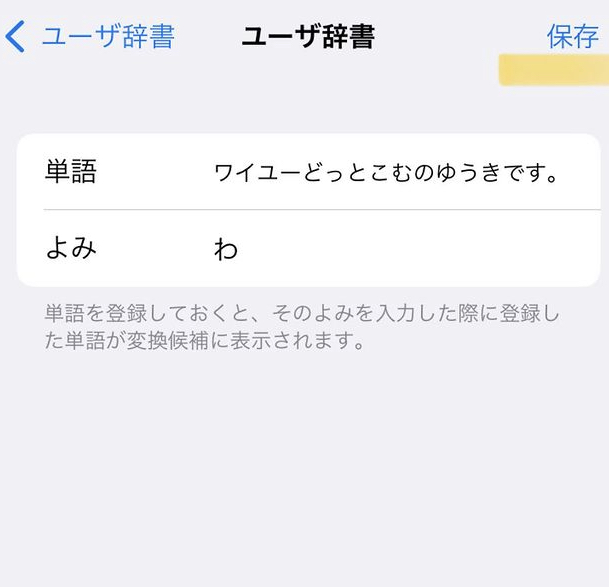
- 単語の部分:iPhoneに暗記させたい文章を入力します。
- よみの部分:好きな文字を入れます。『その文字を入れると単語の文が出てくるようになります』
- 右上にある保存を必ず押してください。
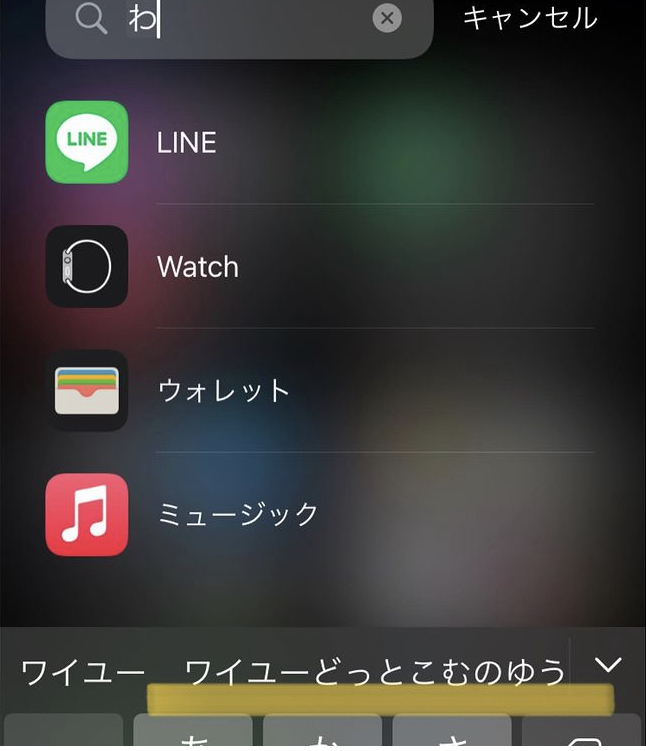
- 試しにメモでも大丈夫なので、登録したよみを入れます。
- 予測変換の部分にて表示されていれば、登録されています。
良かったらやってみてね!!
検索エンジンで調べた画像を複数を保存する方法
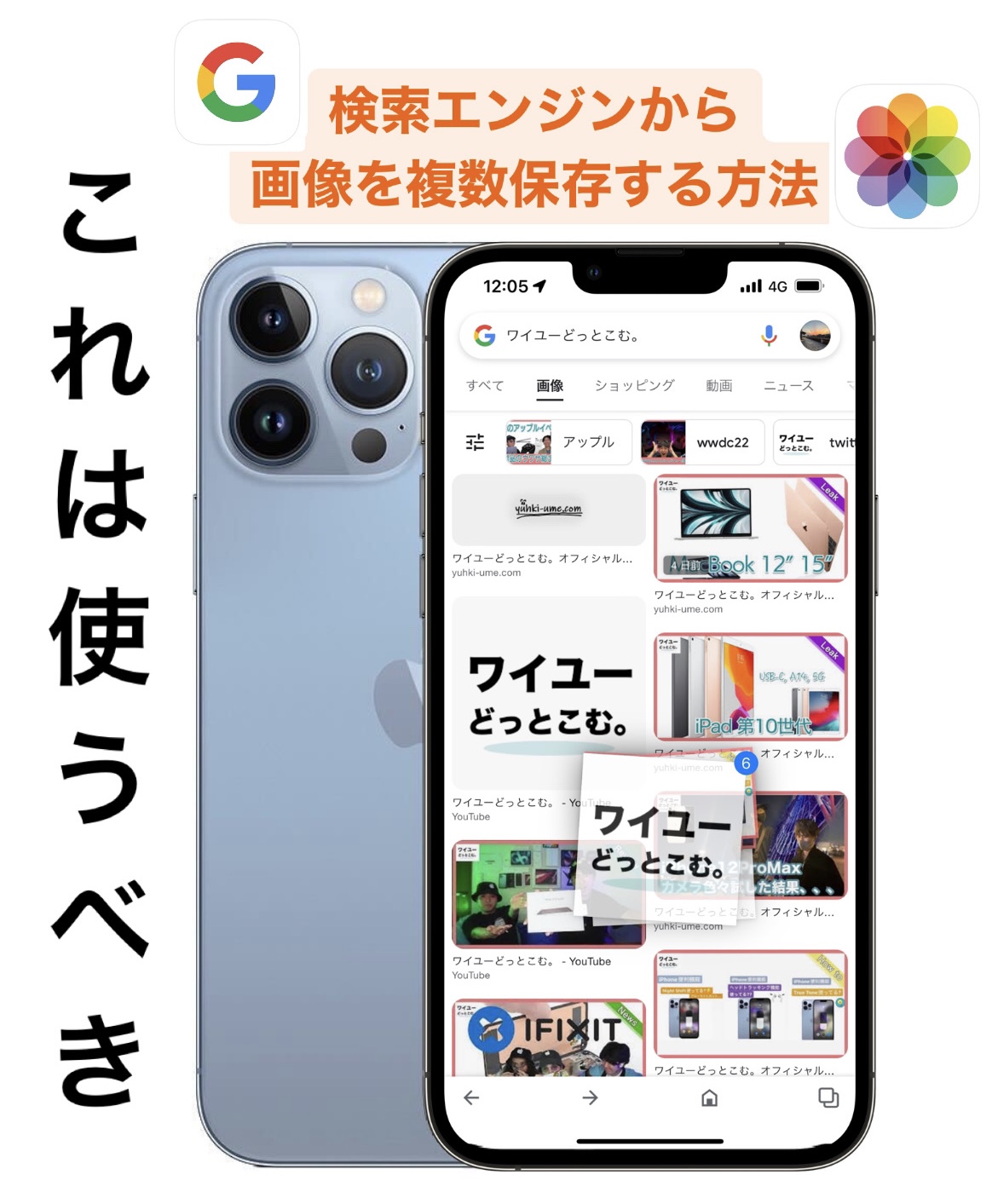
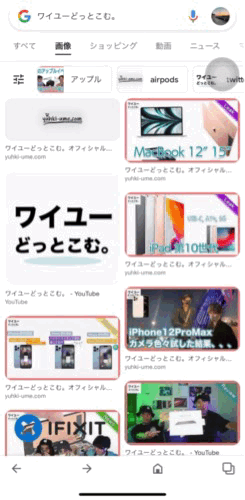
- Googleを開きます。
- 保存したい画像を長押した状態で少しズラす感じで手前に引きます。
- 1枚目の写真を長押ししたまま他に気になった写真をタップします。
- そのまま写真を離さずに、(アルバム)を開き、写真を離すと、保存されます。
電卓便利機能

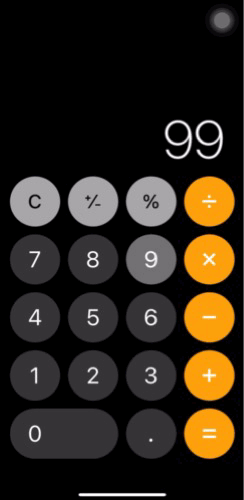
- 数字を打ち込みます。
- 数字の部分を左右にスライドすると数字を1つずつ右側から消すことができます。
間違って打ち込んだ時は、使ってみてね!!
アプリ一括移動方法

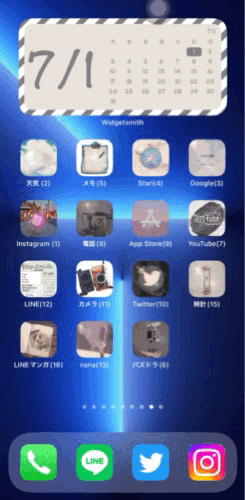
- アプリを長押しします。
- 移動させたいアプリを選び指を離さずに押したまま、他のアプリをワンタップし、複数同時に持ったまま、移動させたいホーム画面まで、持っていきます。
- 移動させたいホーム画面に持って行った所で、アプリを離します。
- これでアプリの複数同時移動が完了。
よかったらやってみてね!!
アプリのアイコンを大きく表示する方法
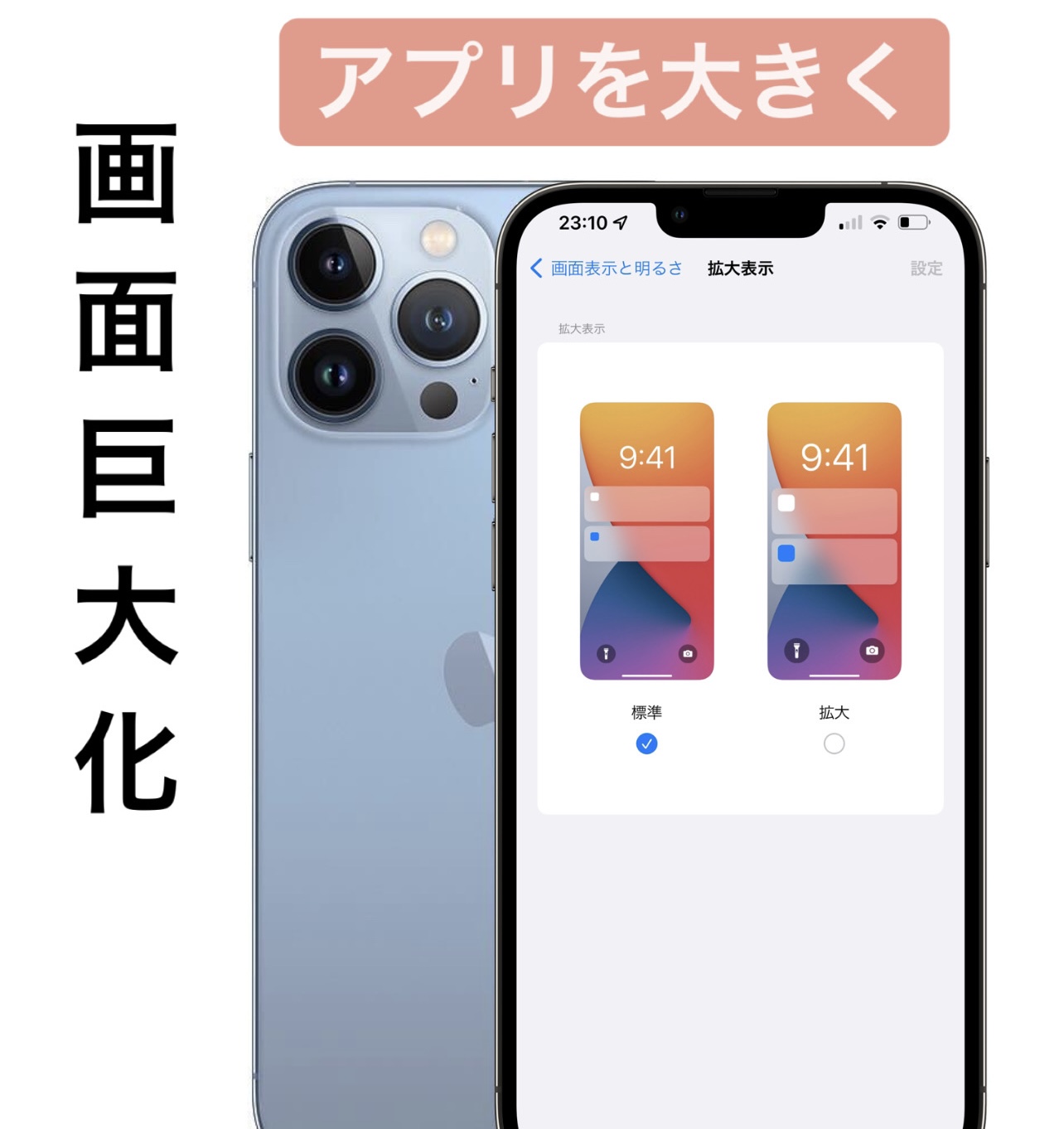
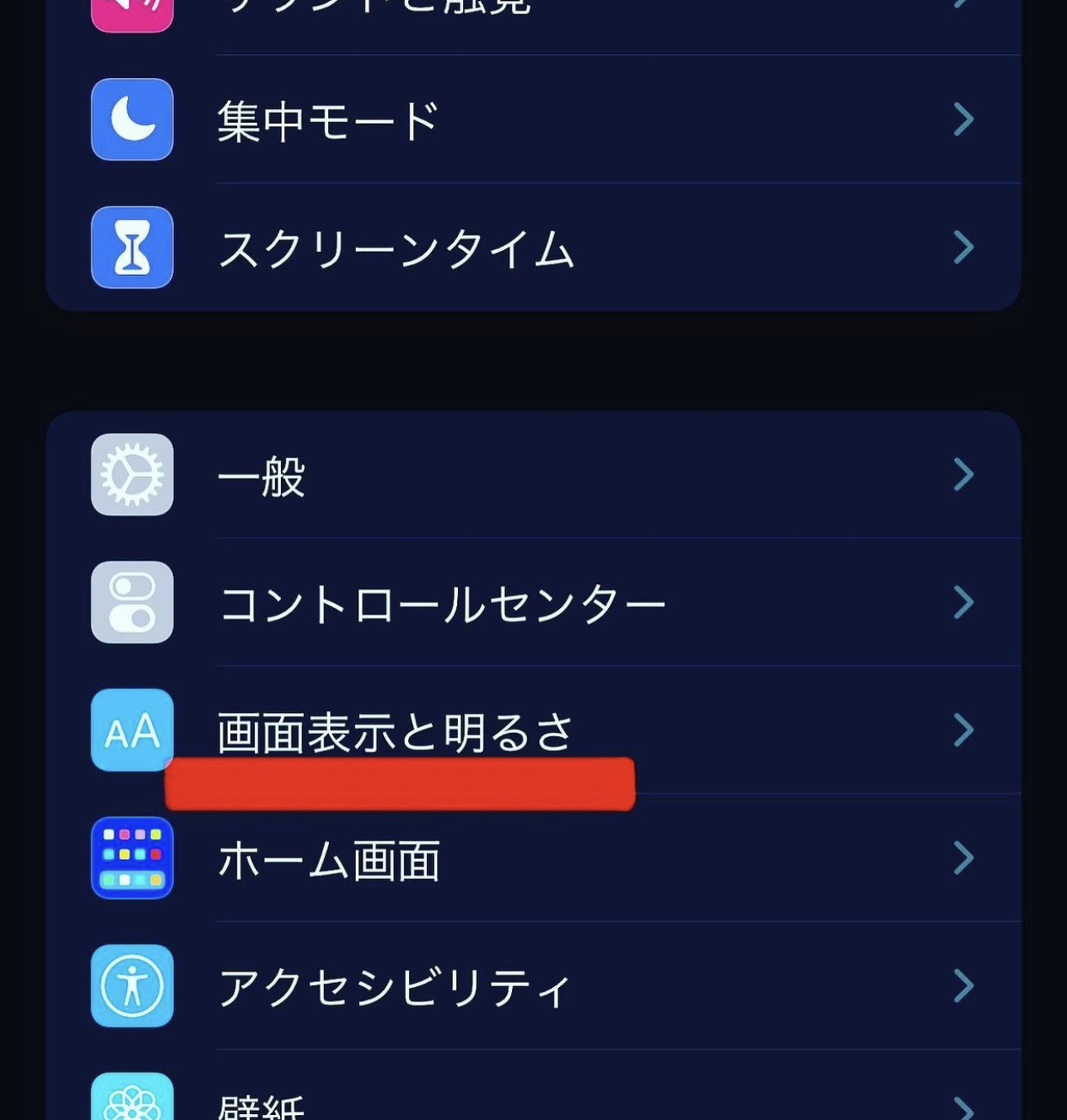
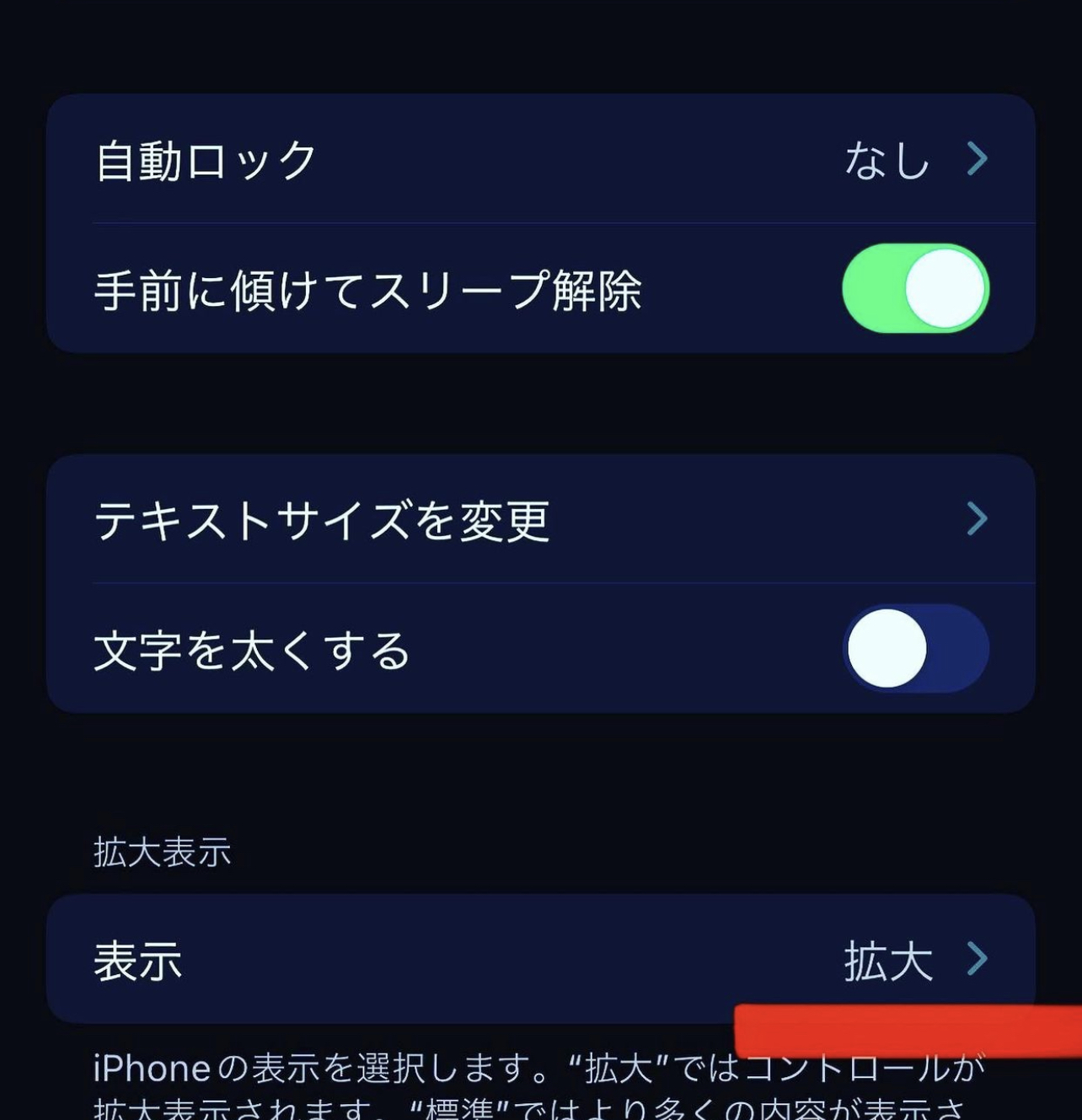
- iPhoneの設定を開きます。
- 画面と明るさをタップします。
- 表示をタップします。
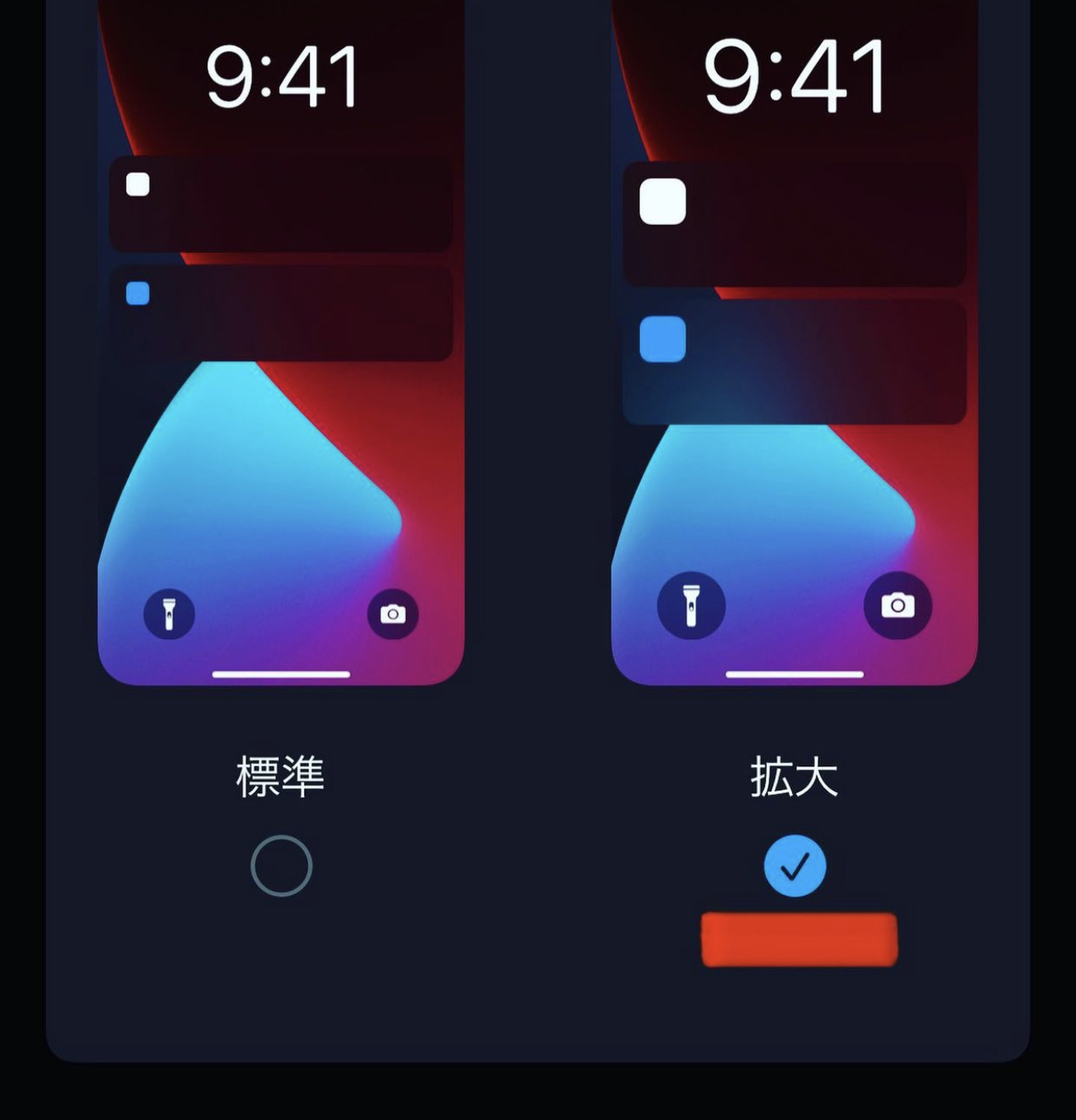
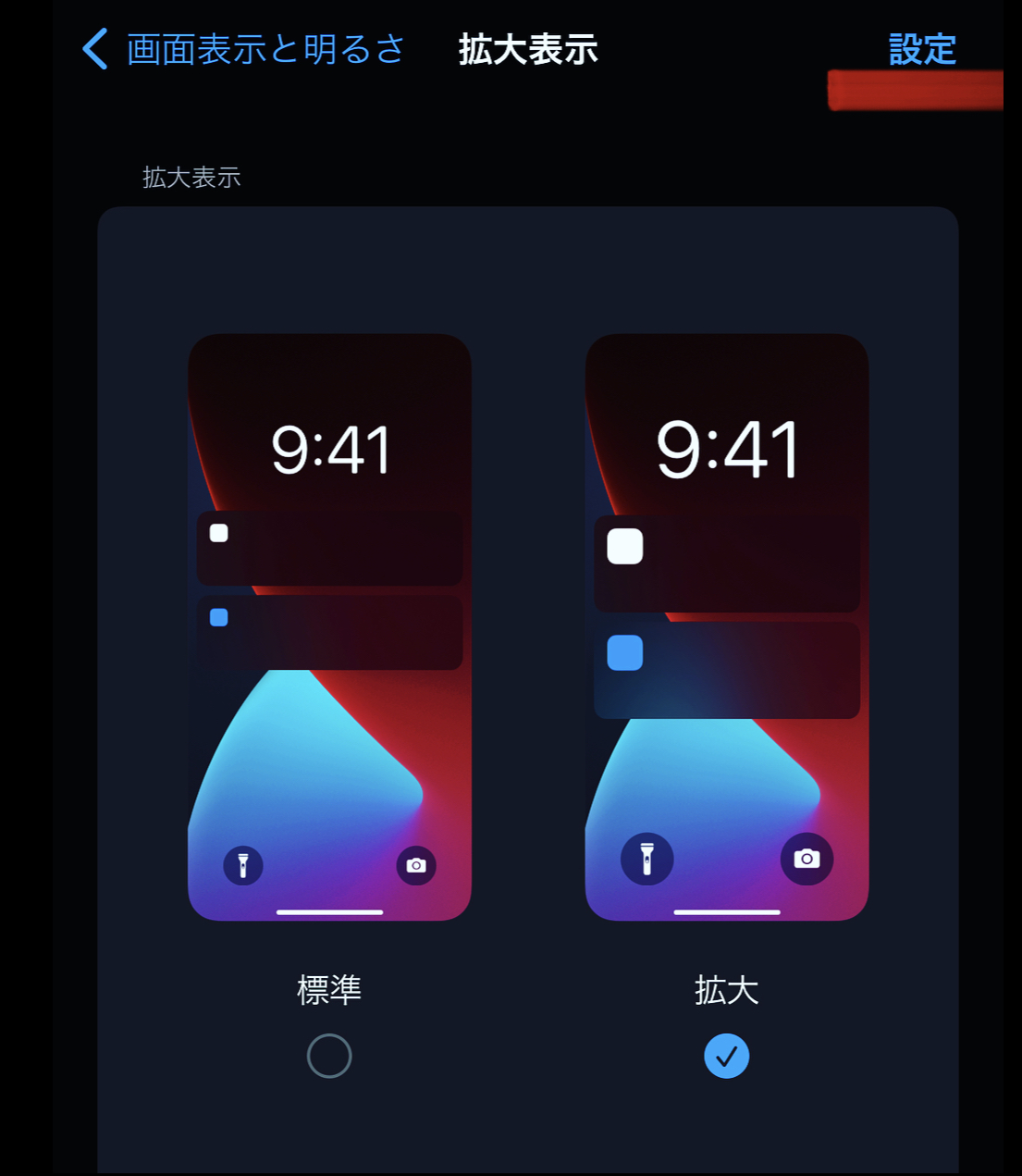
- 拡大を選びます。
- 右上にある設定をタップすると画面が拡大されます。
アプリの表記など大きくしたい方は是非やってみてね!!
写真を非表示にする方法
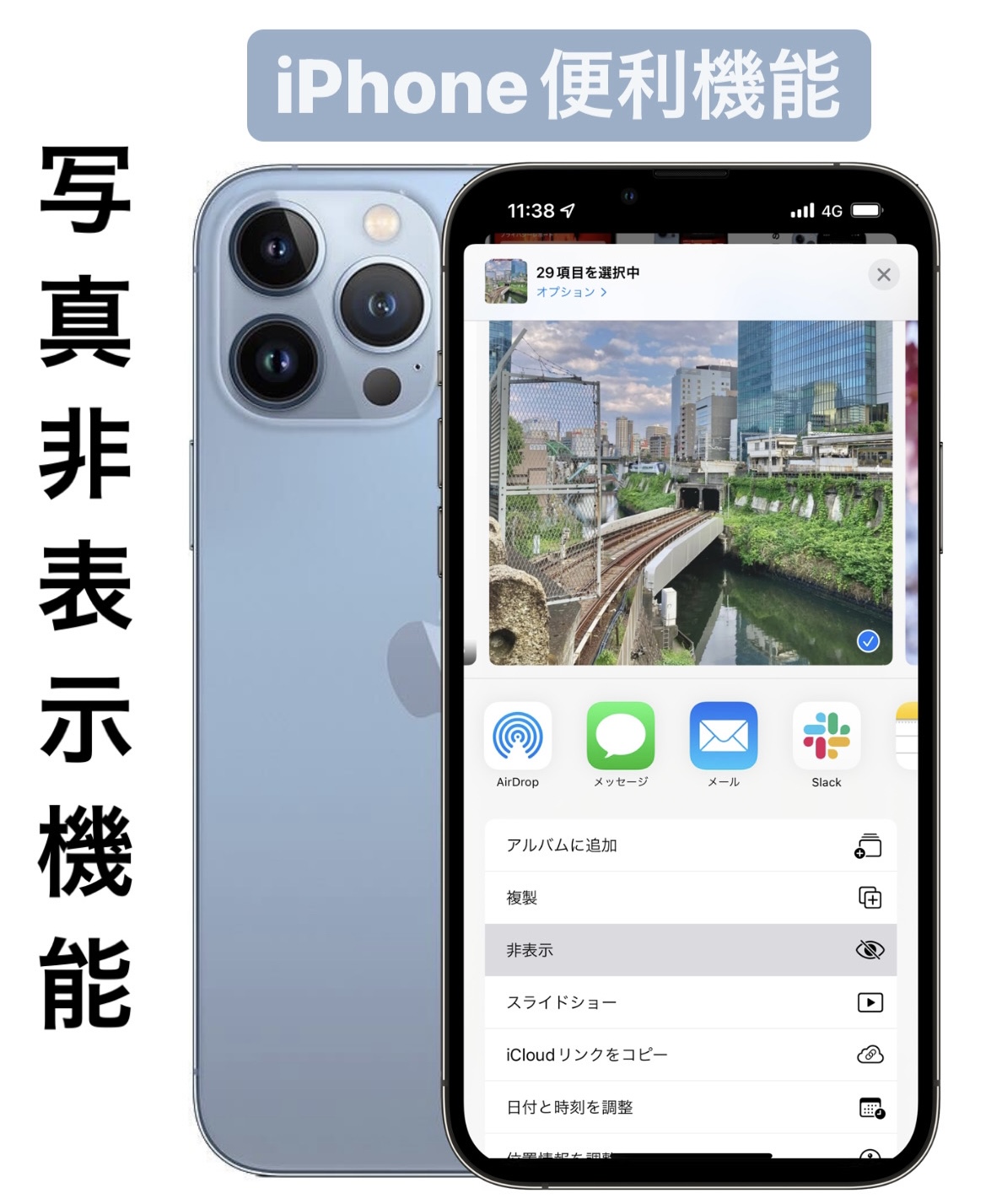
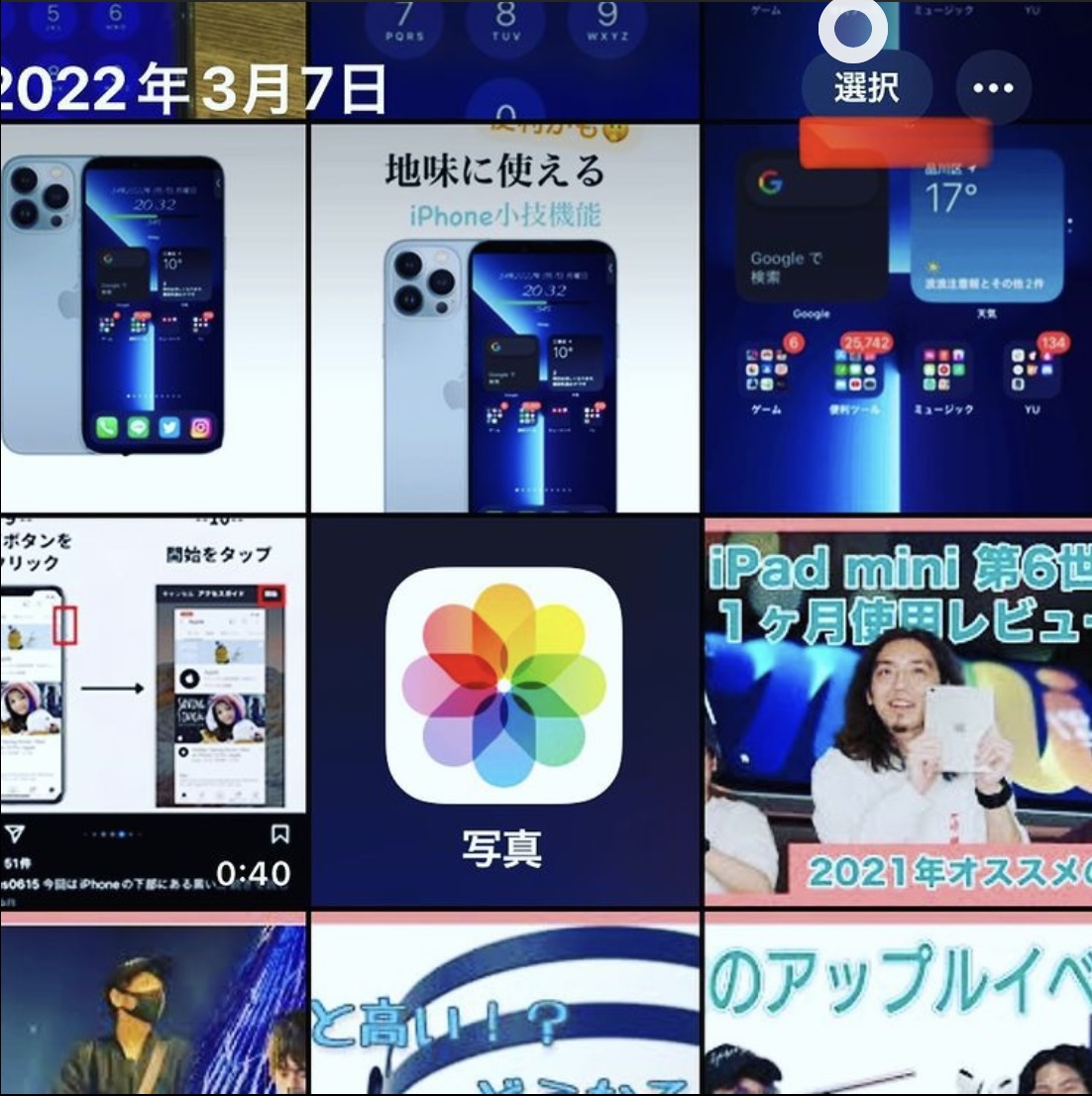
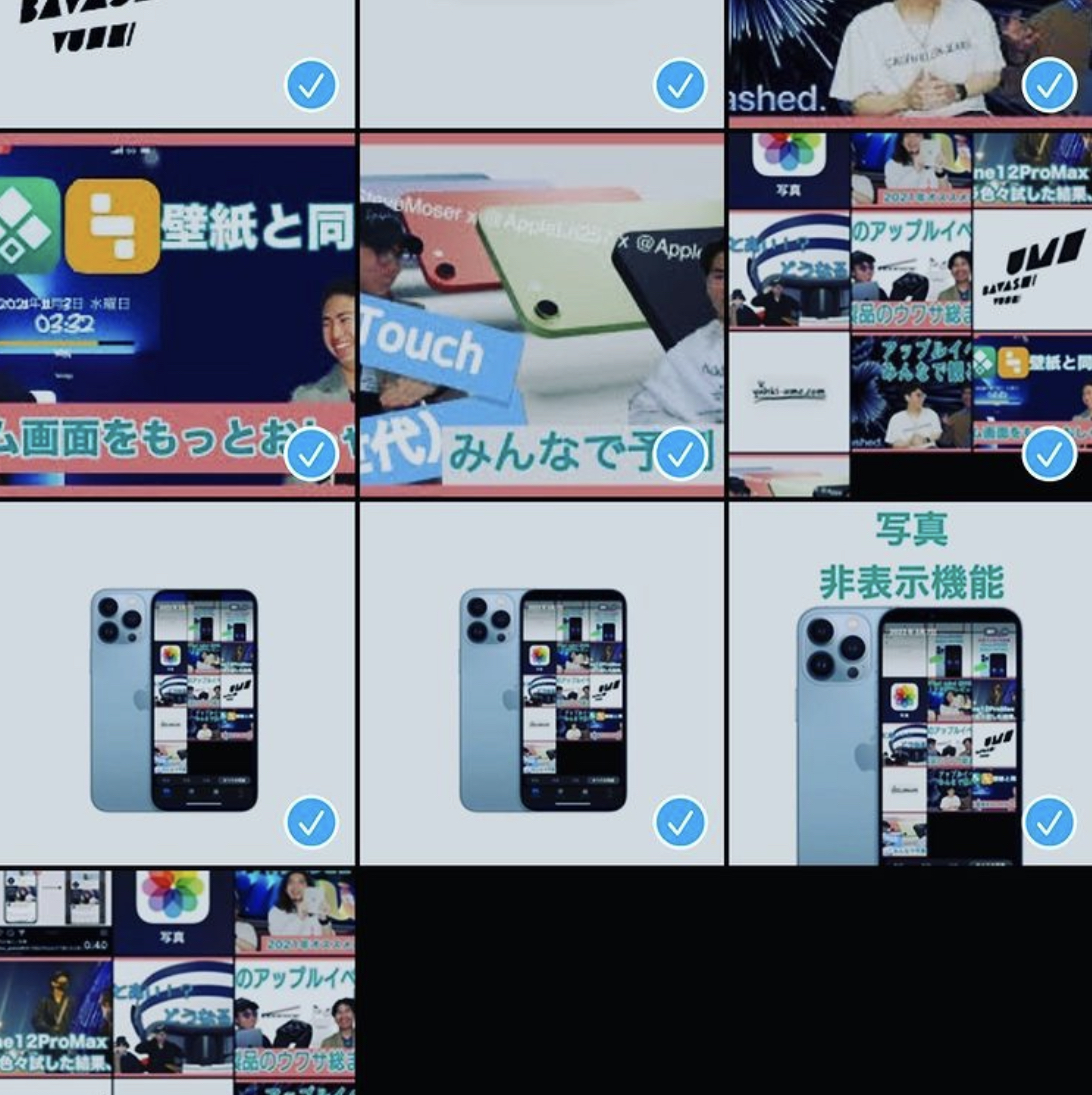
- 写真を開きます。
- 右上にある選択をタップします。
- 非表示にしたい写真を選択し、チェックマークを入れます。
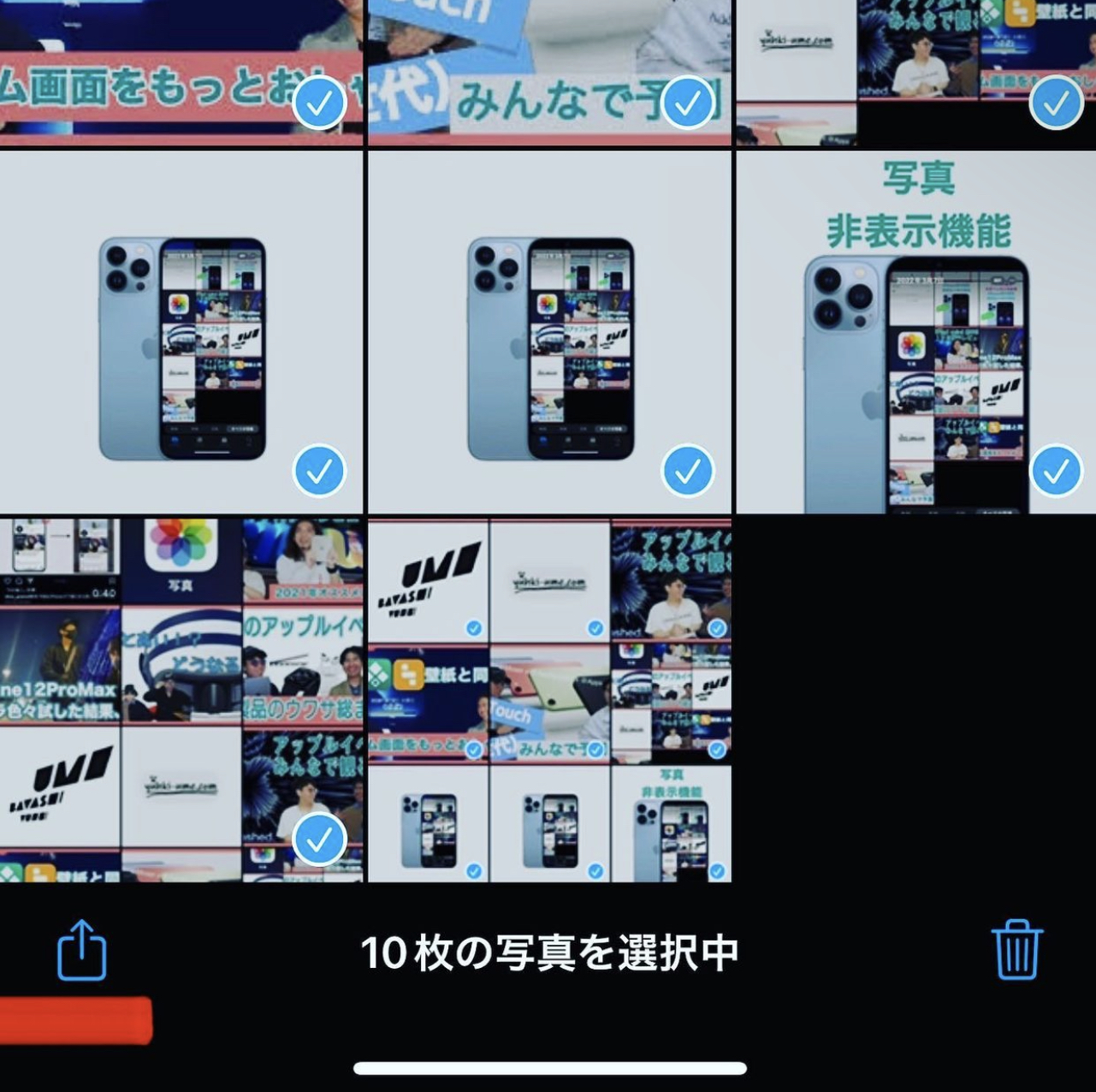
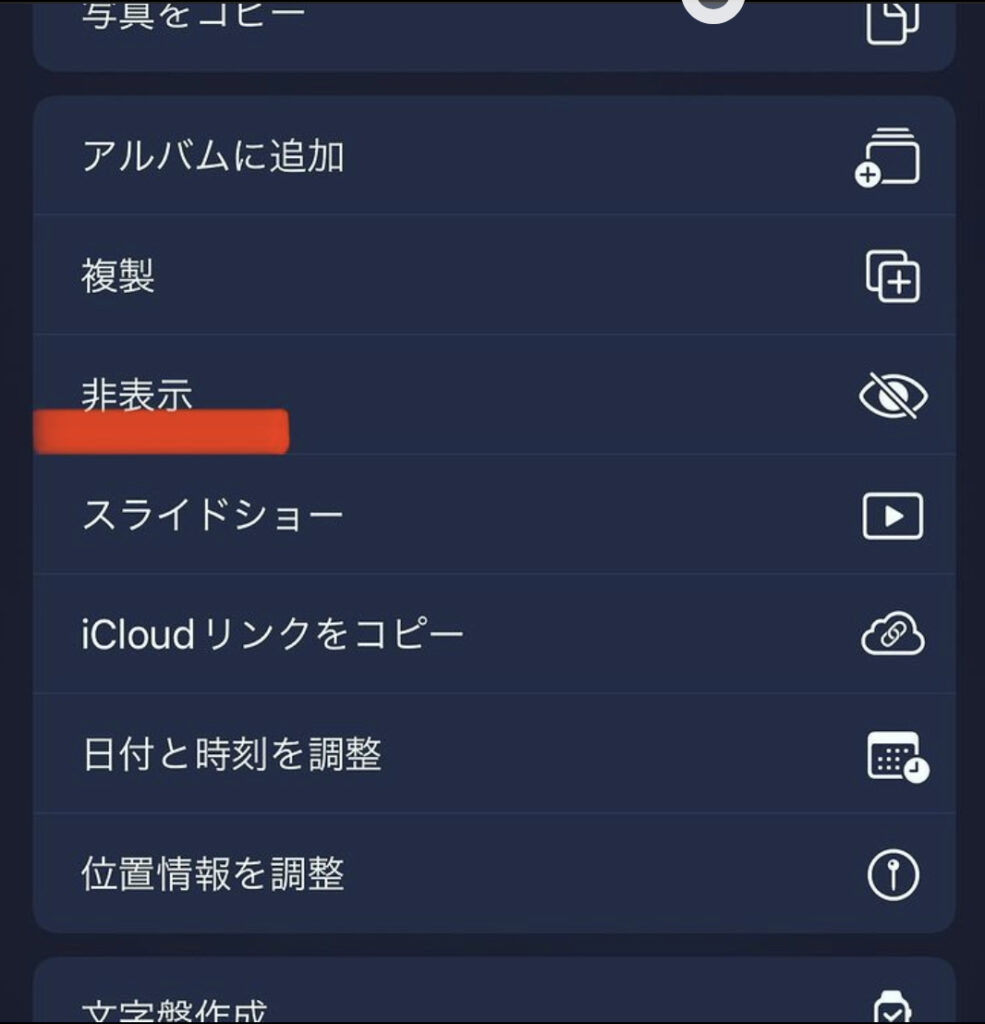
- 正方形の上矢印マークをタップします。
- 非表示をタップします。
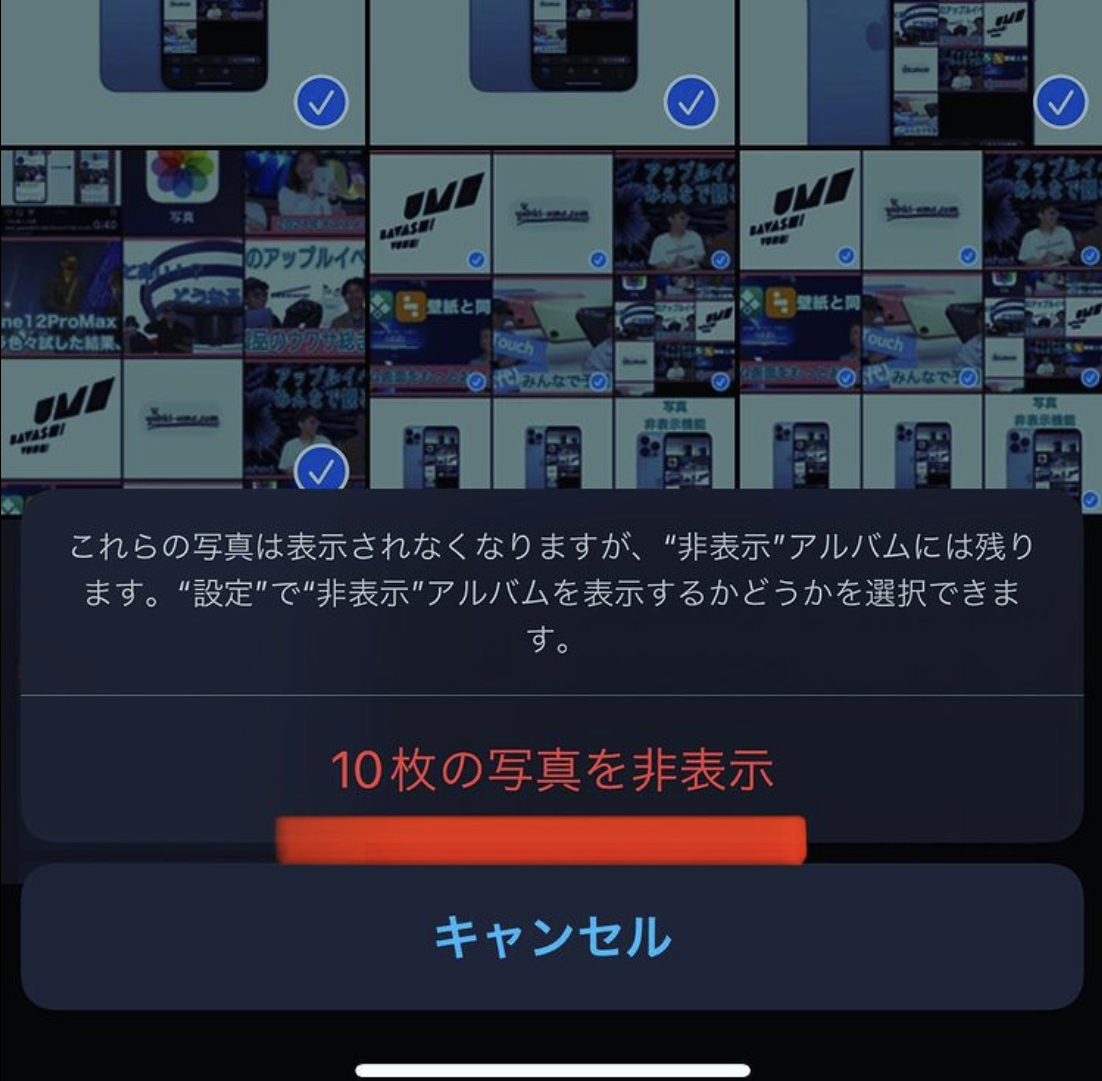
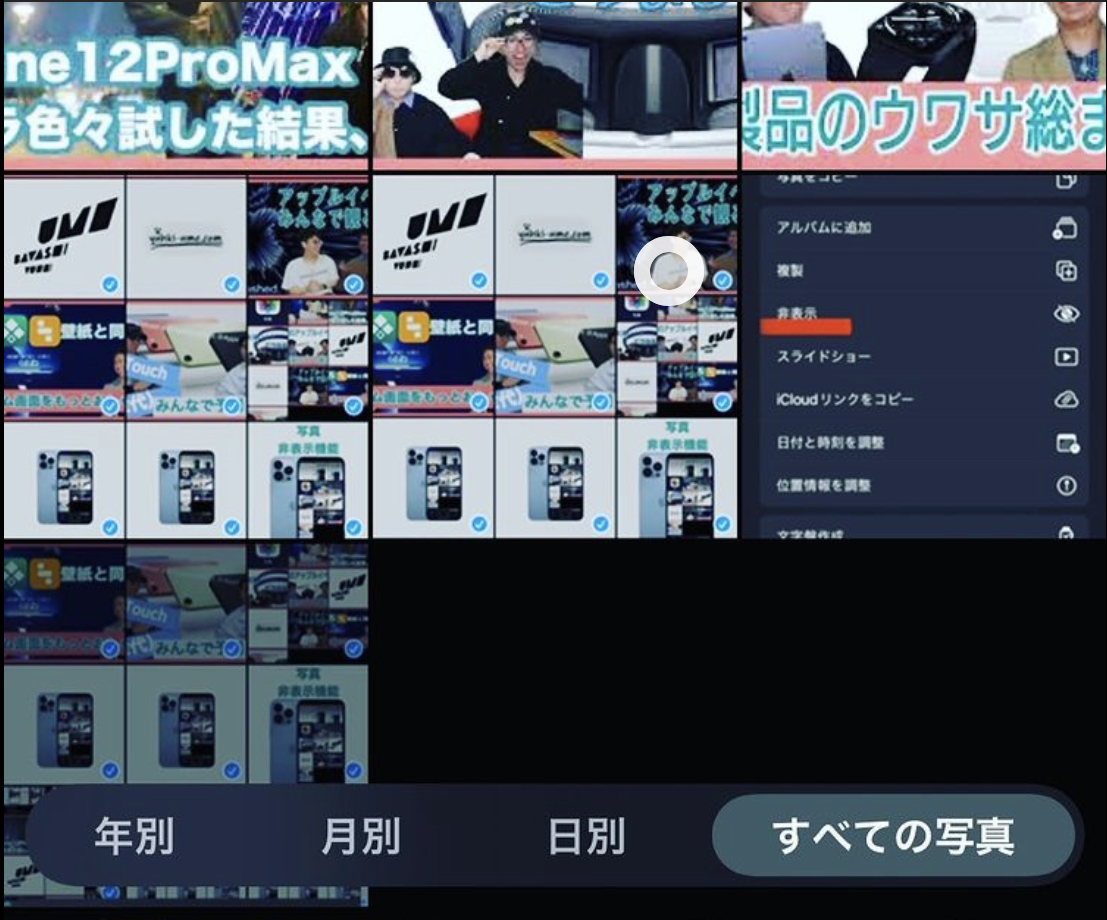
- 選択した枚数の写真を非表示にします。
- 非表示にするとアルバムの一覧から移動し表示されなくなります。
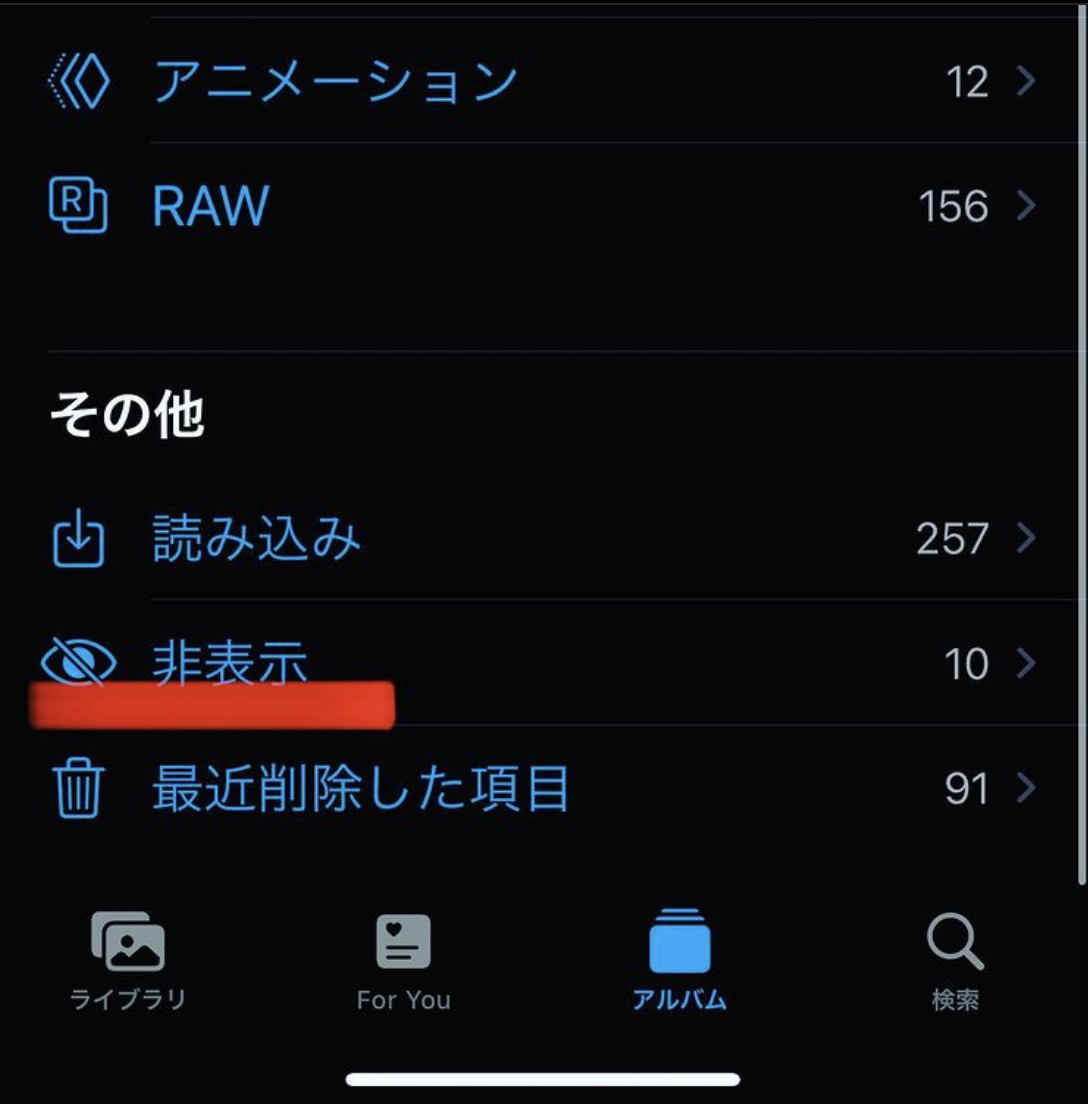
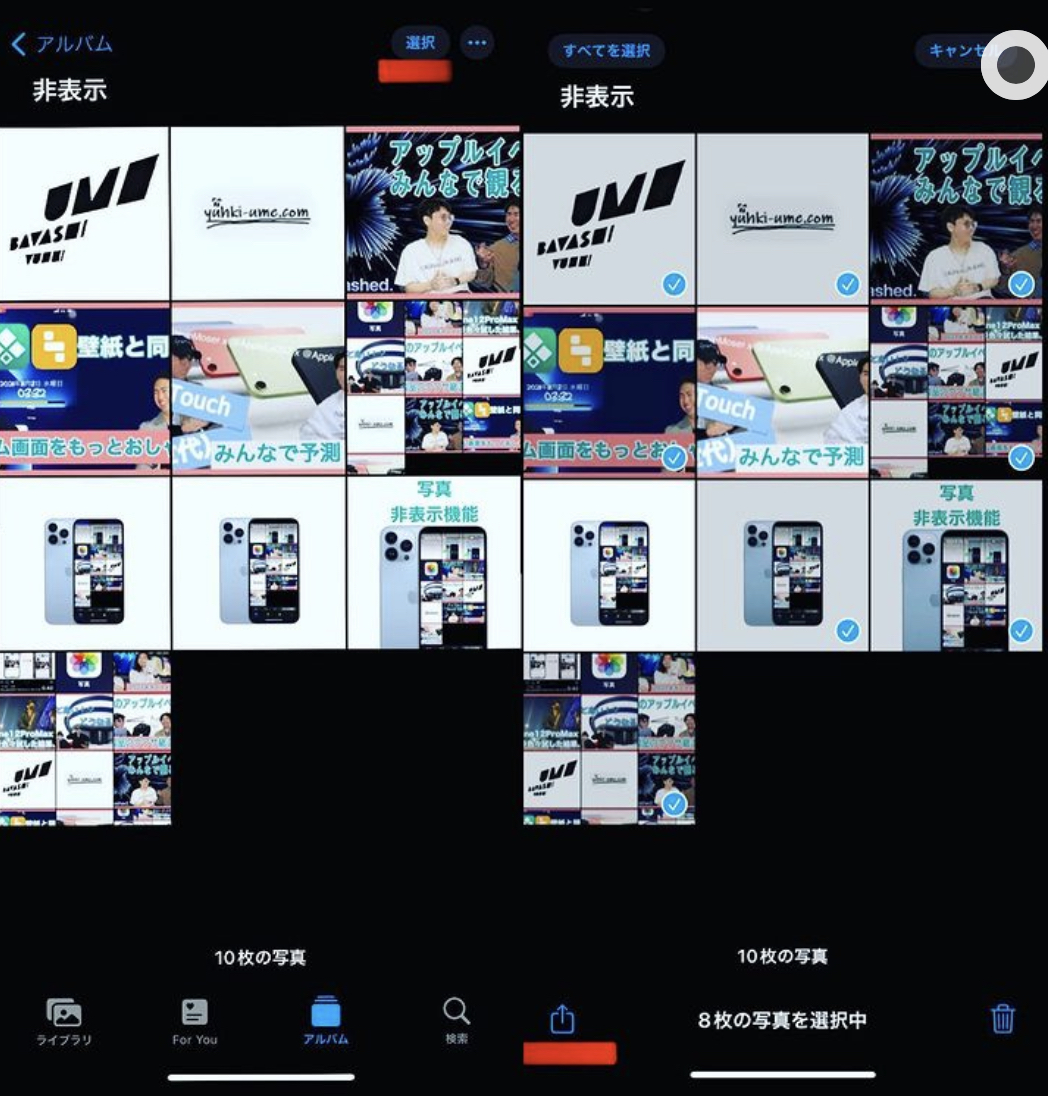
- 下画面にあるアルバムをタップします。
- 下の方に移動するとその他の項目に非表示があるのでそちらをタップします。
非表示をタップすると、非表示に移動させた写真が表示されます。 - 非表示に移動させた写真を通常の状態に戻すこともできます。
- 通常の写真一覧に戻したい場合は、非表示一覧から、右上の選択を押し戻したい写真にチェックを入れます。
- 左下にある正方形の上矢印マークをタップし、再表示を押すと戻すことができます。
サイトをアプリみたいに表示する方法

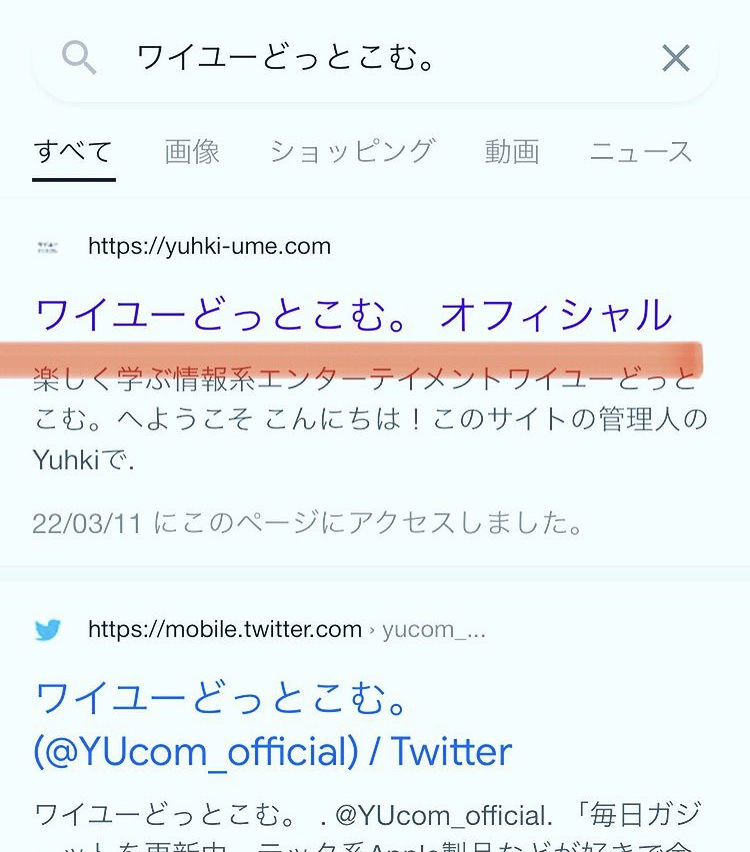
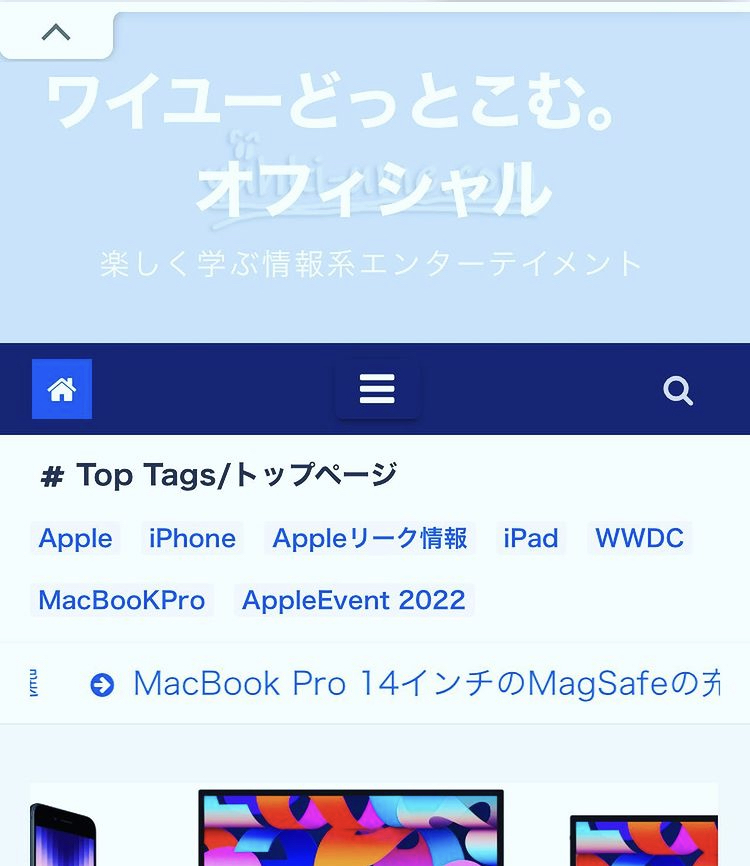
- サイトを調べます。
- サイトを開きます。
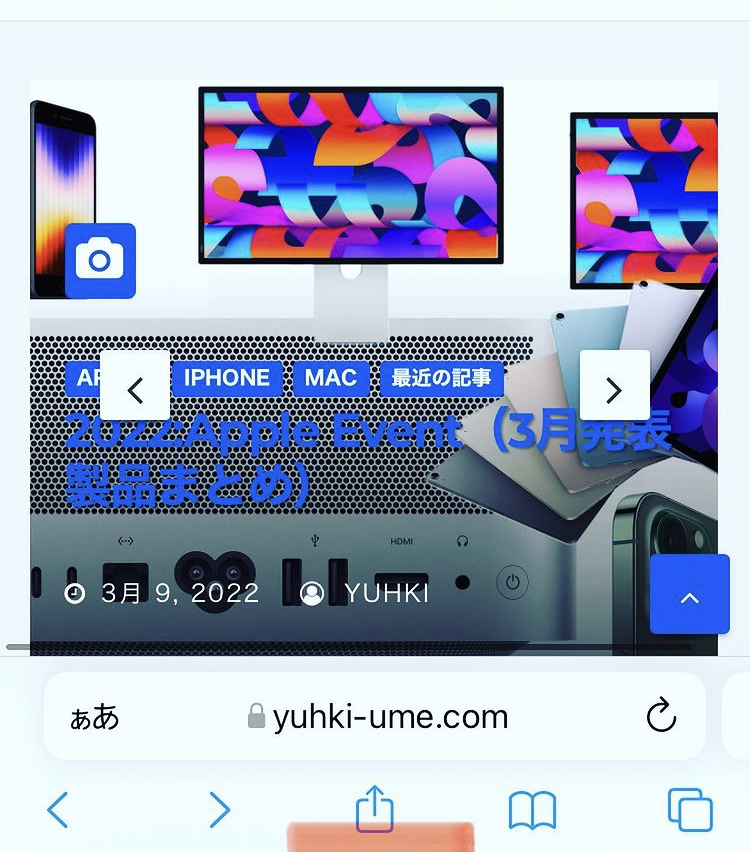
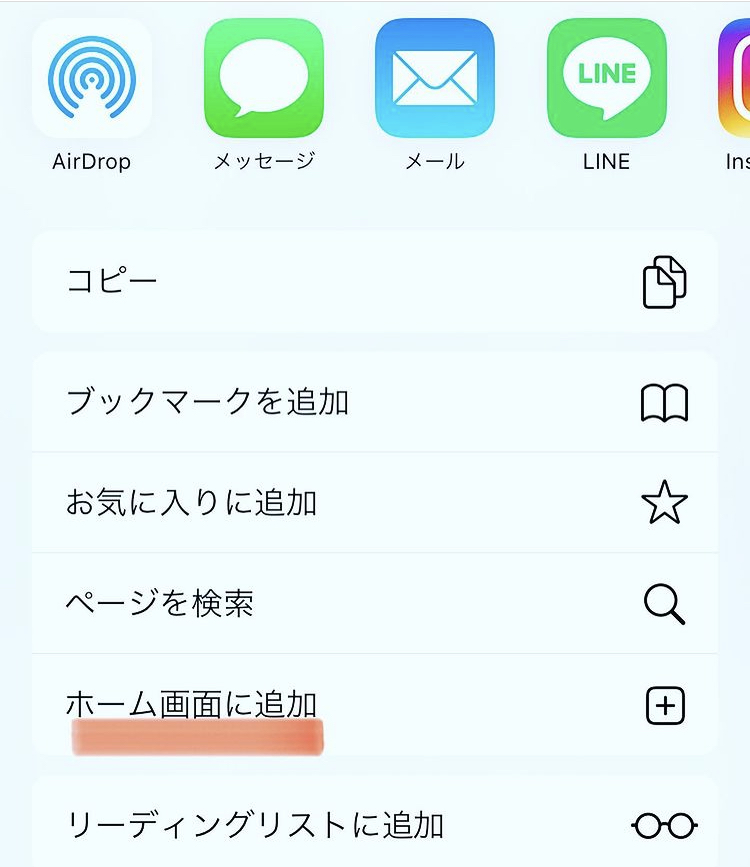
- 下の画面に正方形の上矢印マークをタップします。
- ホーム画面に追加をタップ。
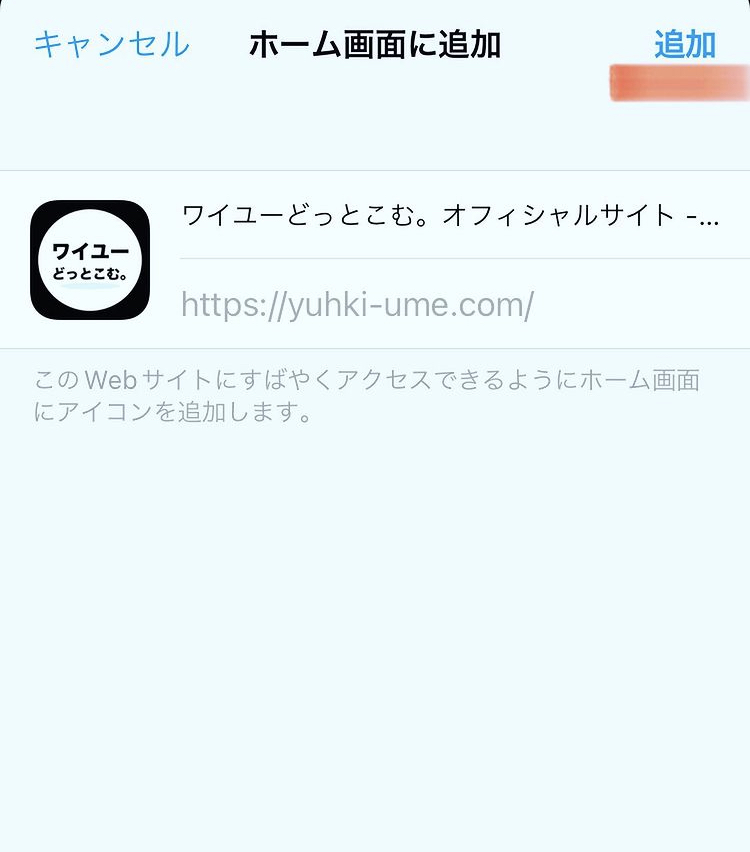

- 右上にある追加をタップ。
- ホーム画面に戻るとサイトがアプリみたいに表示されます。
Safariの検索バーを上に表示する方法
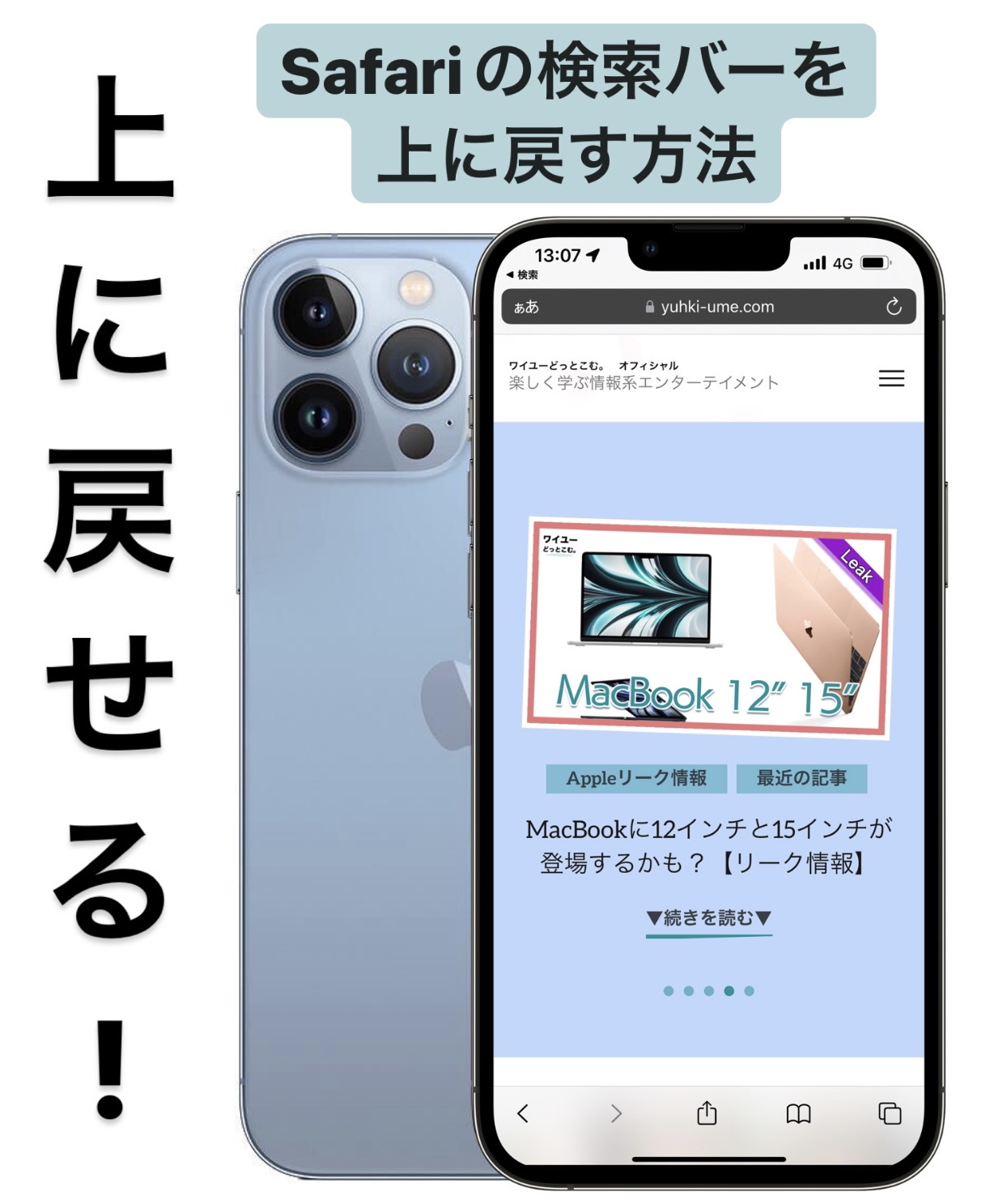
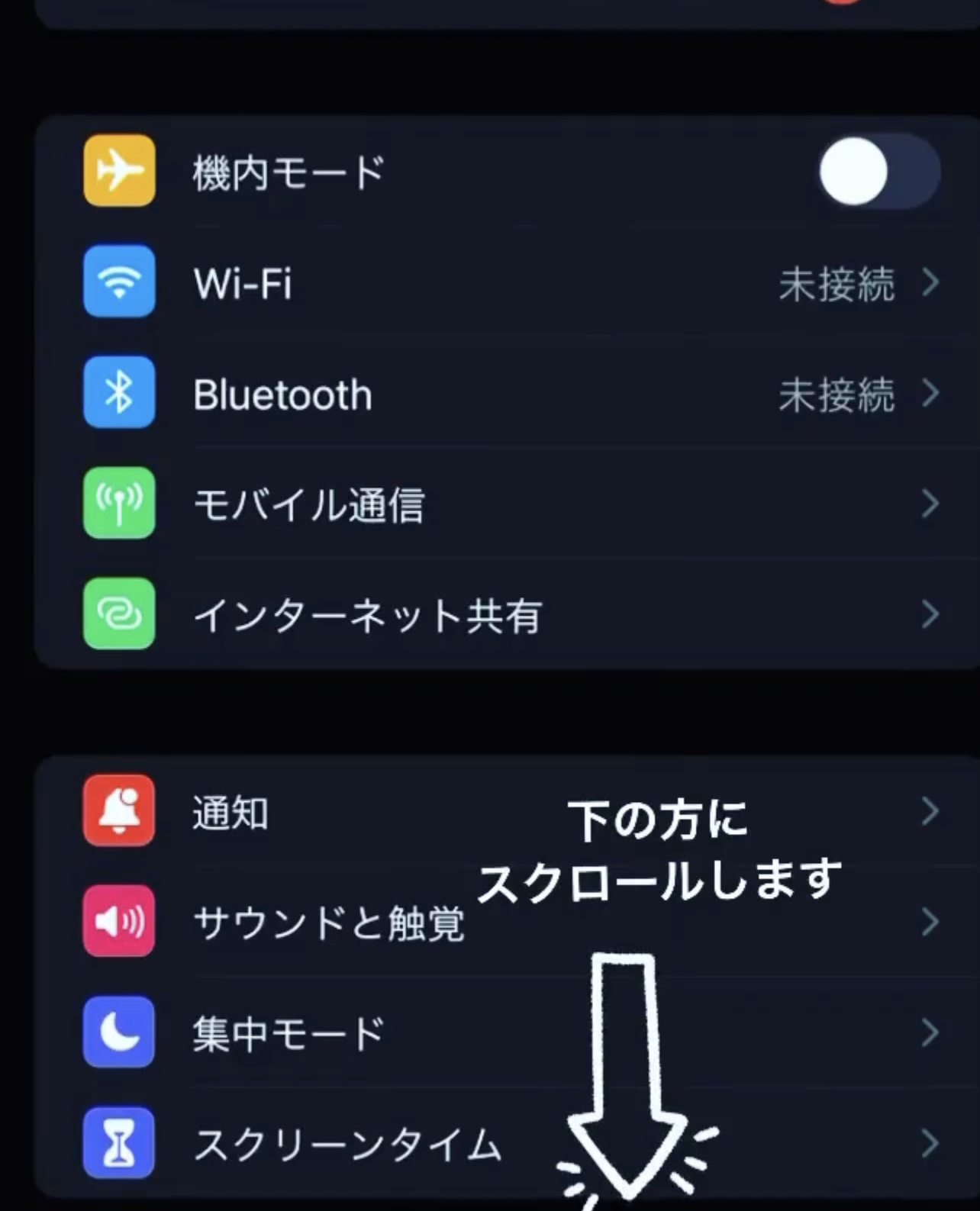
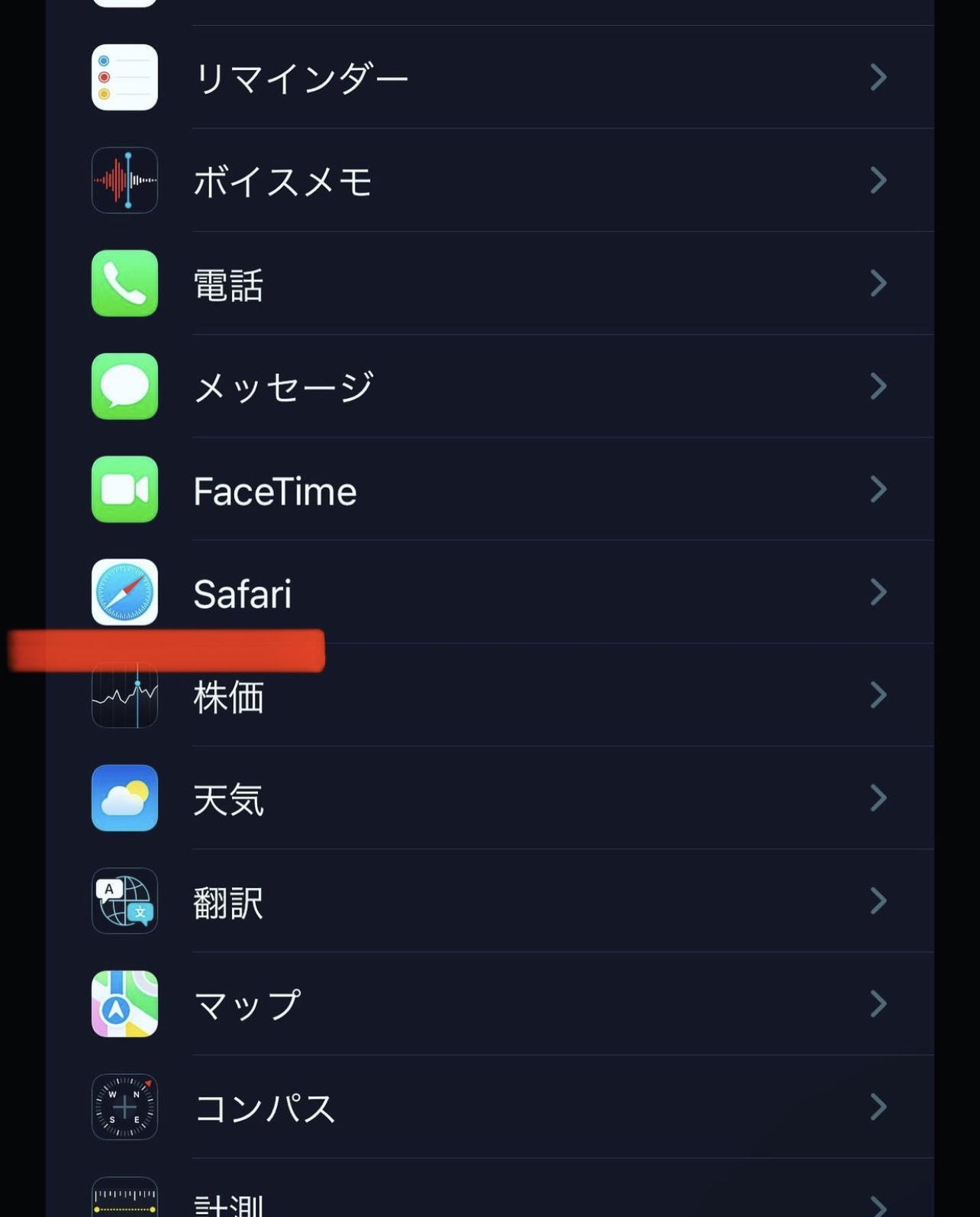
- 設定を開きます。
- 下の方にスクロールし、Safariを開きます。
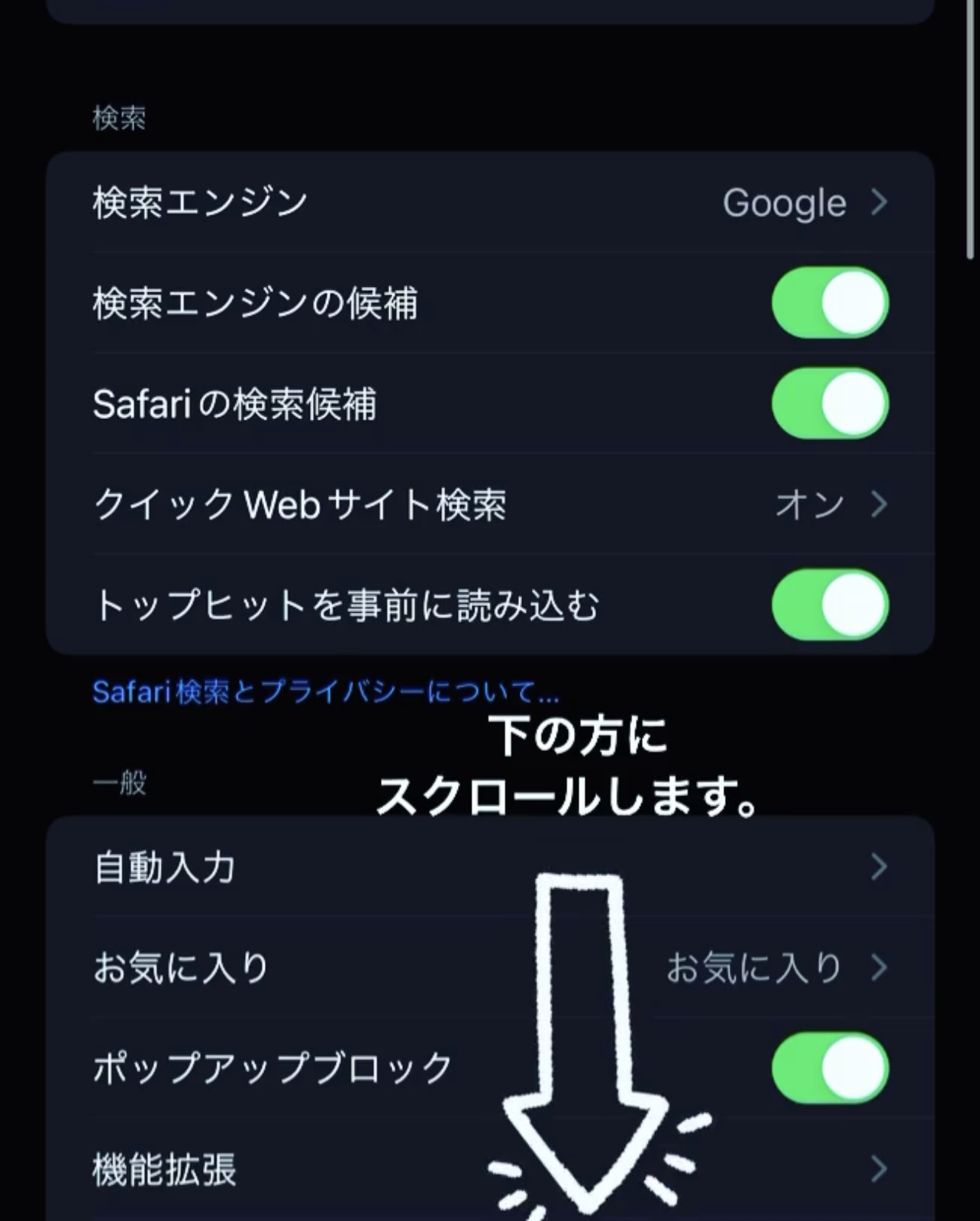
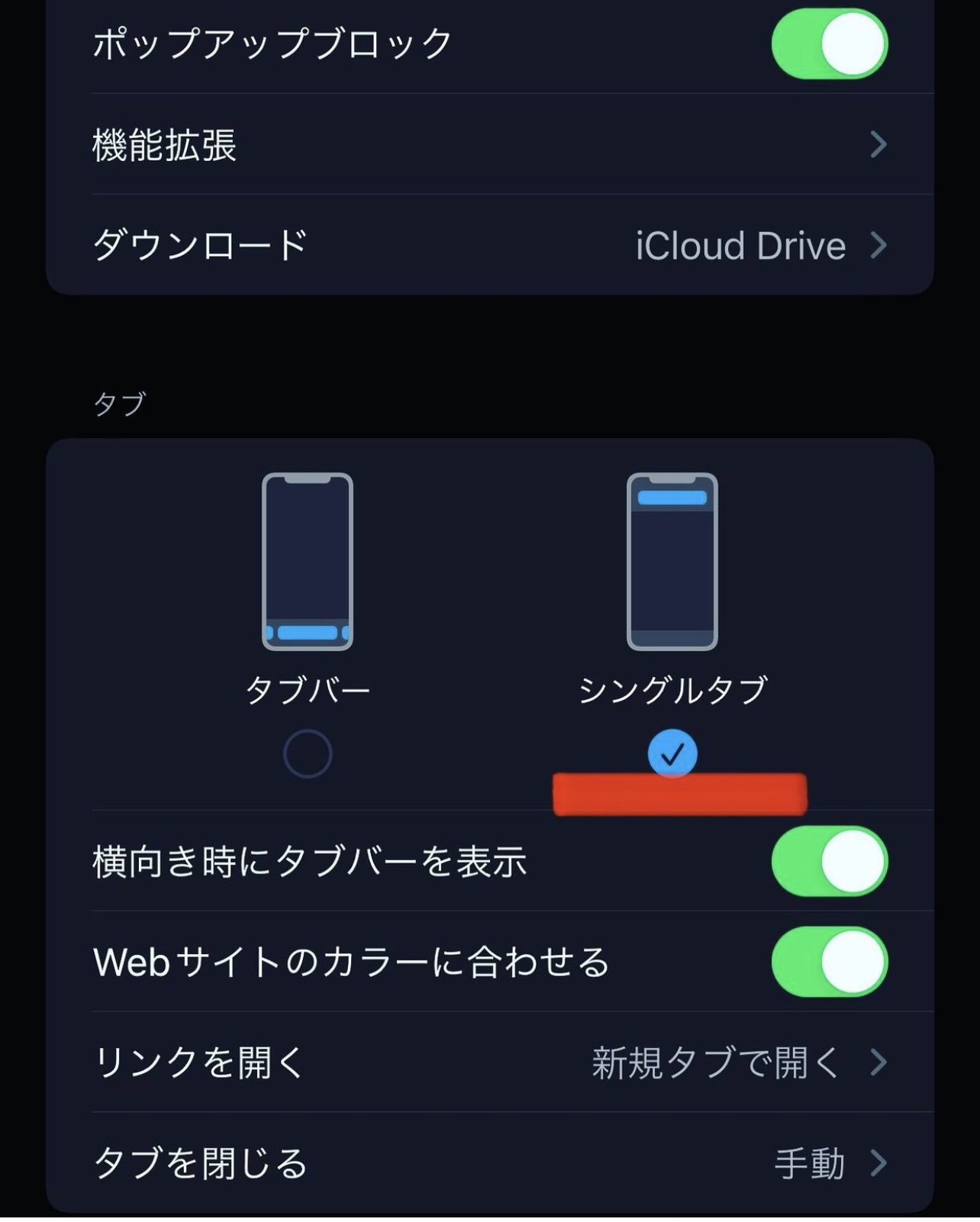
- 下の方にスクロールします。
- タブの部分にて、左側のシングルタブにチェックを入れます。
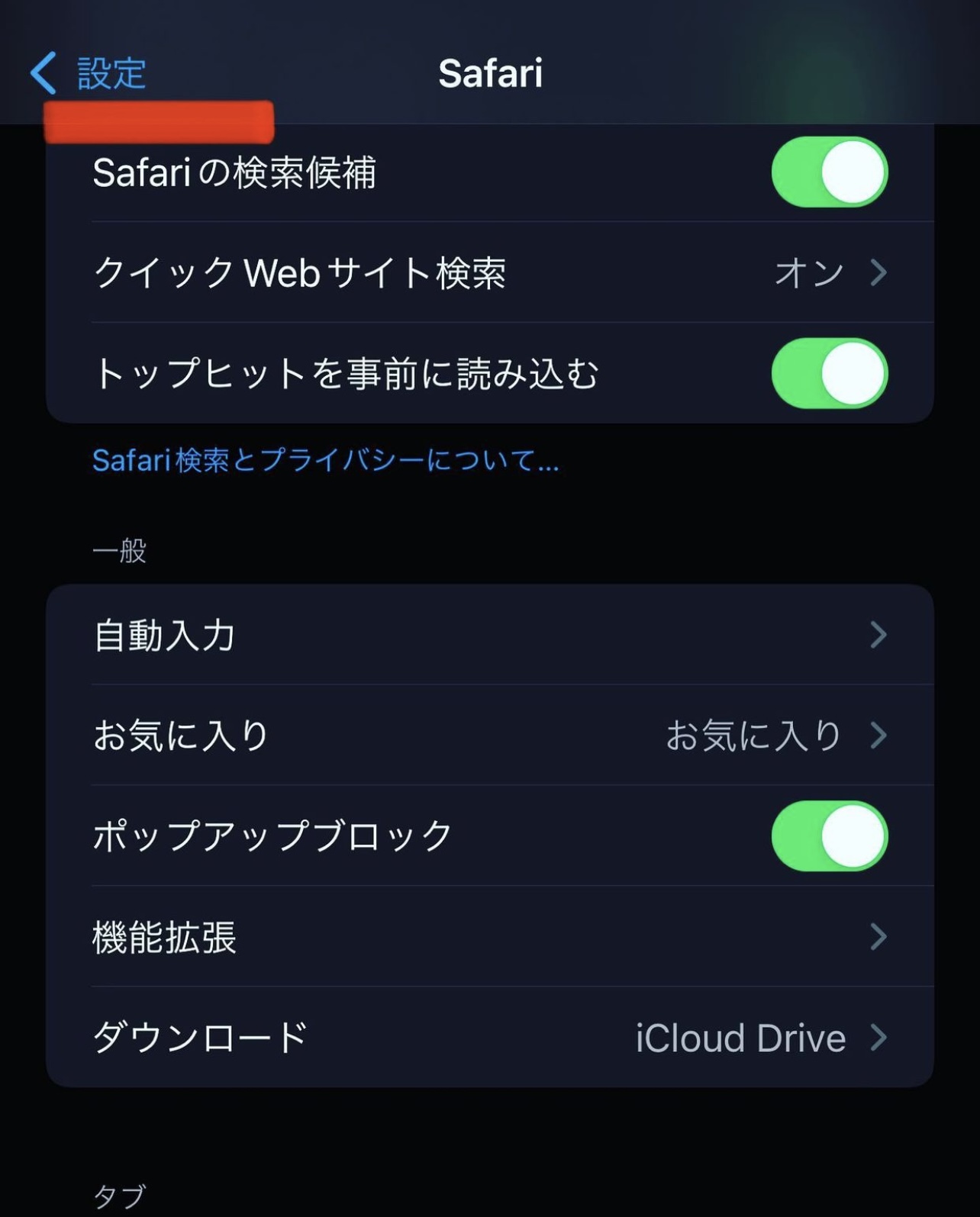
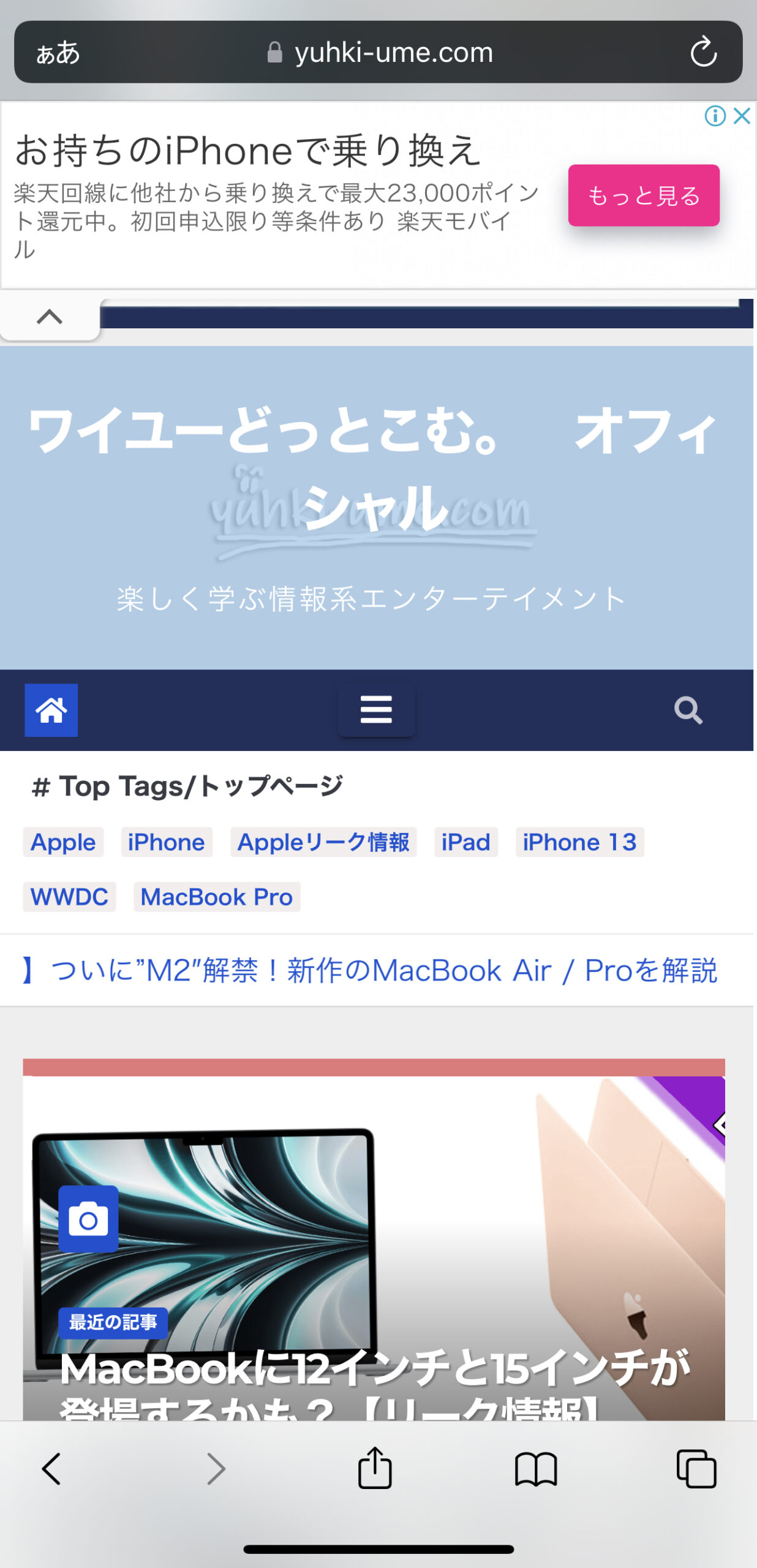
- 左上にある設定をタップします。
- Safariを開くと検索バーが上の配置になります。
Youtubeに表示されている名前を変更する方法
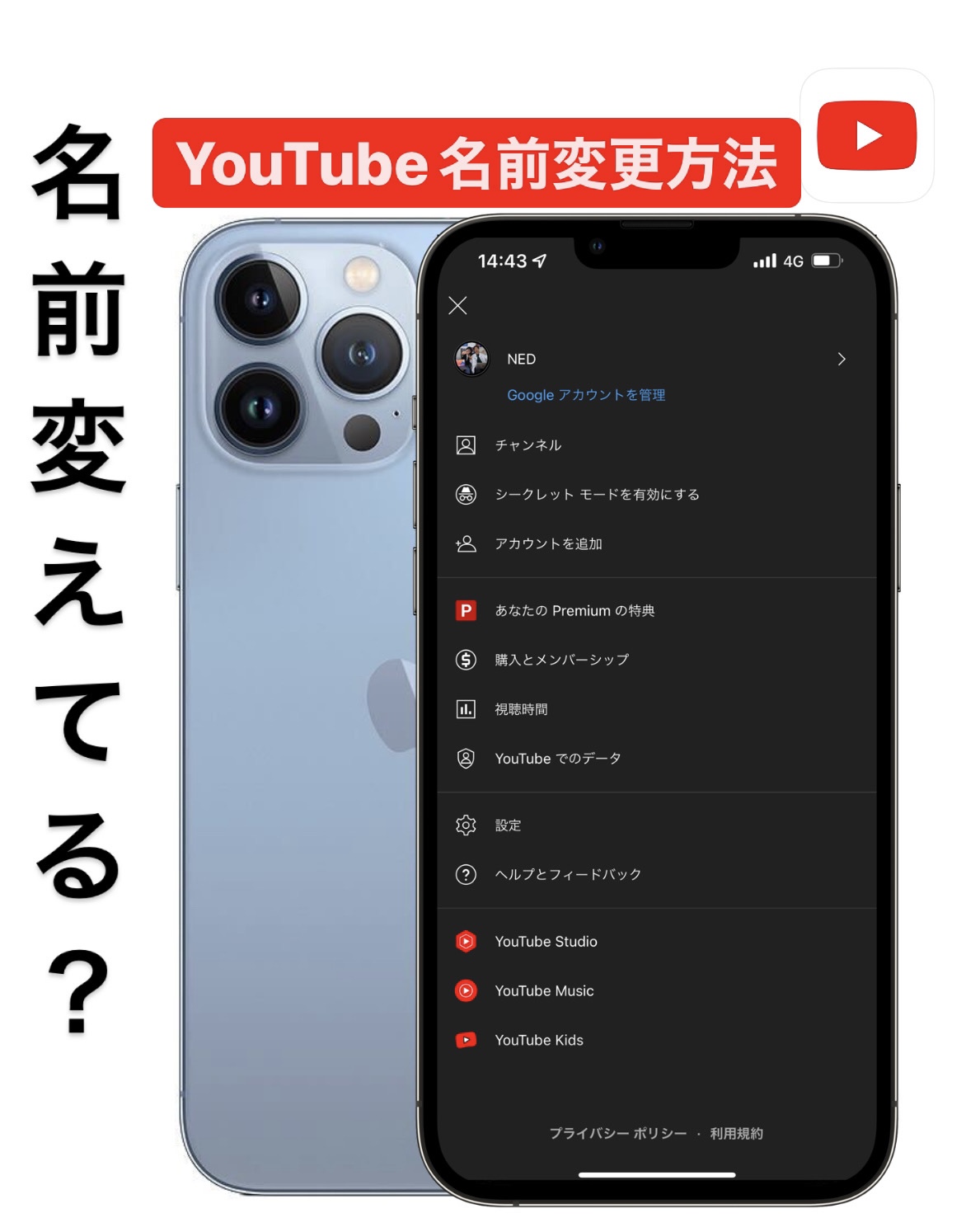
やり方
ユーチューブを開き、右上の自分のアイコンをタップします。
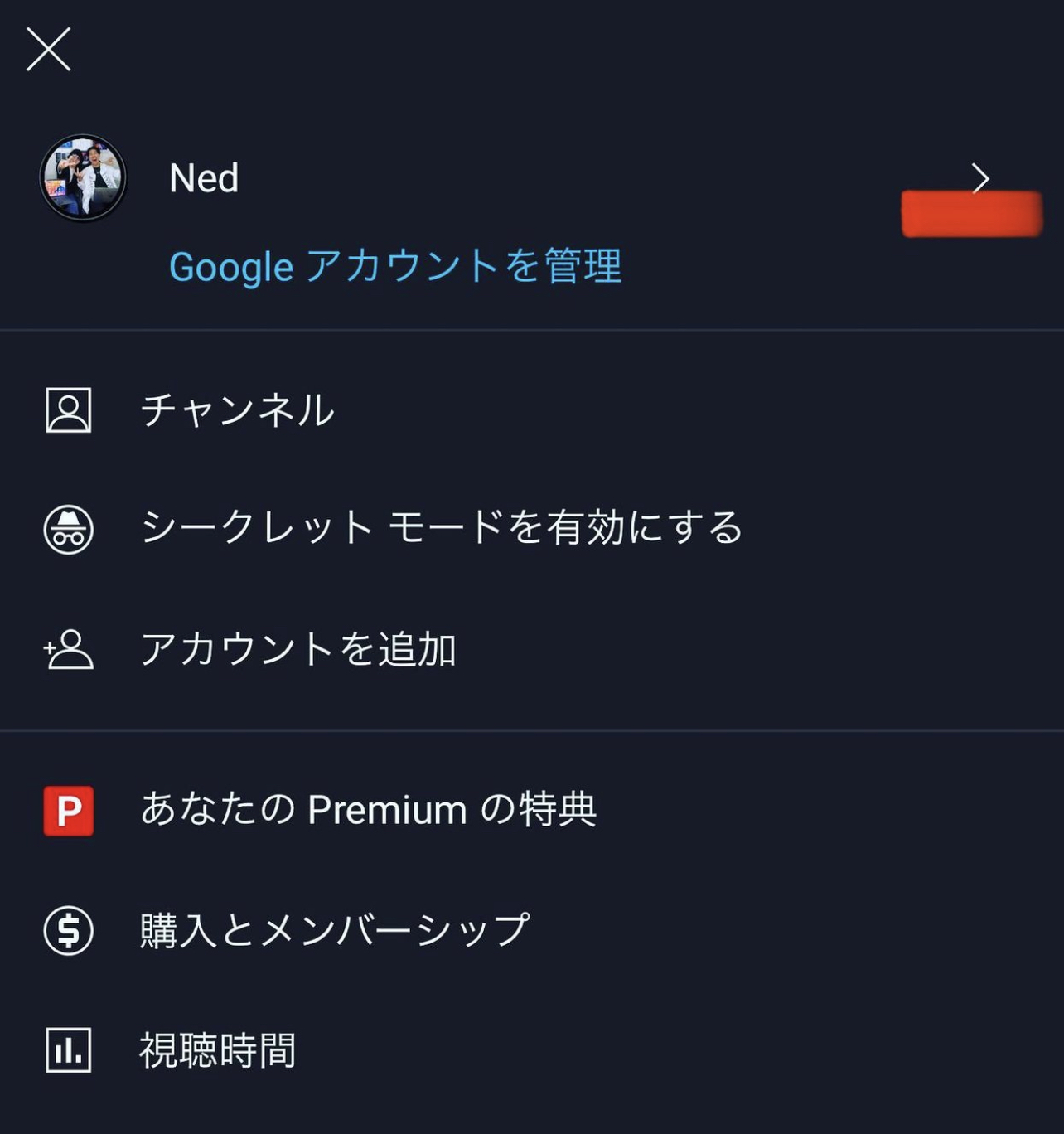
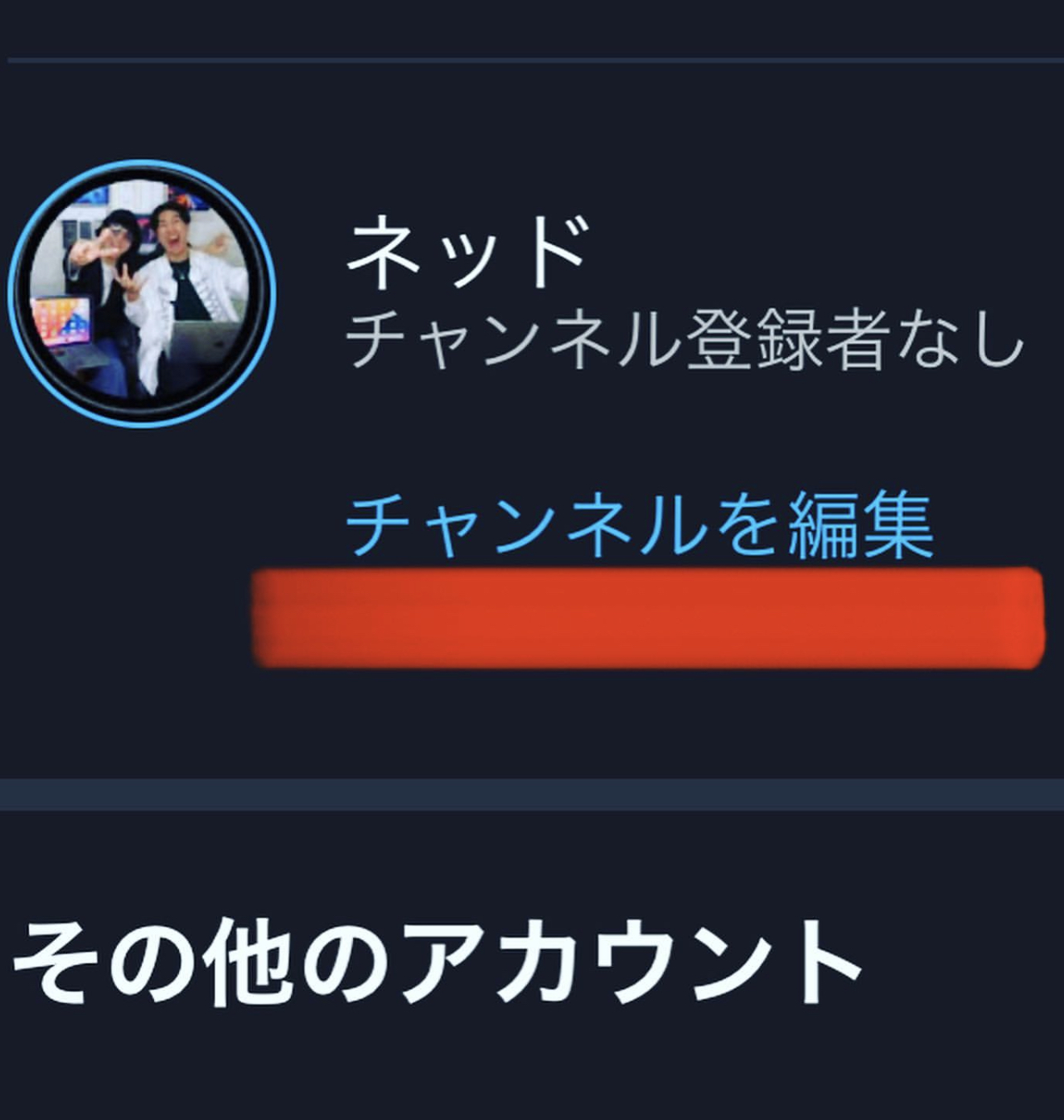
- 自分の名前表示がある部分をタップします。
- 名前の下部分にある『チャンネルを編集』をタップします。
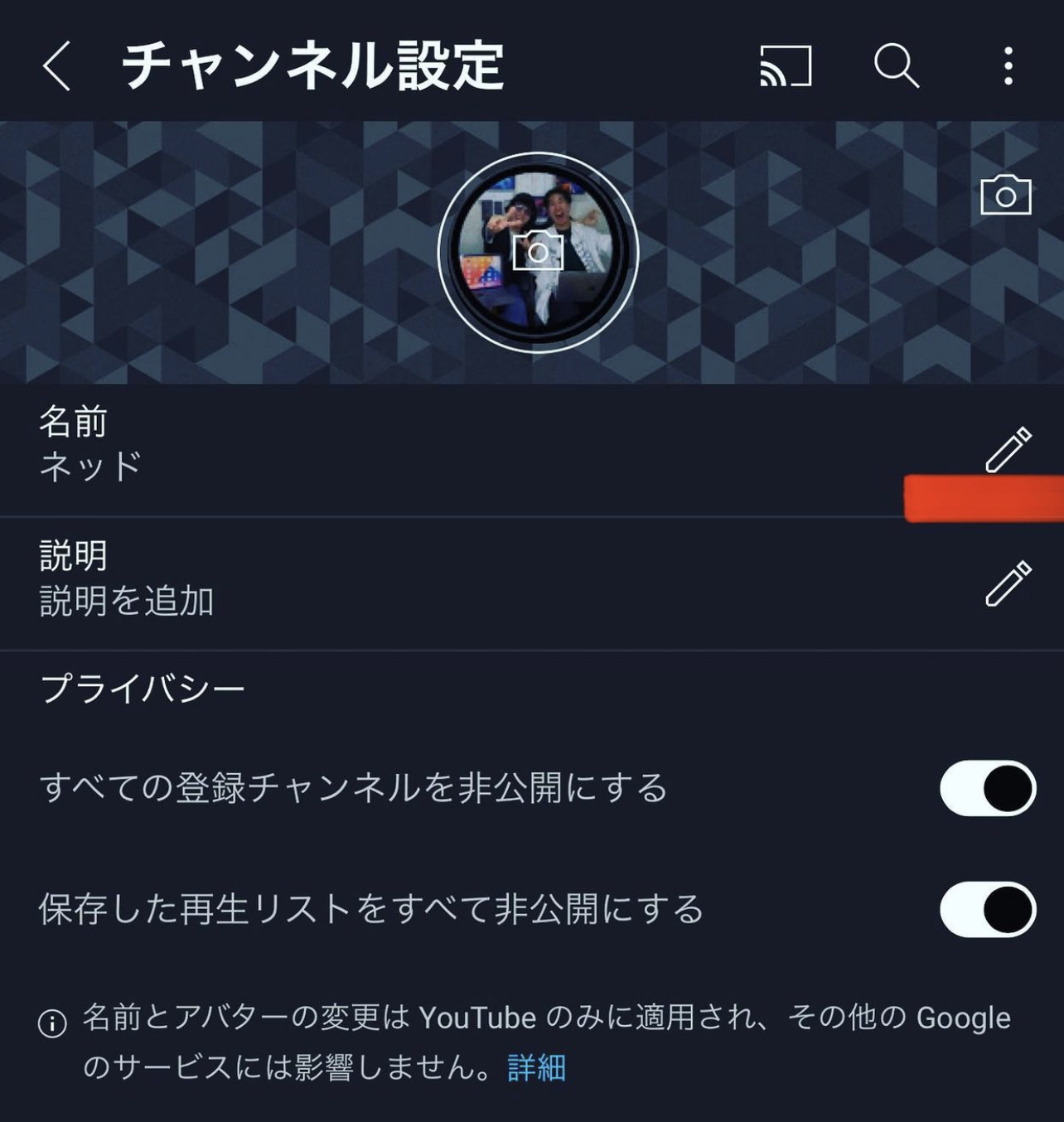
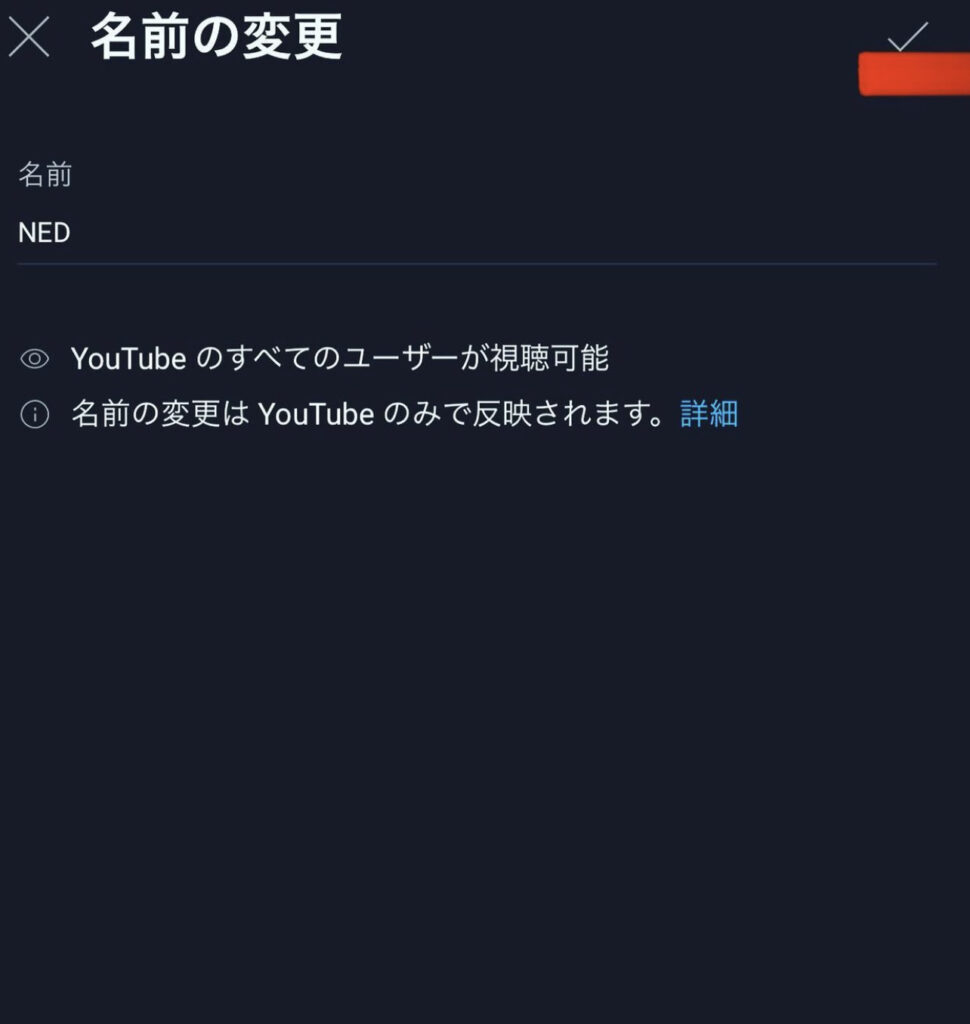
- 名前の部分をタップし、名前の変更をします。
- 新しい名前を入力し終えたら、右上にあるチェックマークをタップします。
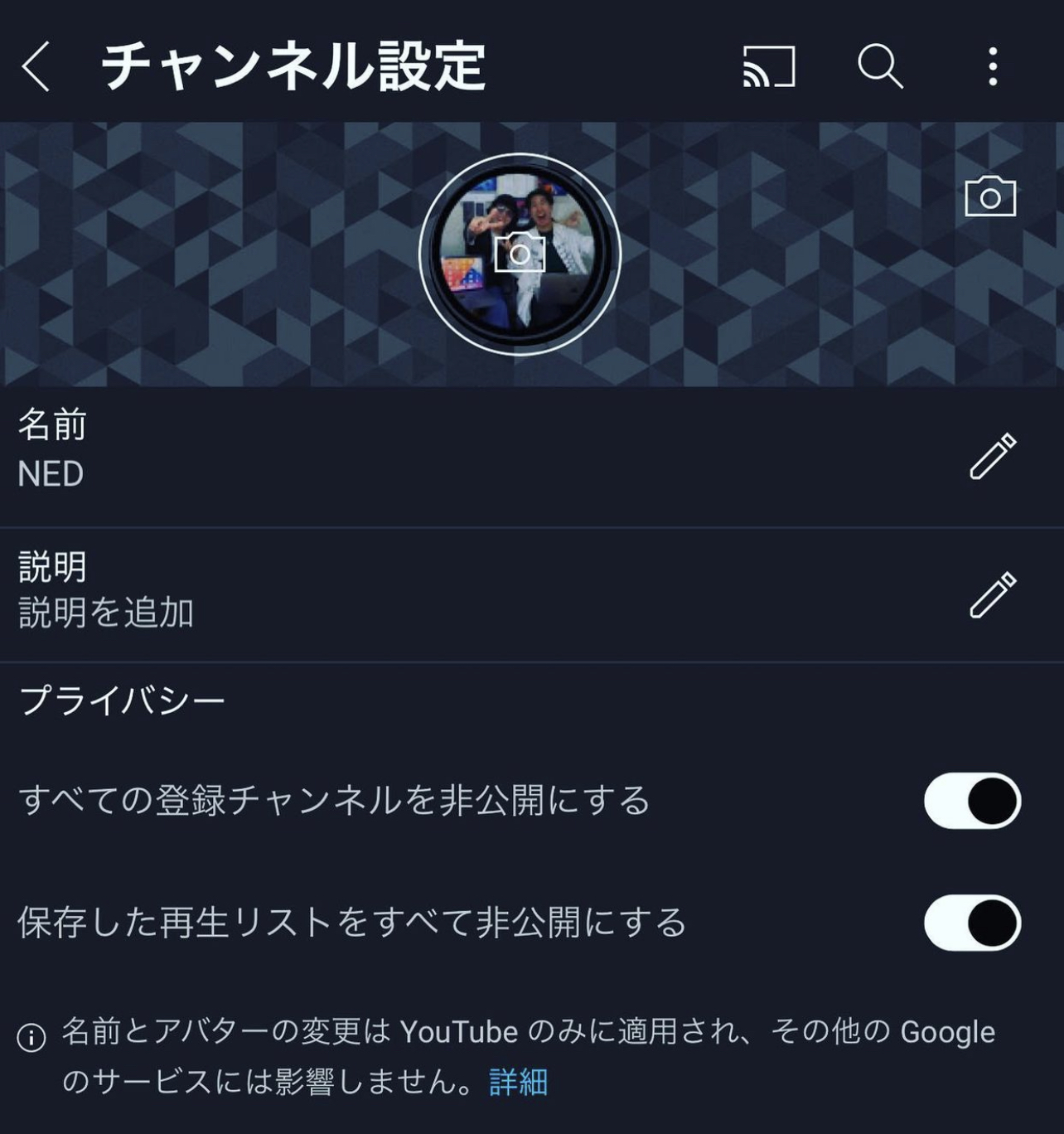
- 名前の入力が完了すると新しい名前が反映されます。
Youtubeの画質を上げる方法
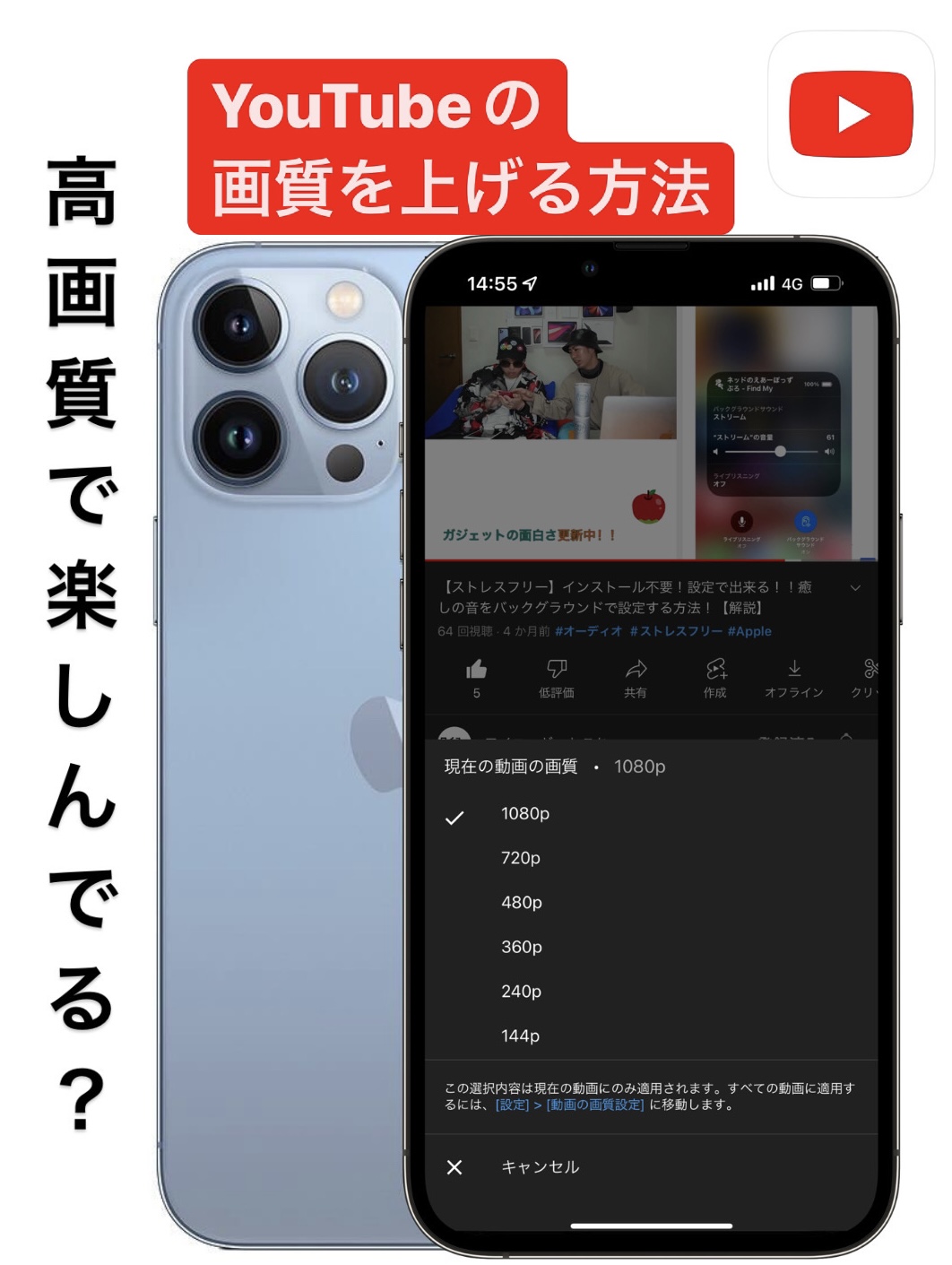
やり方
YouTubeを開き、好きな動画を検索し動画場面を開きます。
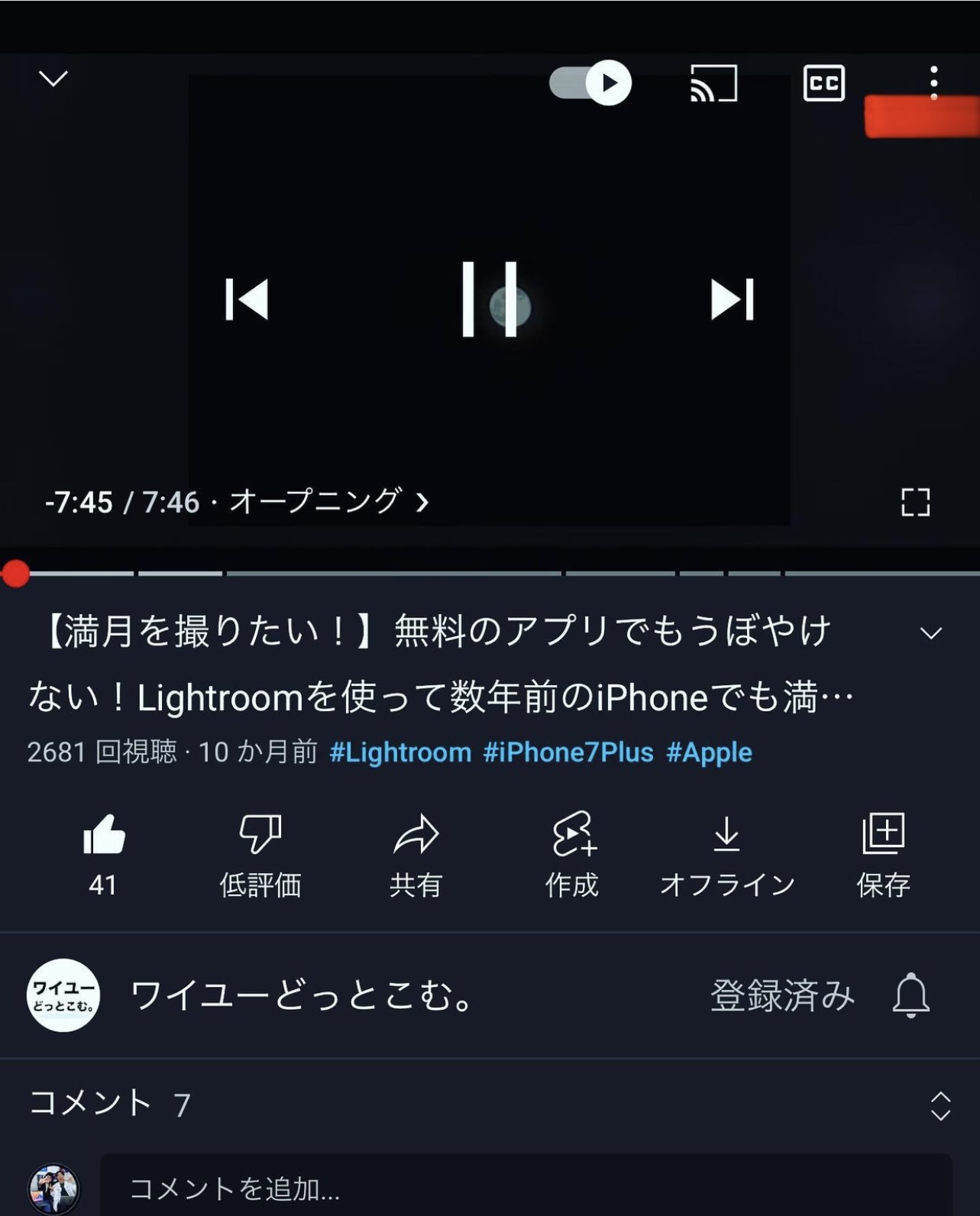
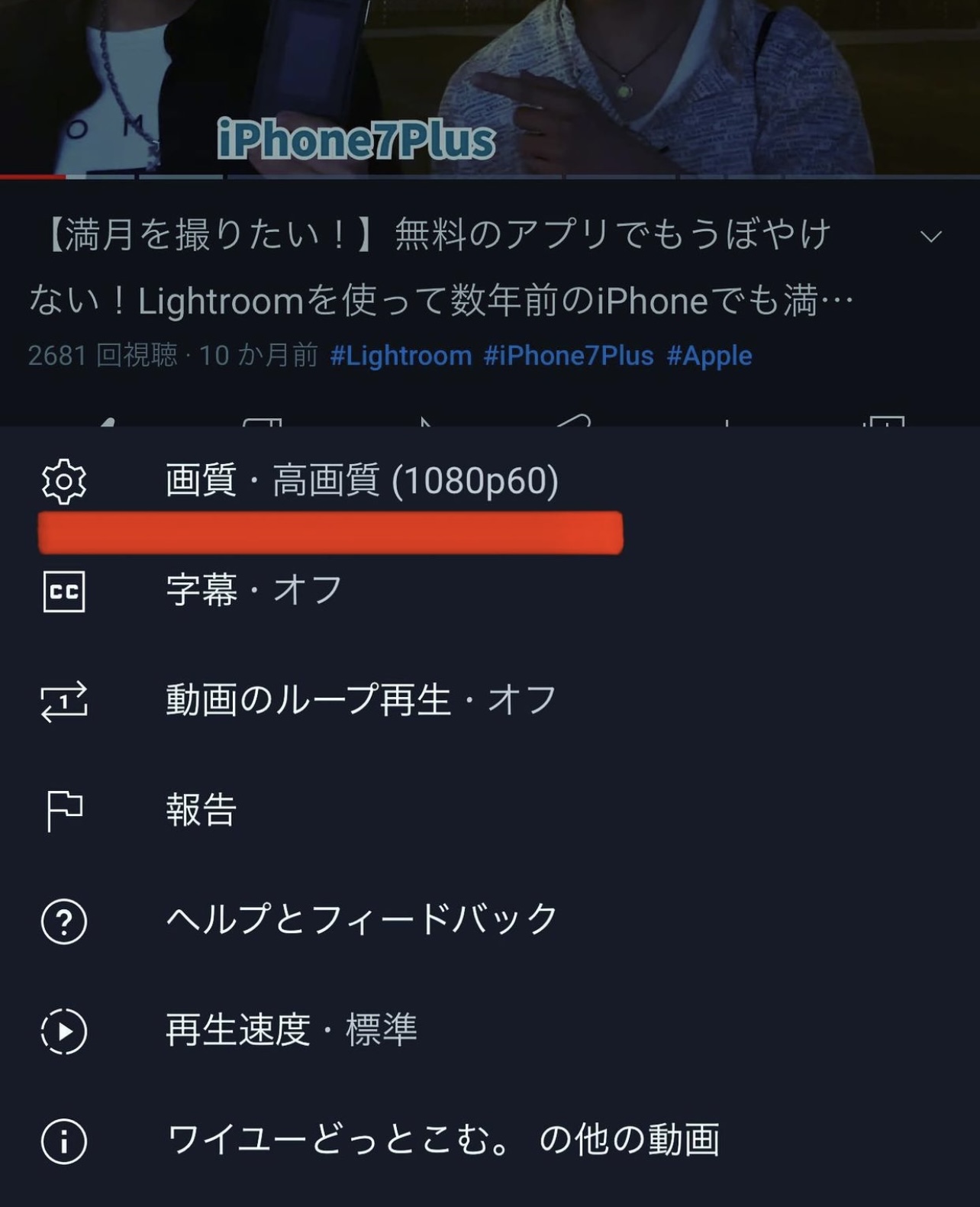
- 右上画面にある、直線状に並んでる3つの点をタップします。
- 画質・高画質をタップします。
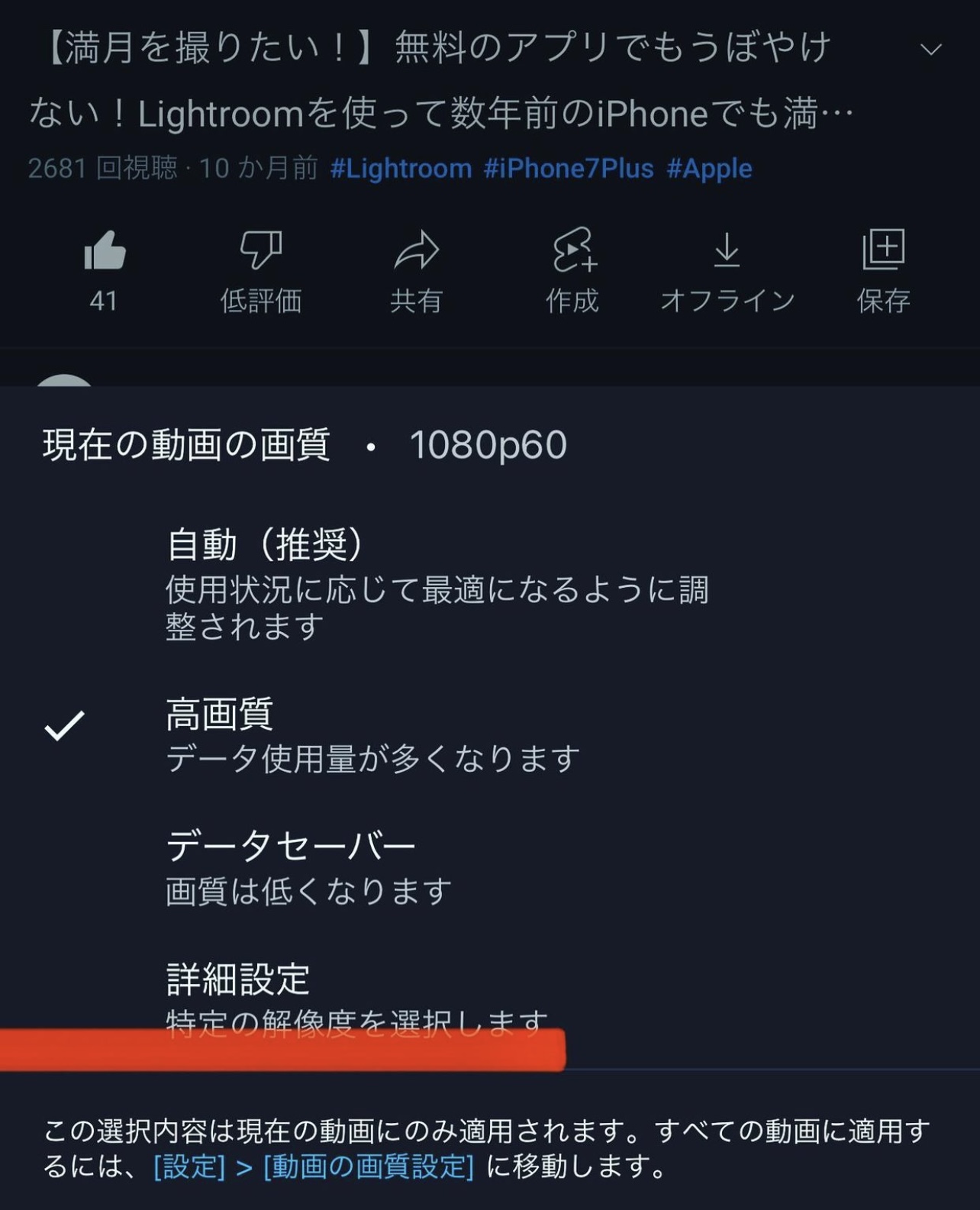
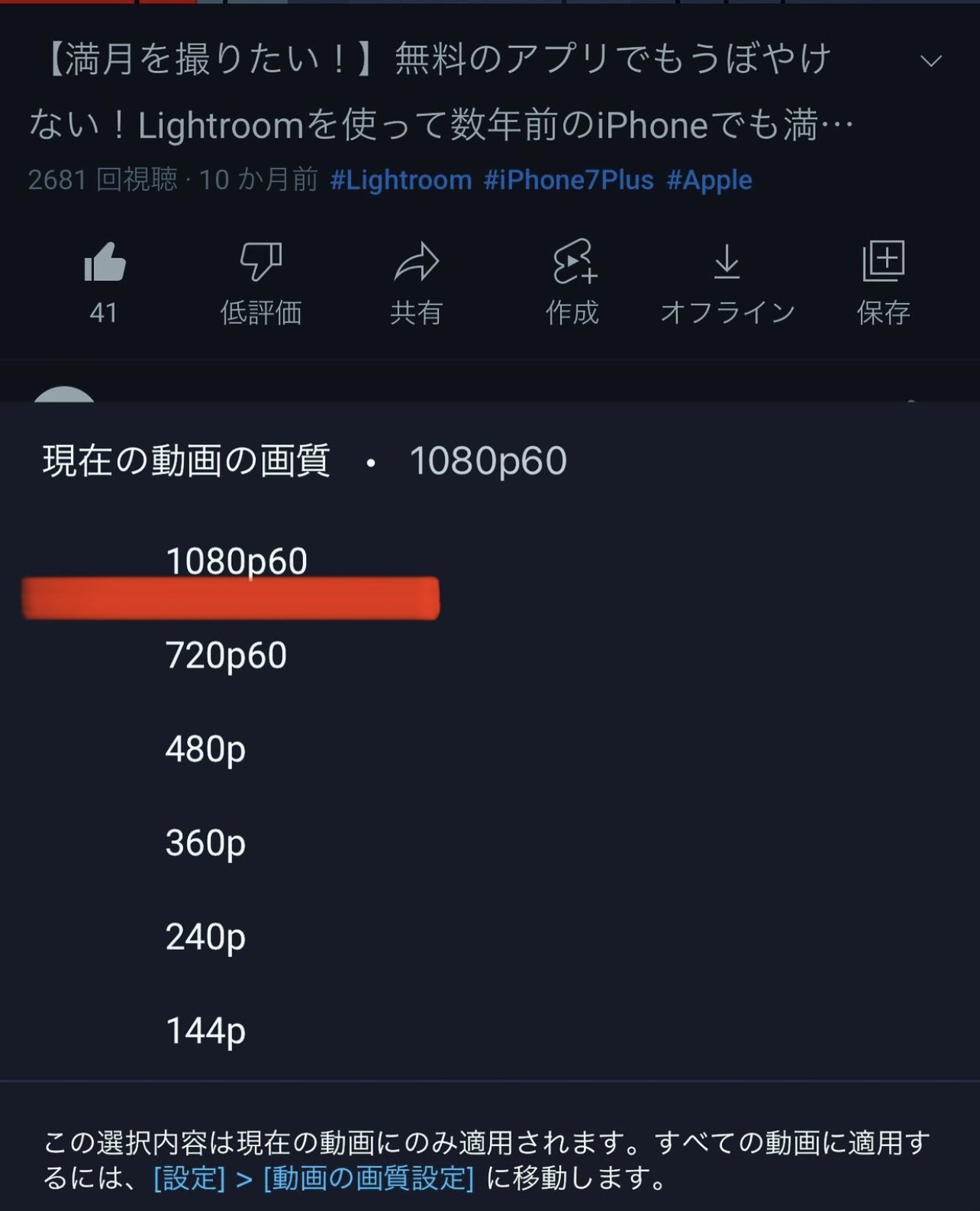
- 詳細設定を開きます。
- 上に行けば行く程高画質になります。⚠️高画質になればなるほど、動画は重くなります。
ホームバーを使ってアプリ切り替え


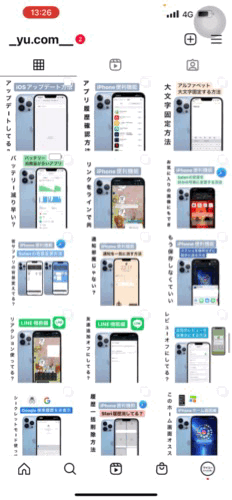
- iPhoneの下のバーを左右にスライドすると利用したアプリの切り替えを行う事ができます。
Face IDマスク越しで利用する方法
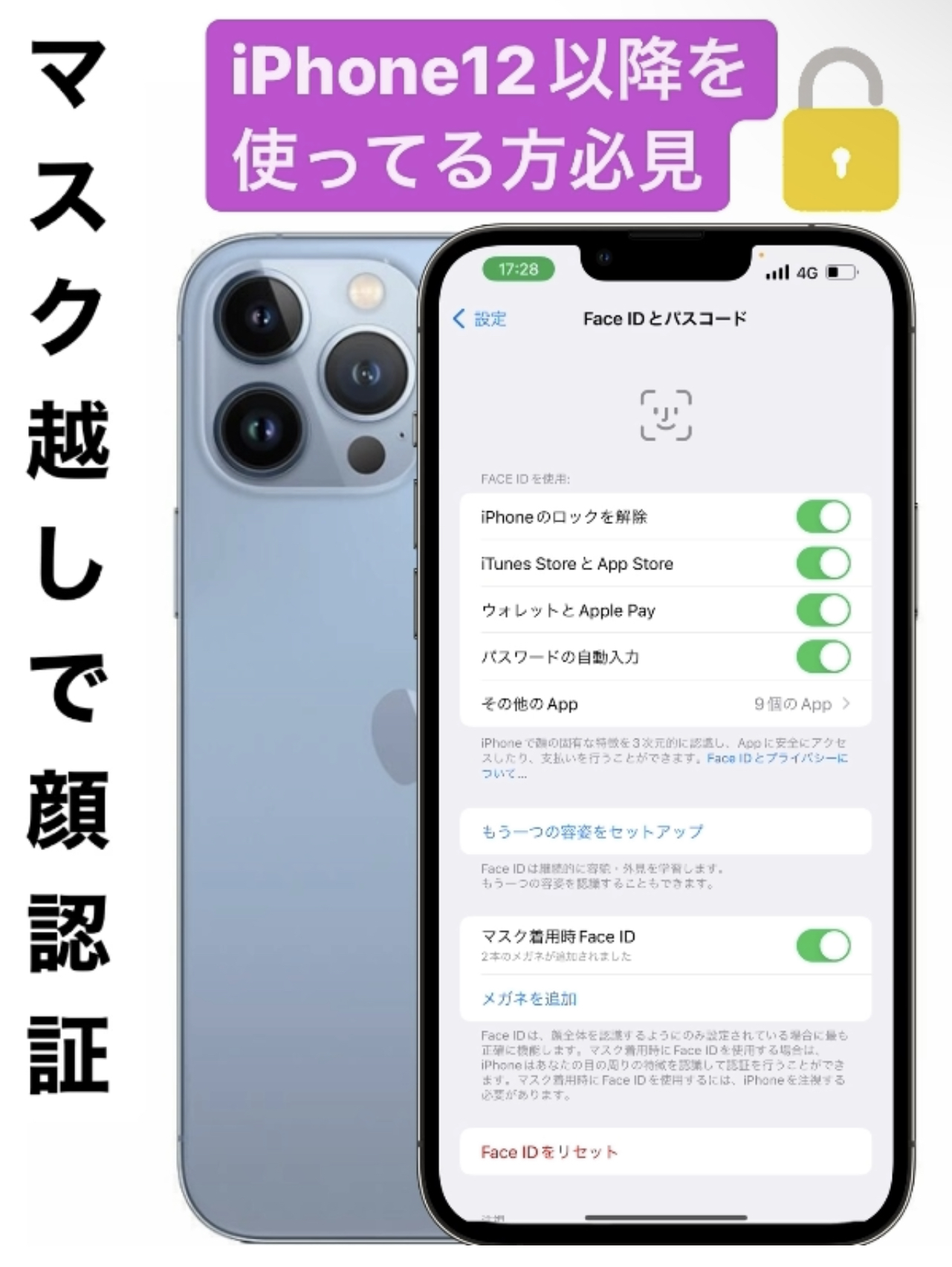
iOS15.4でついに解禁したマスク越しFace IDについて。
⚠️iPhone12以降から利用可能です。
この機能をまだ設定されてない方は、設定することをオススメします。
今までマスク越しで開かなかったiPhoneがマスクしたままロック画面が解除できるので、ストレスがかなり減りました。
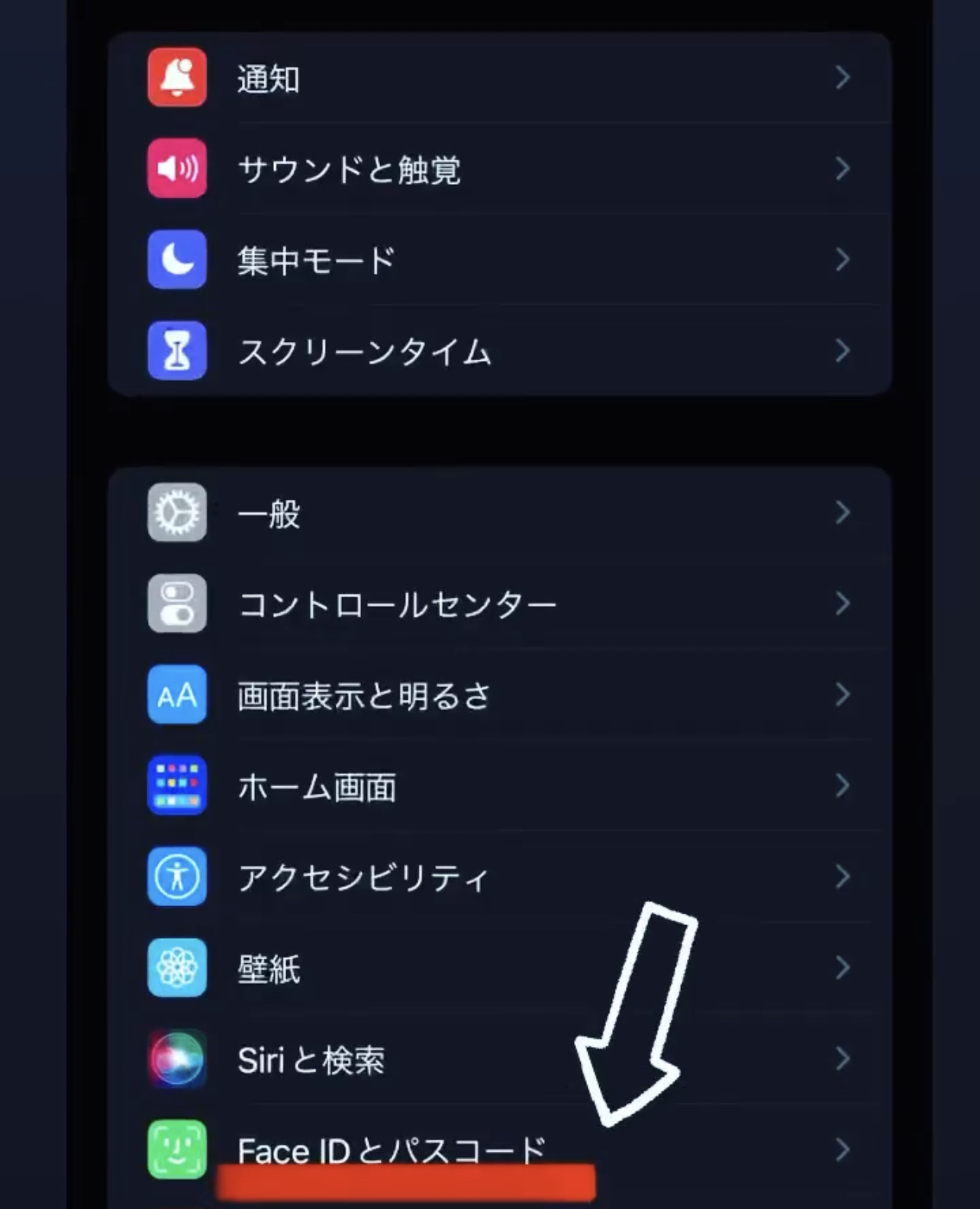
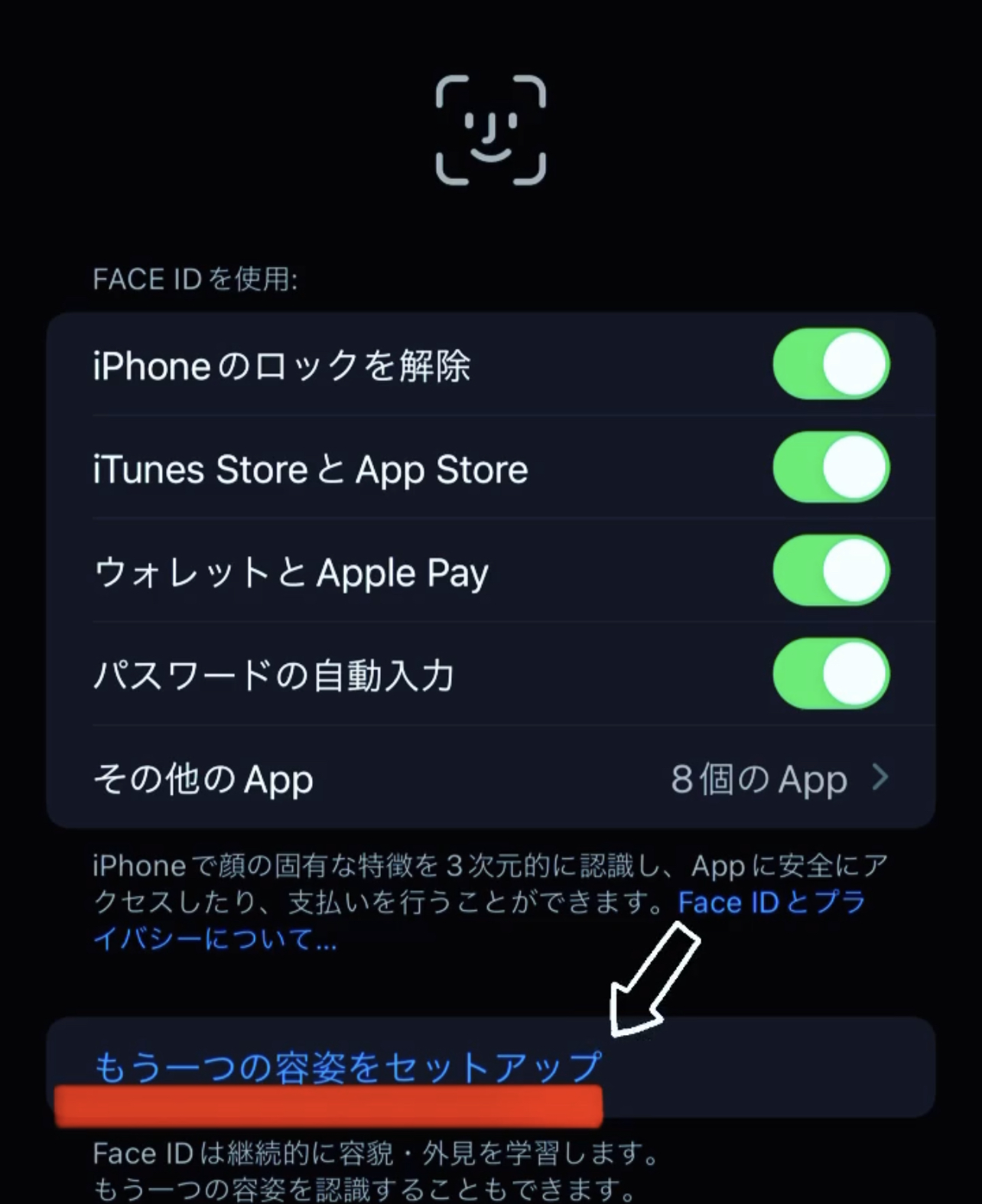
- Face IDとパスコードをタップします。
- もう一つの容姿をセットアップを開きます。
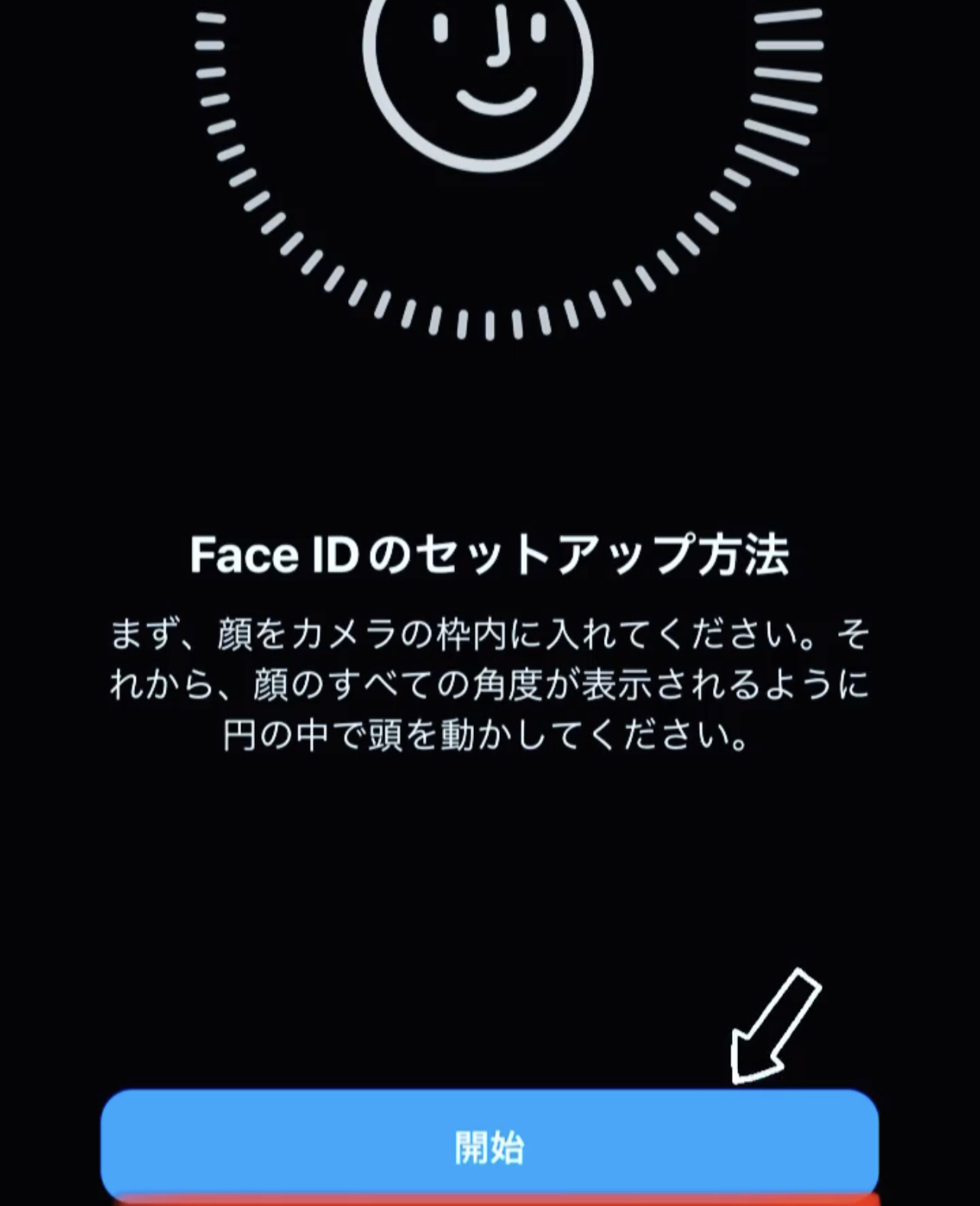
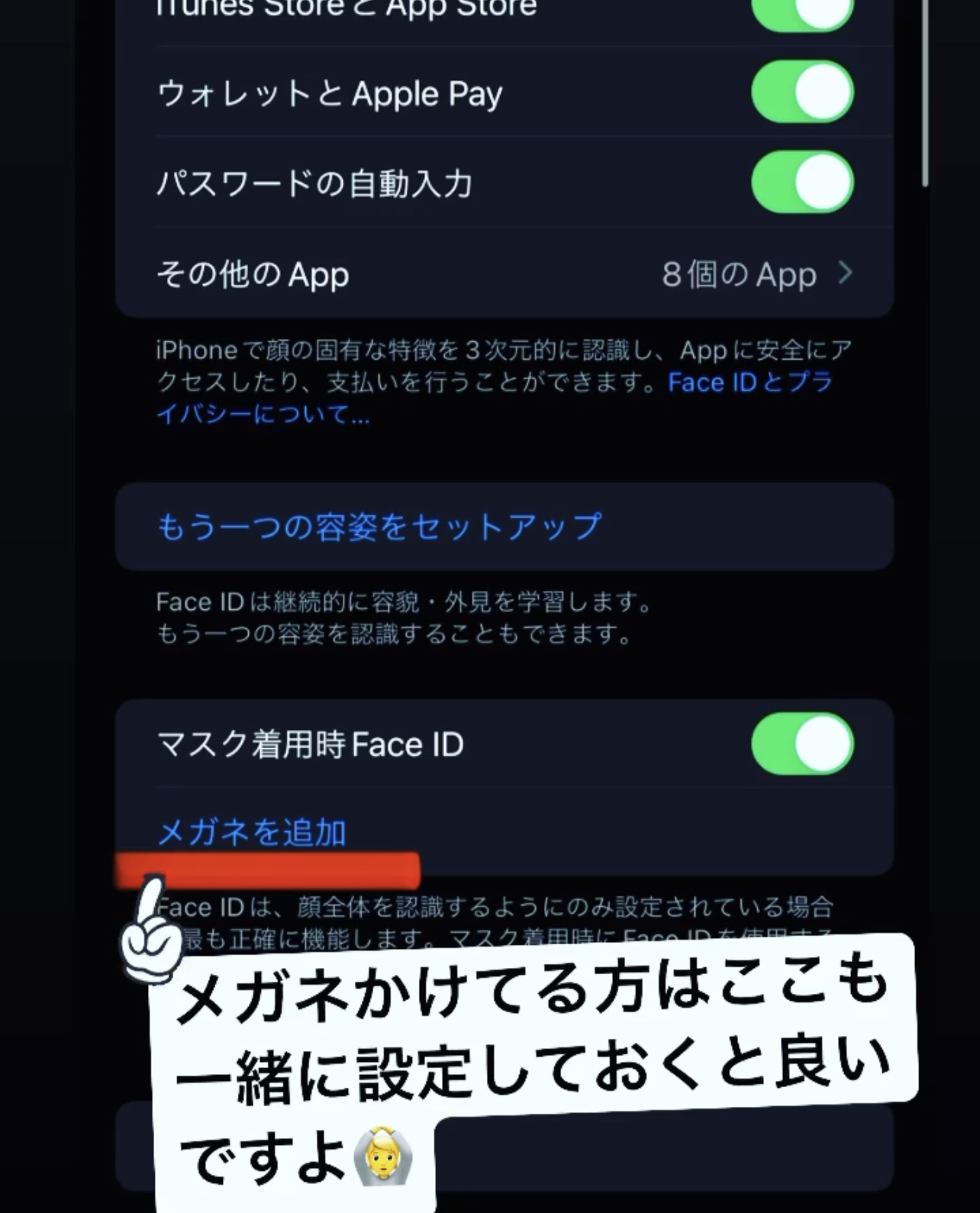
- Face IDのセットアップを始めます。
- 普段メガネをかけている方は、マスク着用時Face IDも下にある、メガネを追加をタップし登録しておくのもいいと思います。
翻訳機能皆使ってる?
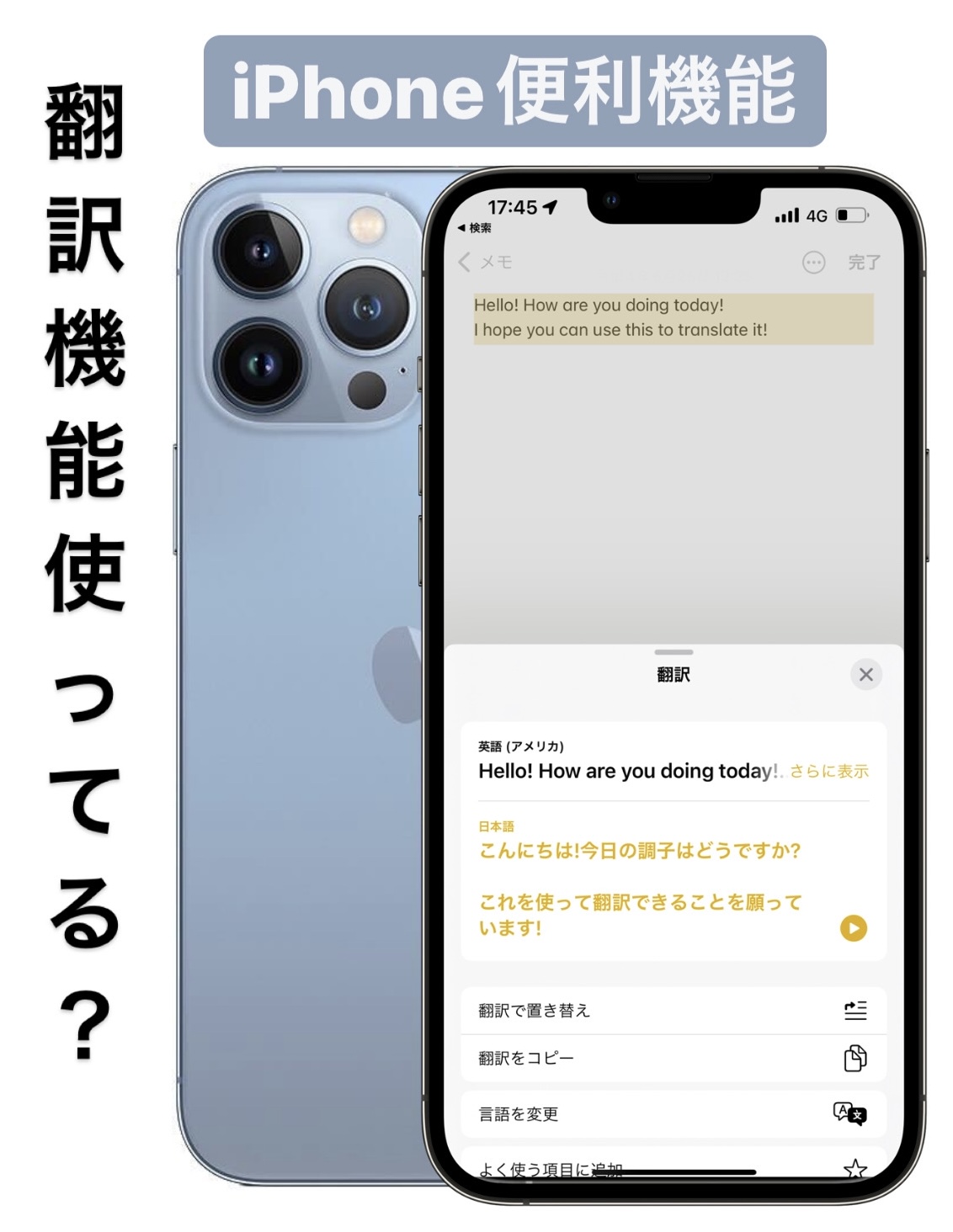
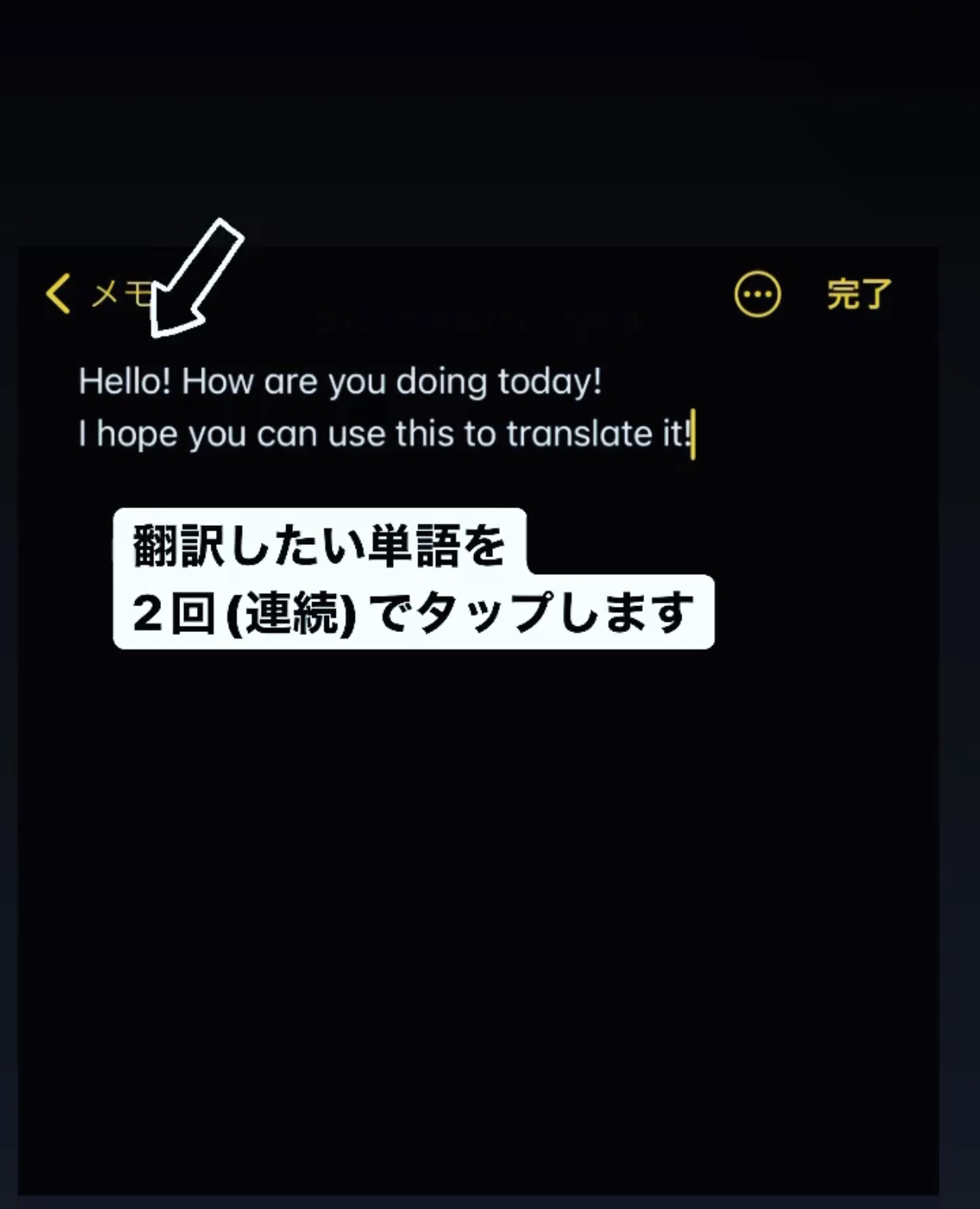
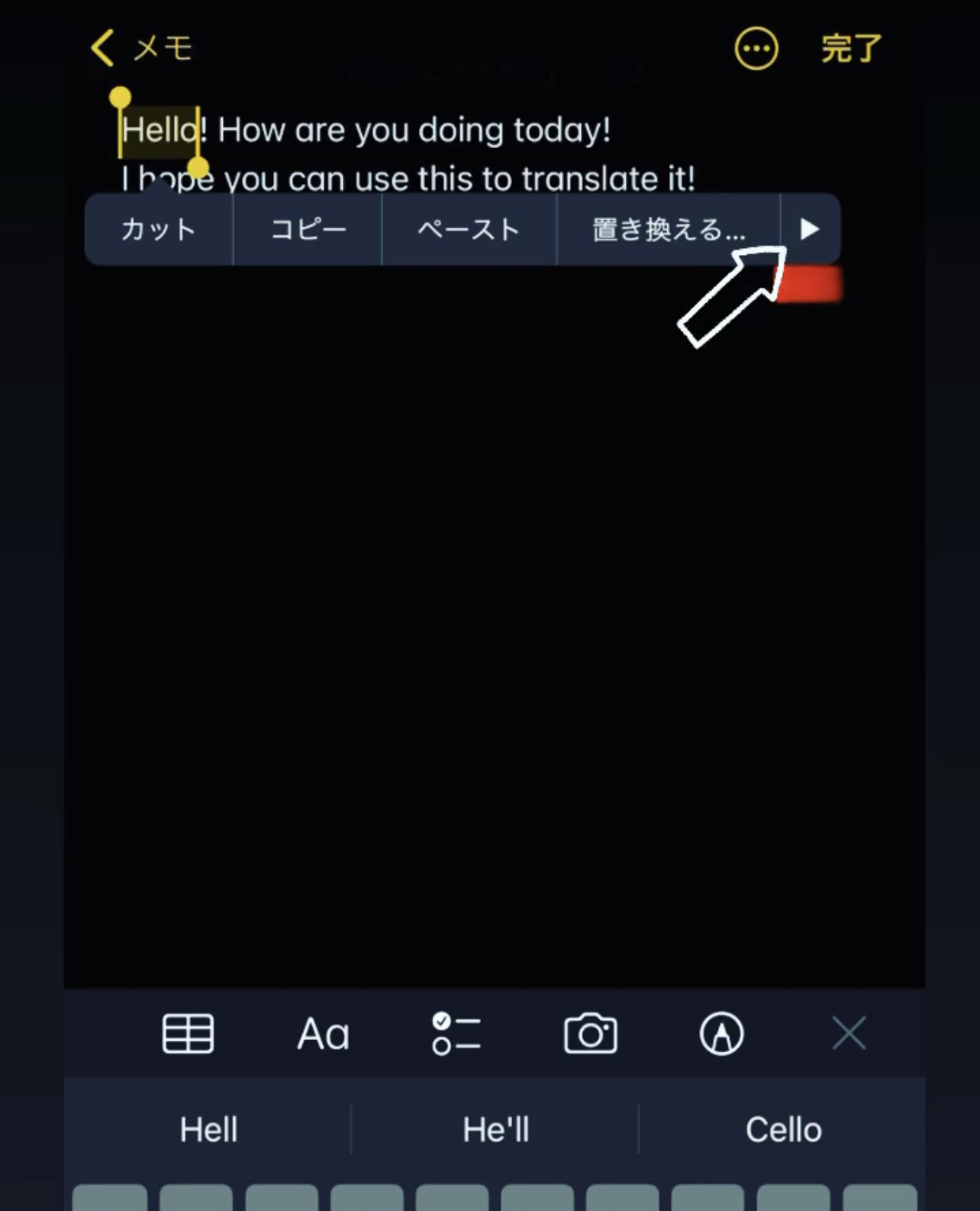
- 翻訳したい英文を2回連続でタップします。
- 黄色い枠が出てくるので、調べたい単語を黄色い枠ぶちで囲み、▶️マークをタップします。
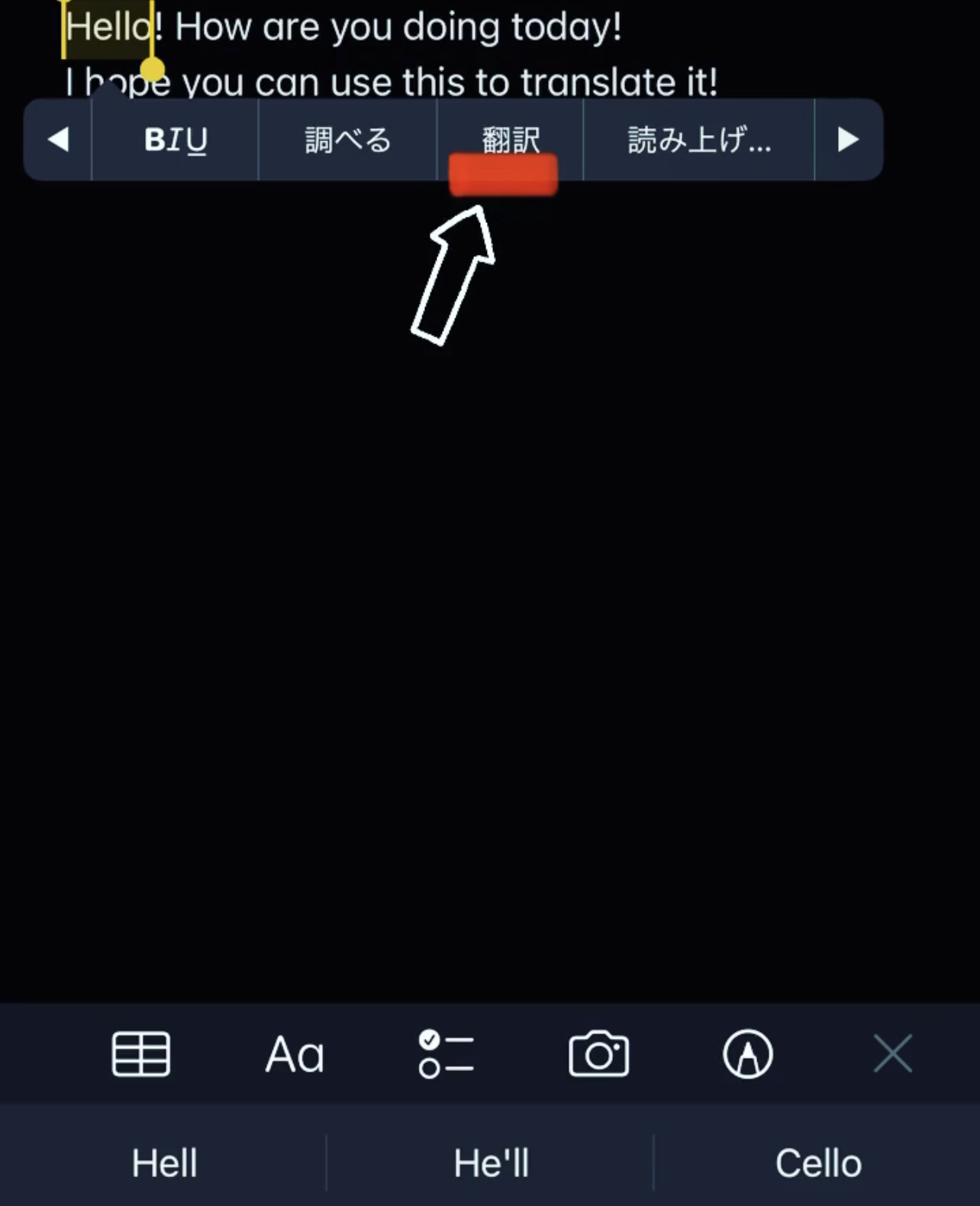
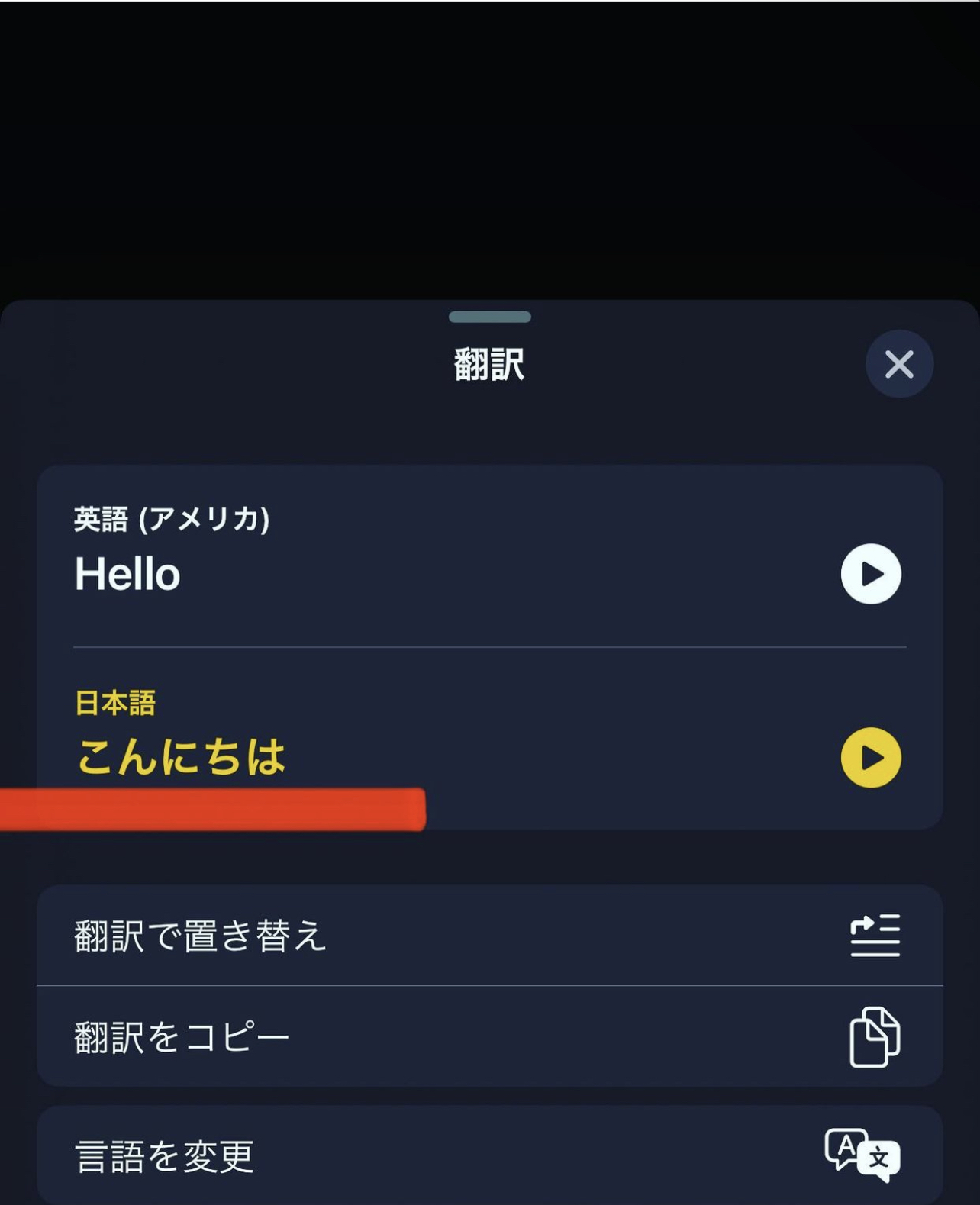
- 翻訳をタップします。
- 翻訳をタップすると、黄色い枠ぶちで囲った箇所を翻訳してくれます。
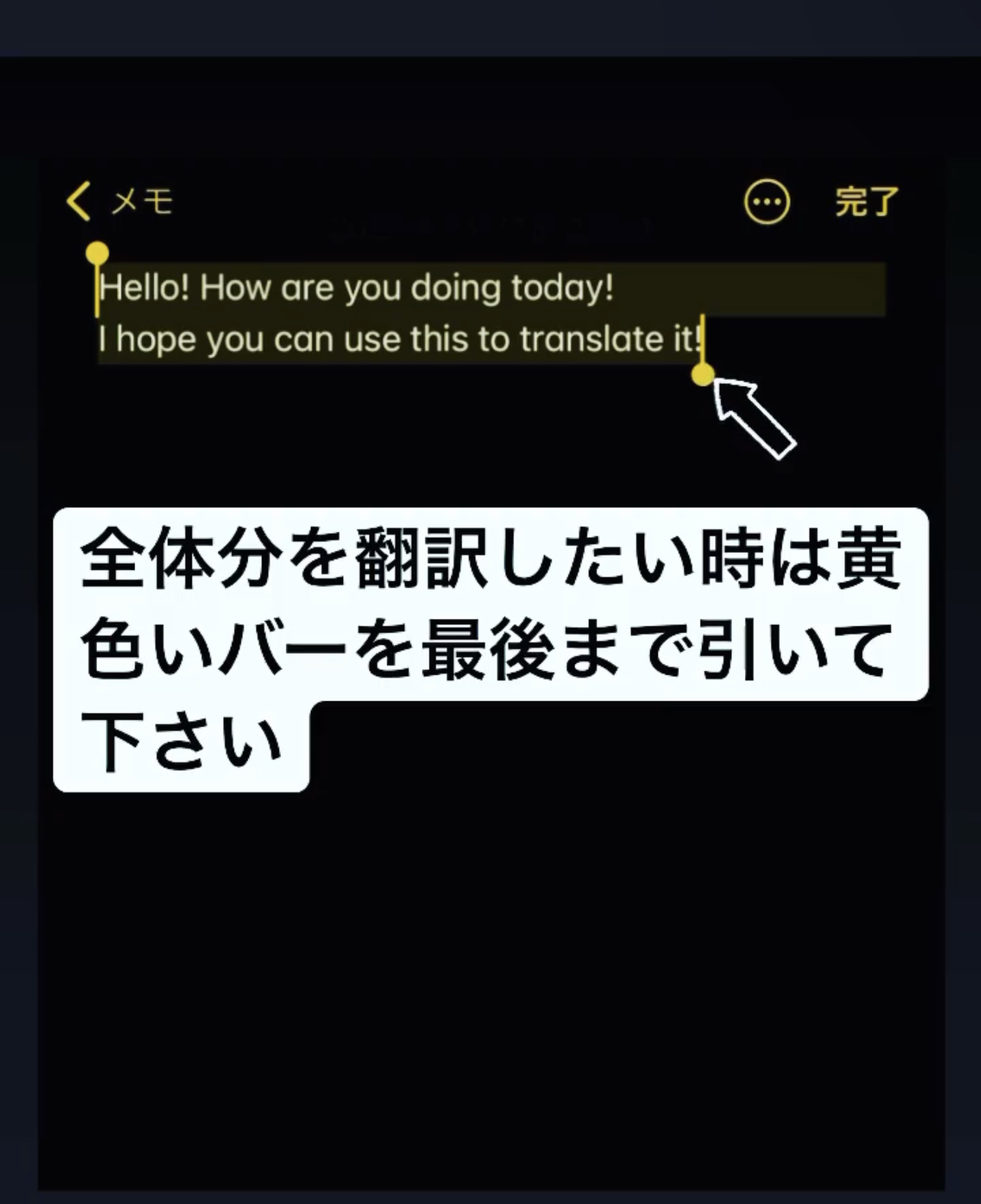
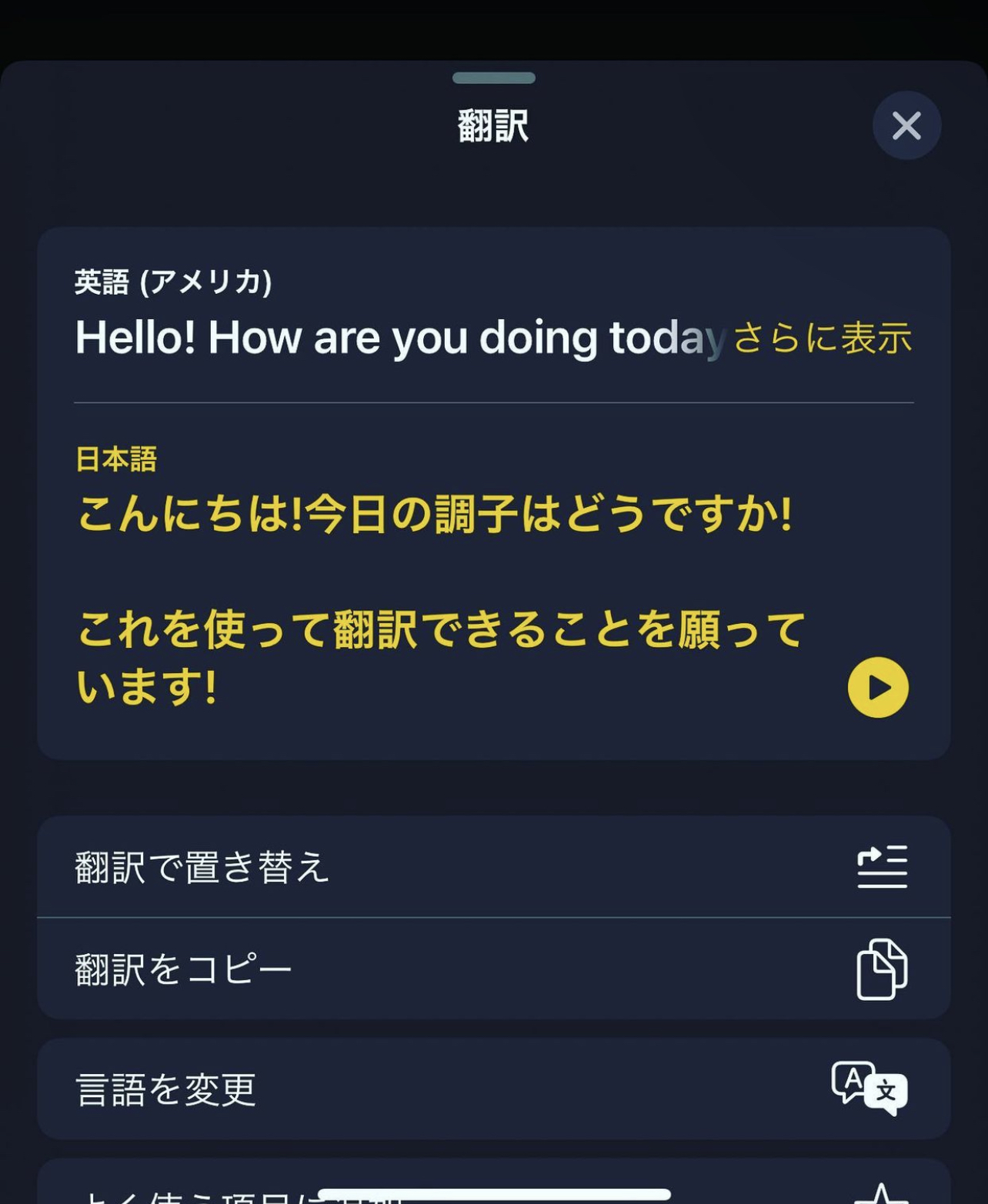
- 全体の文を翻訳したい場合は、黄色いバーを文の最後まで引くと、翻訳する事ができます。
- 先程同様、翻訳ボタンを押すと、翻訳したい箇所を見る事ができます。
簡単タイマー設定

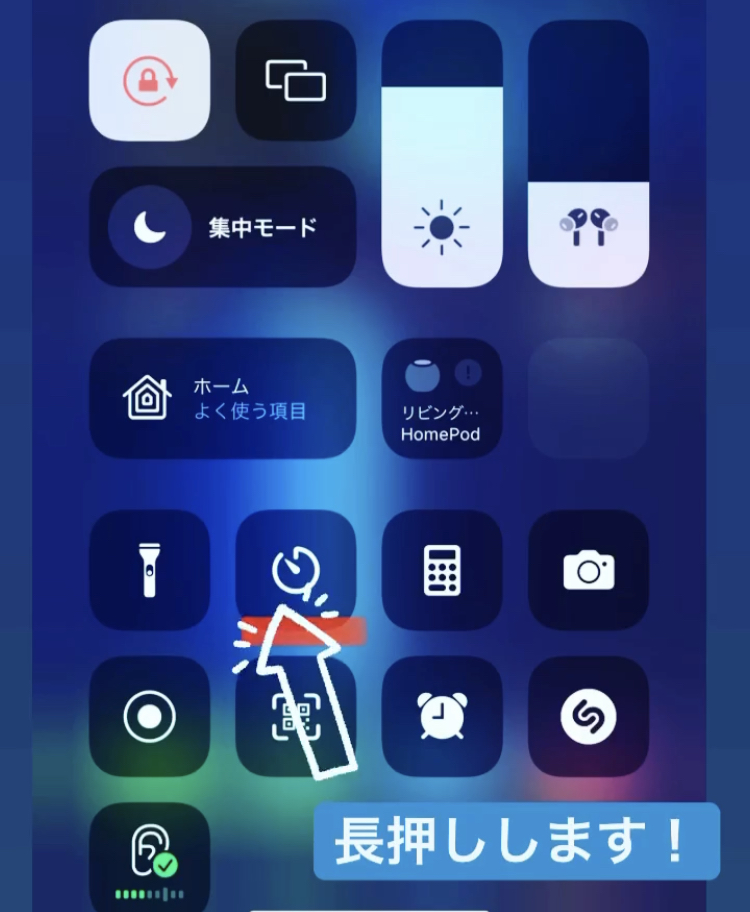

- コントロールセンターから『タイマーマークを長押します』
- セットしたい時間を決めてバーに合わせてセットします。
最大で 2時間のタイマーをセットできます。
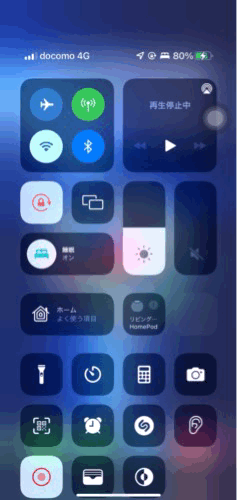
明るさ自動調節オフ

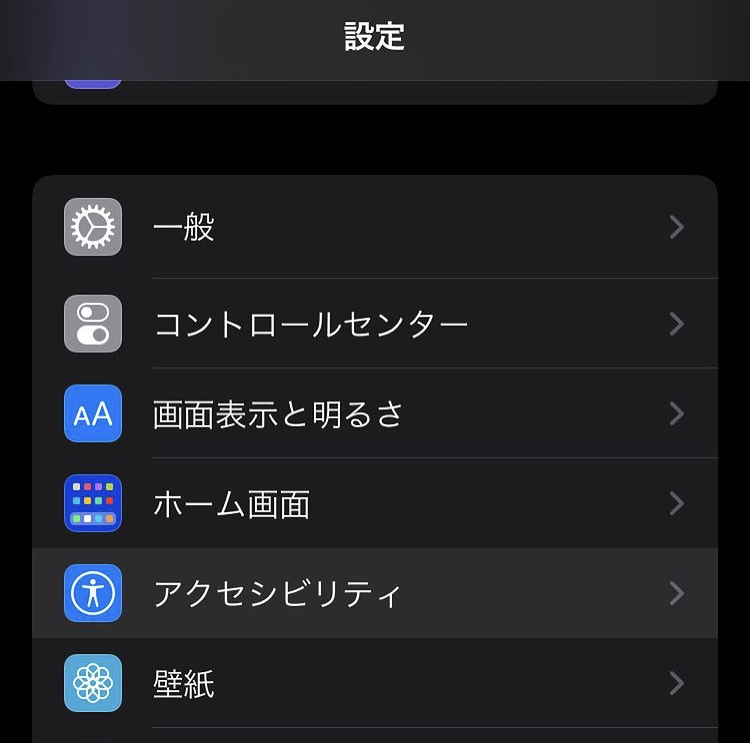
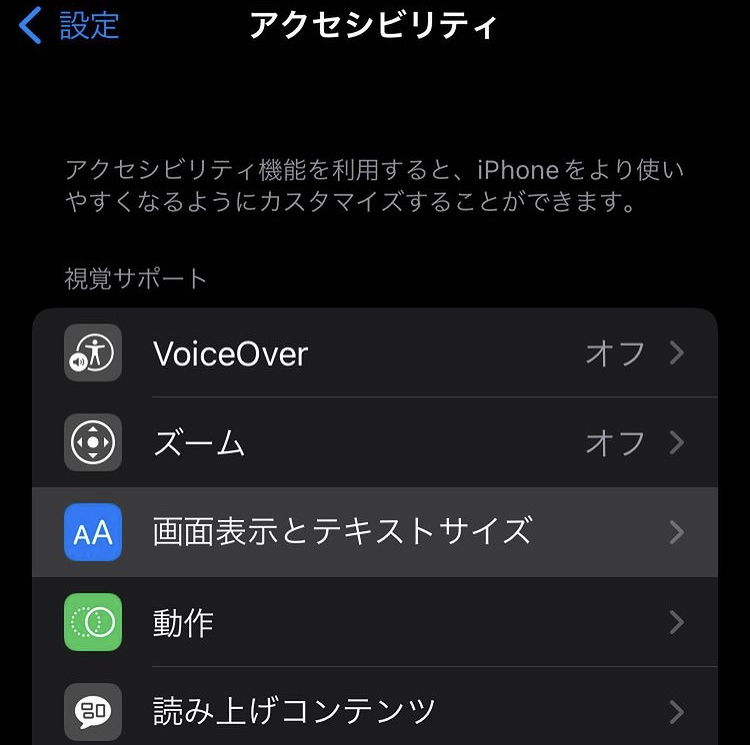
- iPhoneの設定を開き、アクセシビリティをタップします。
- 画面表示とテキストサイズを開きます。
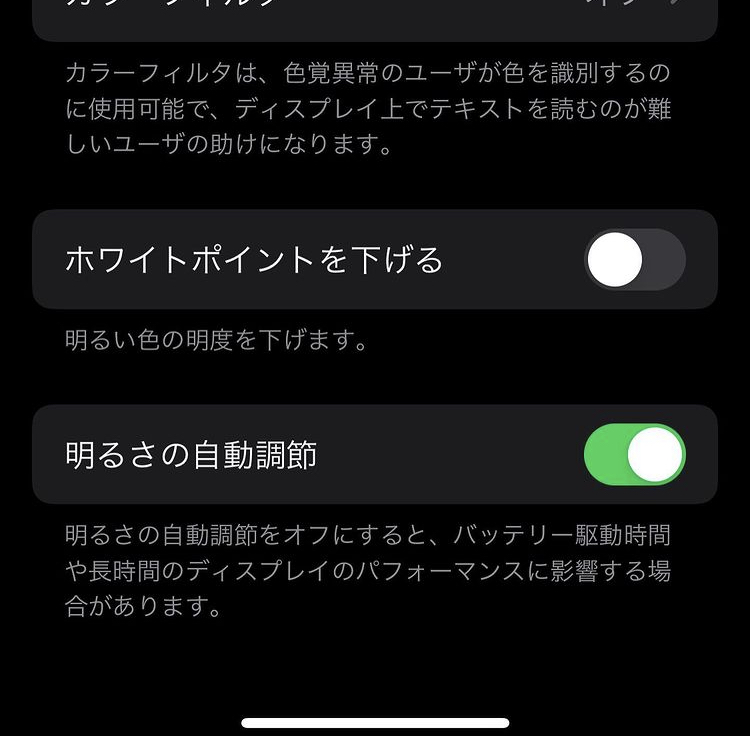
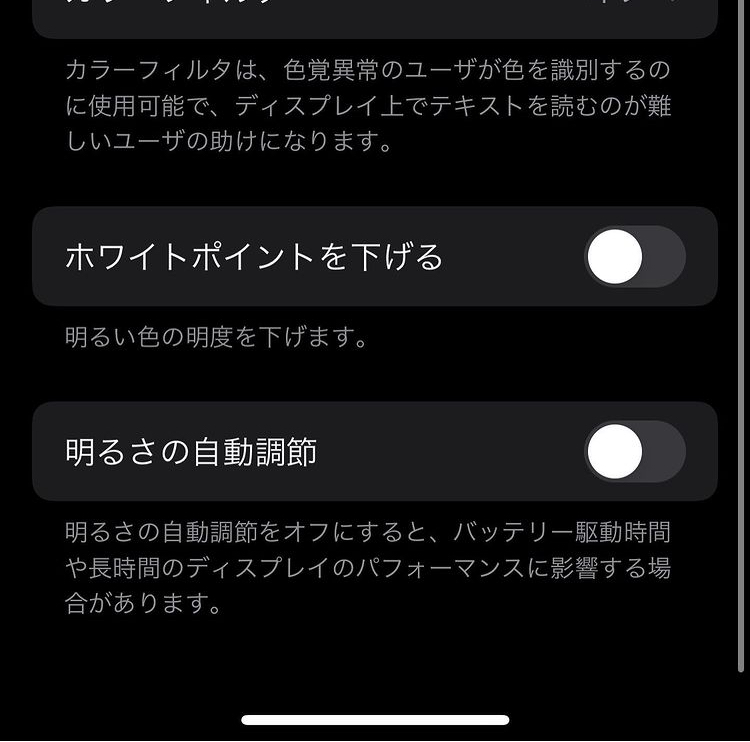
- 明るさ自動調節をオフにします。
- オフにすれば自動的に画面の明るさが変更されることは、無いのでストレスなく使うことができます。
iPhone関数電卓機能

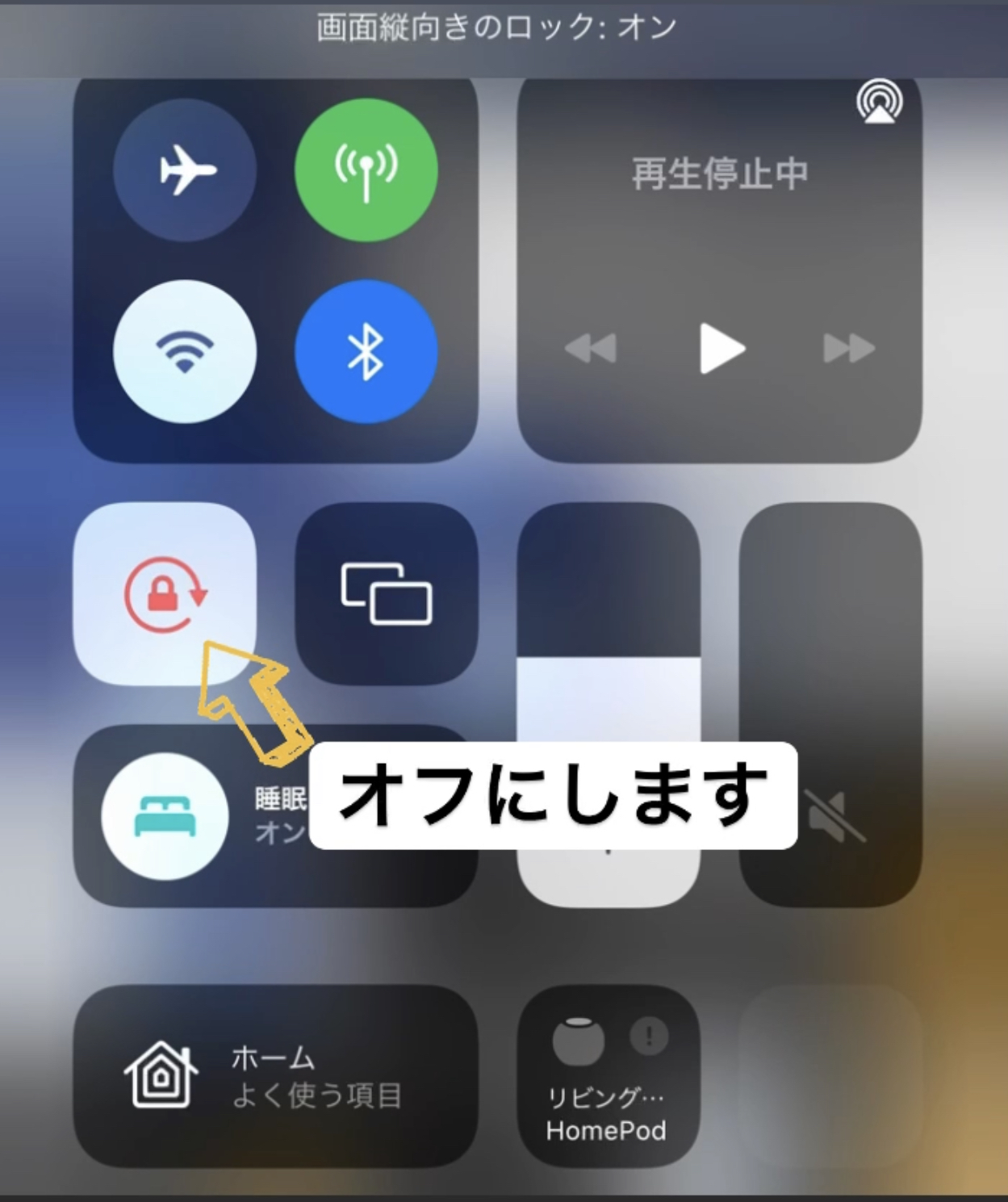
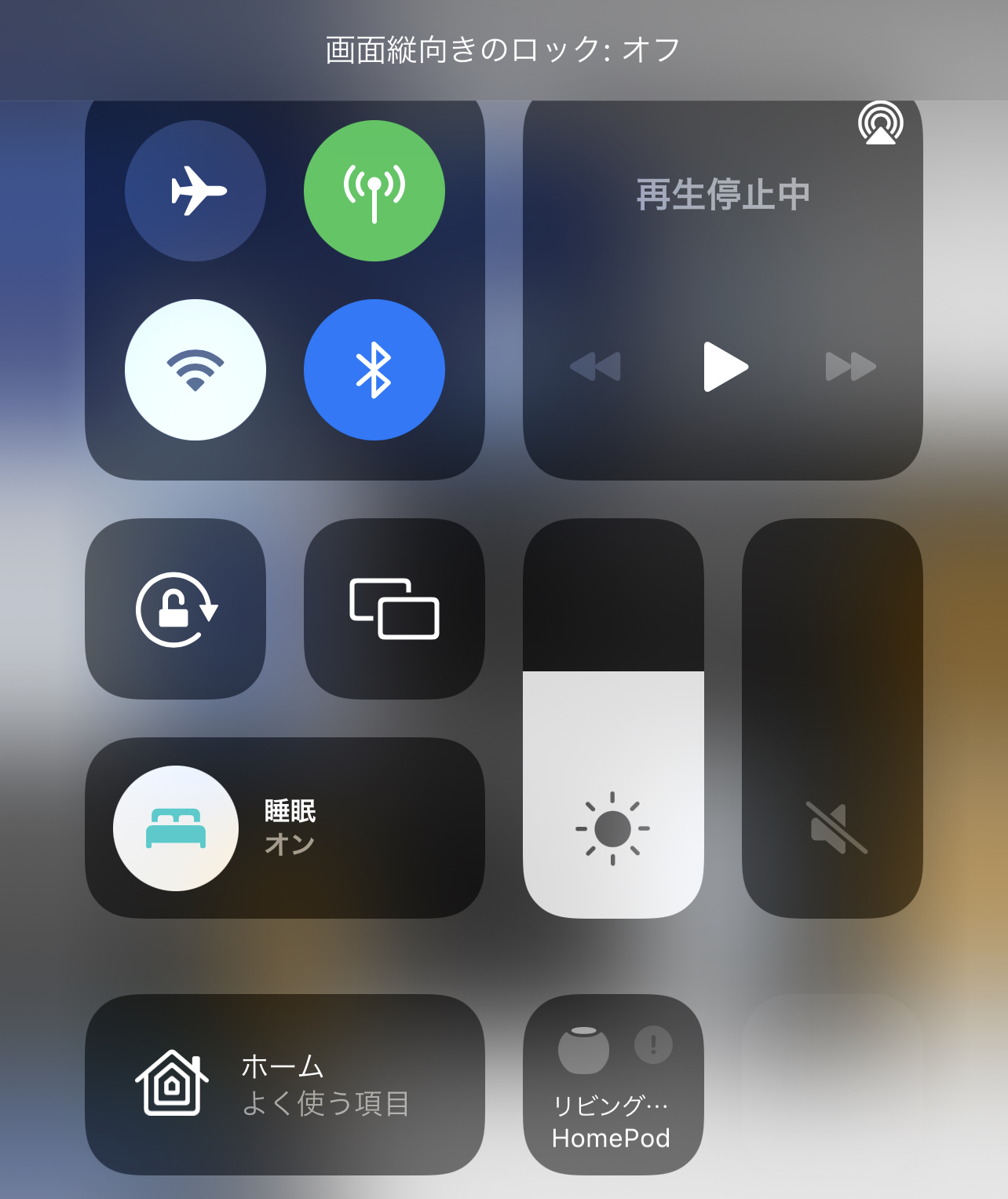
- コントロールセンターを開きます。
- 画面回転機能のロックをオフに設定します。
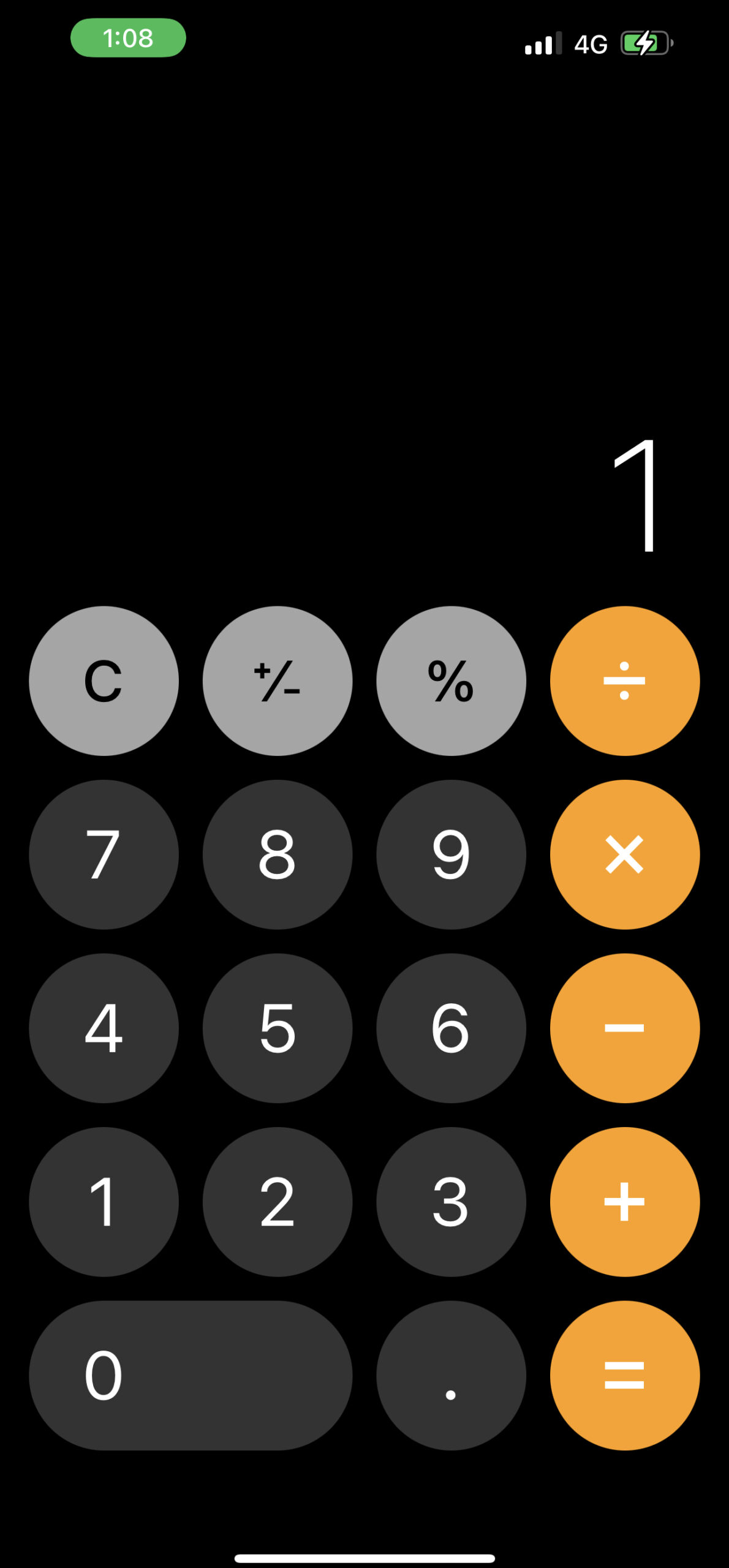
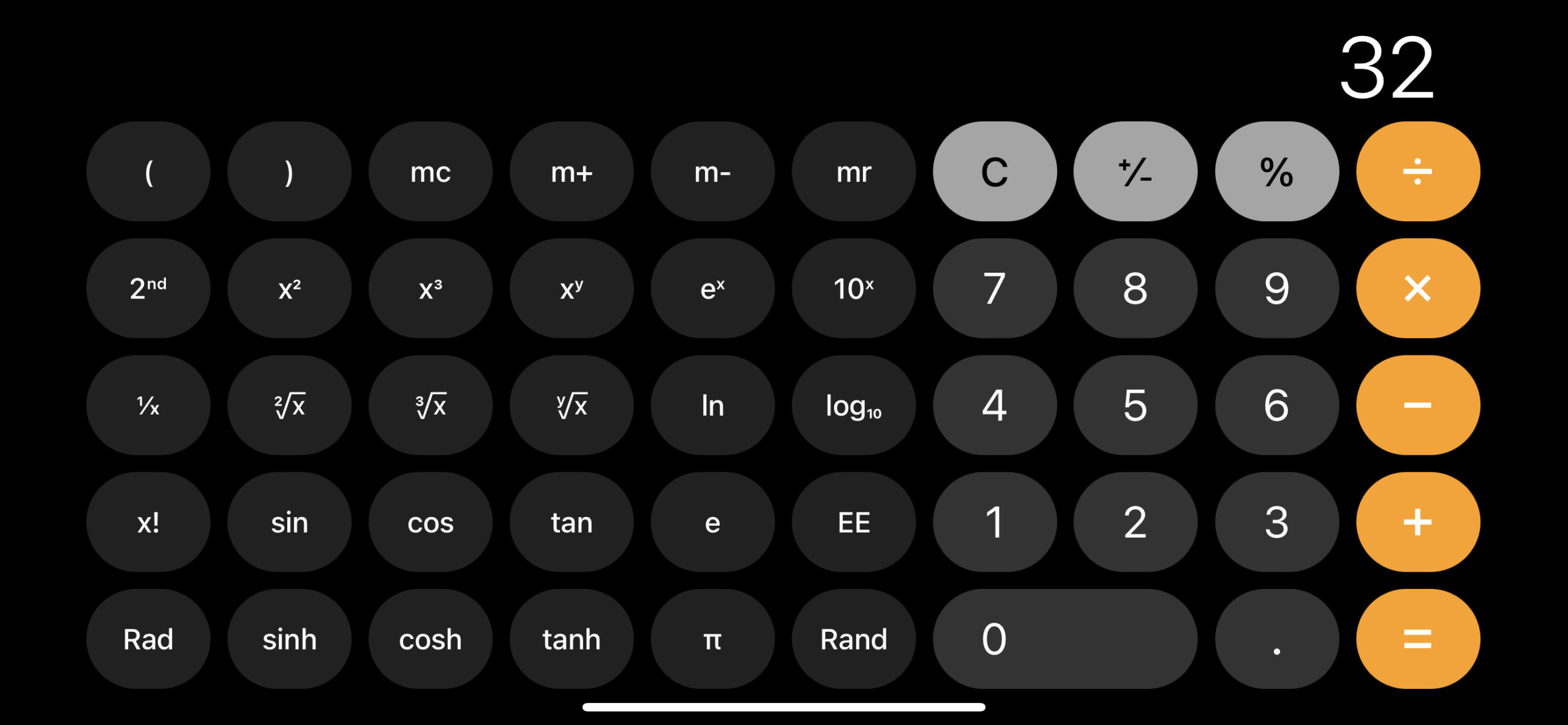
- 電卓を開きます。
- 画面を横に傾けると関数電卓として利用する事ができます。
リンゴマーク『背面タップ機能使ってる?』

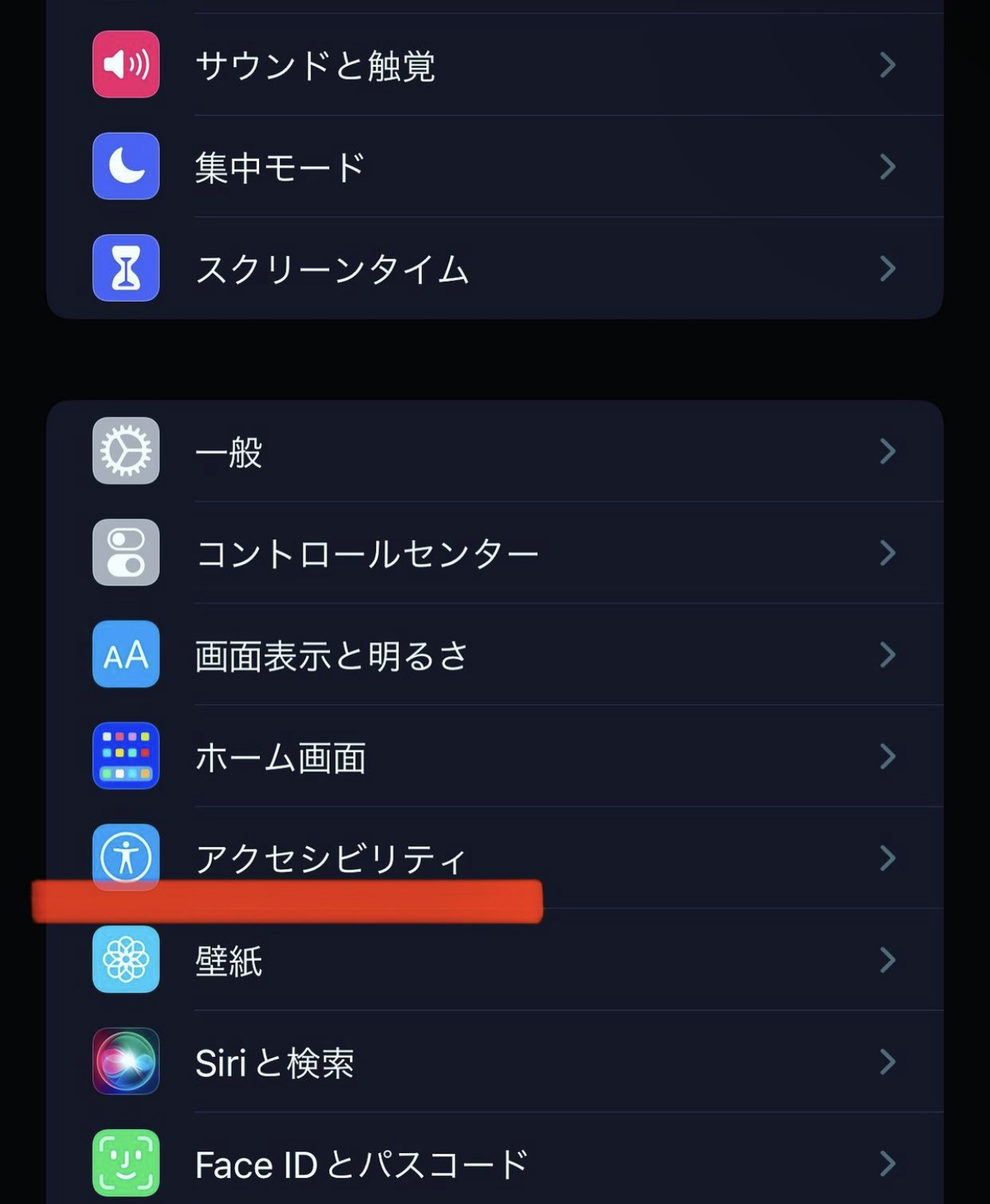
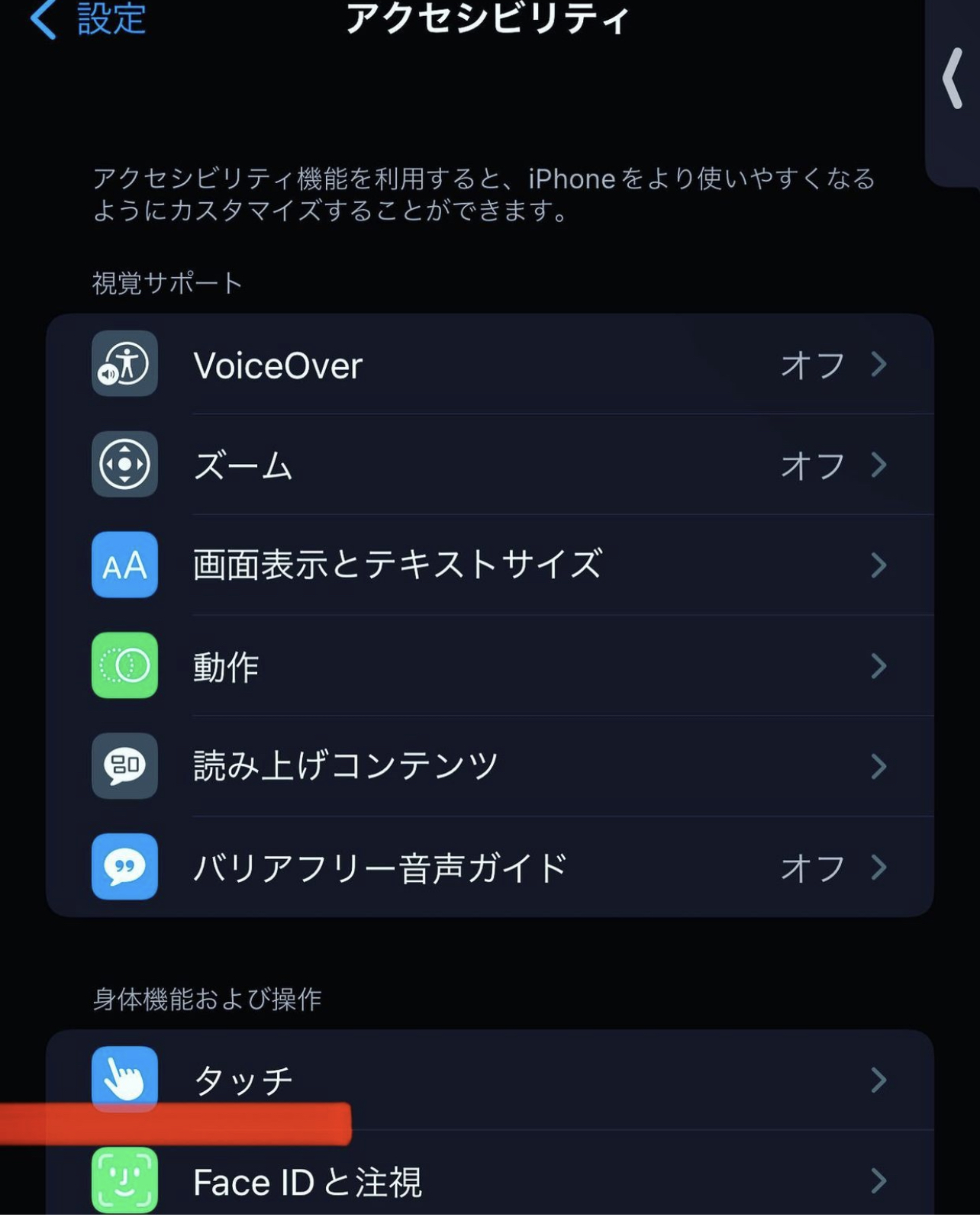
- iPhoneの設定を開きます。
- アクセシビリティを開きます。
- タッチを開きます。
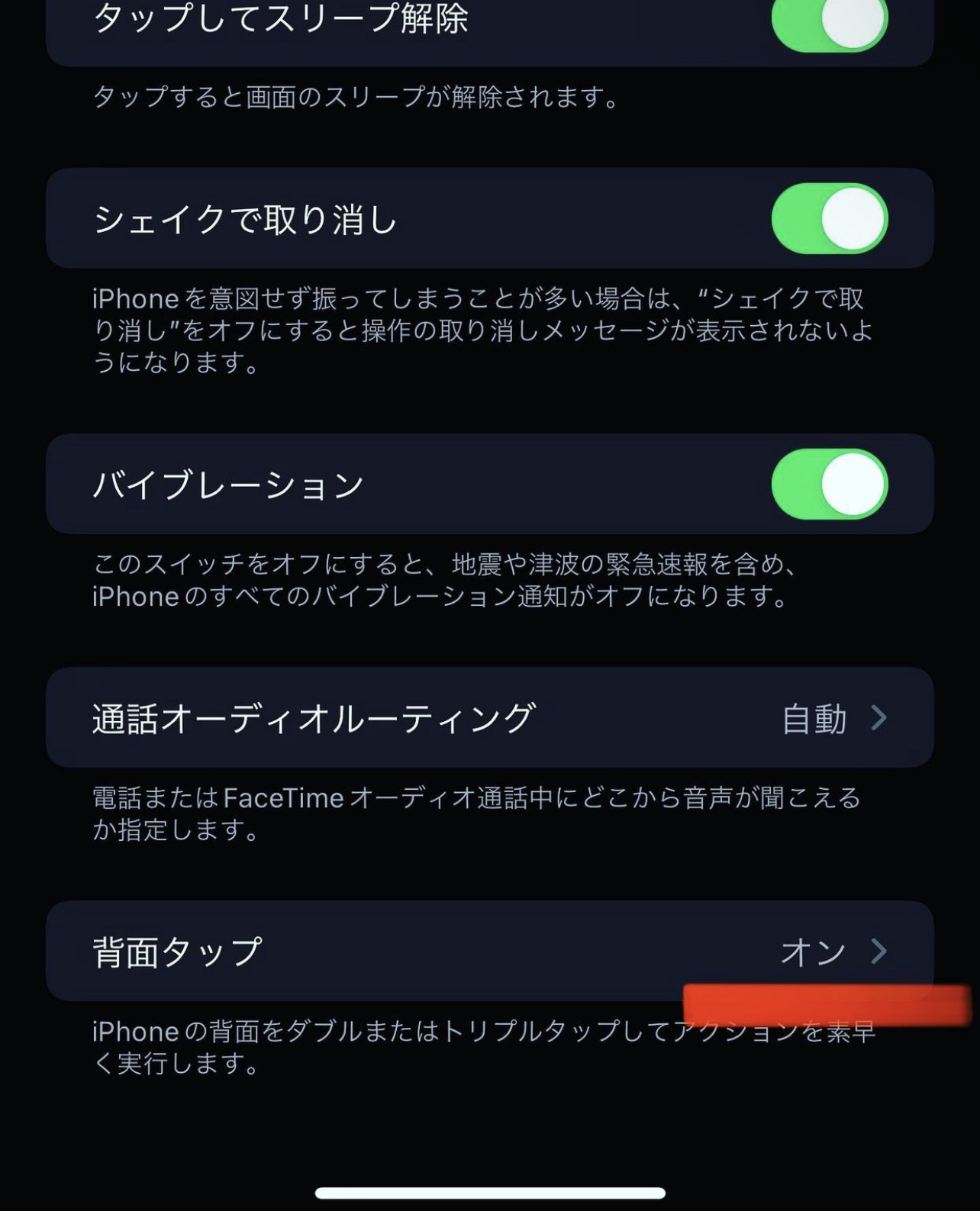
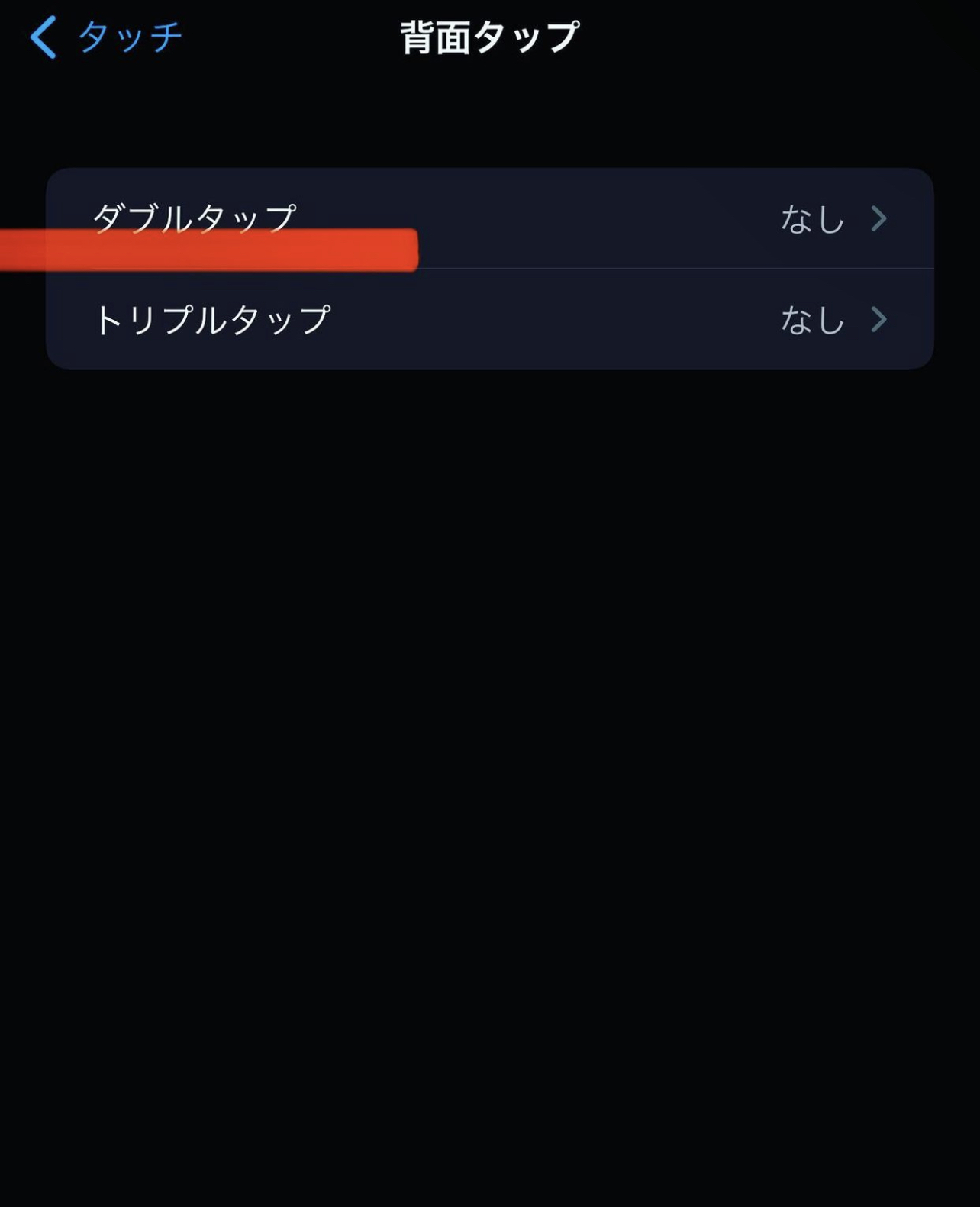
- 背面タップを開きます。
- ダブルタップ、トリプルタップがあるのでどちらかを選び、設定します。
ダブルタップから設定します。
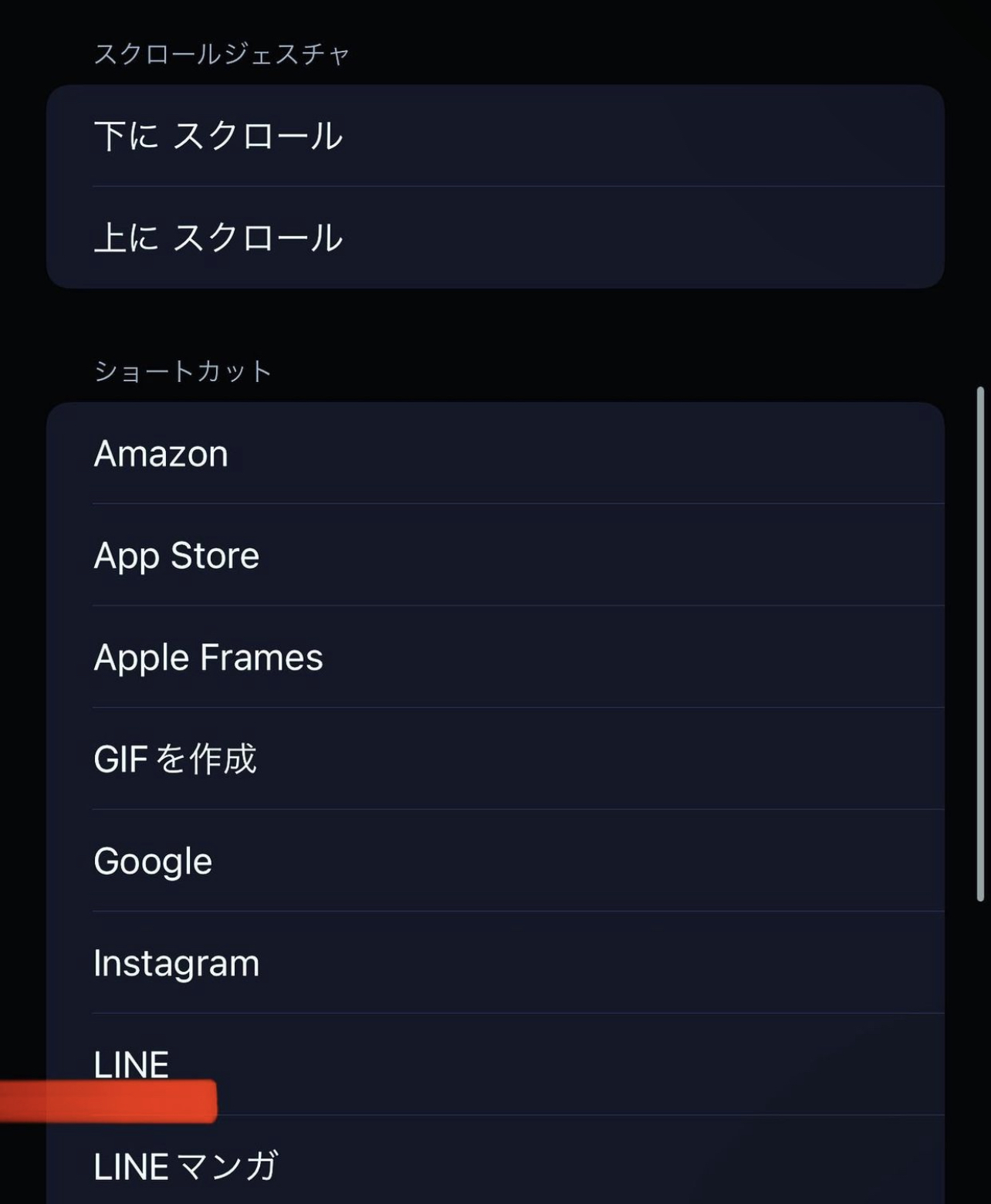
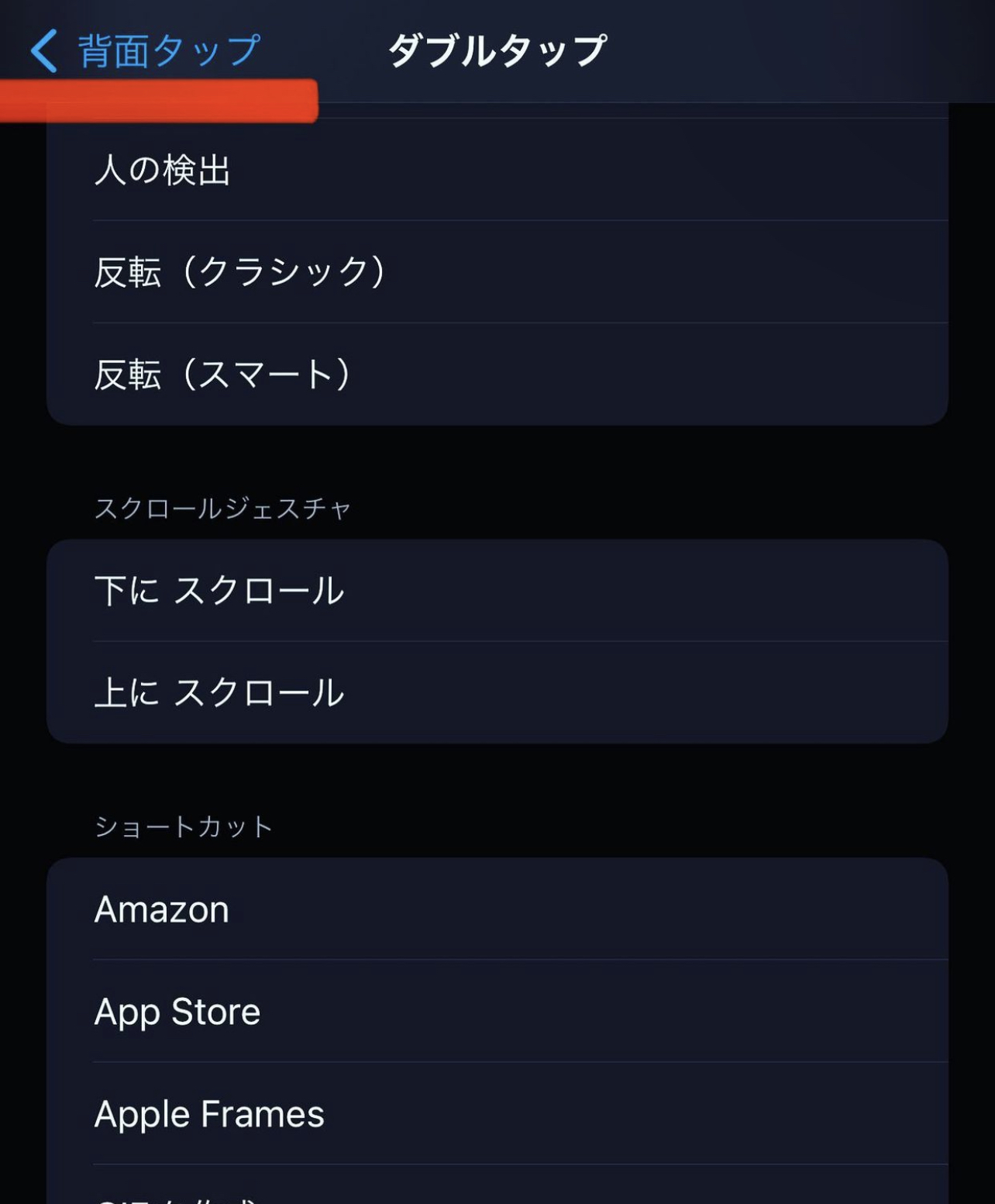
- 設定したいアプリや機能を選びます。
僕は、LINEをよく使うので、LINEをダブルタップ機能として、活用します。 - 好きな機能を選んだら、左上にある、背面タップを押します。
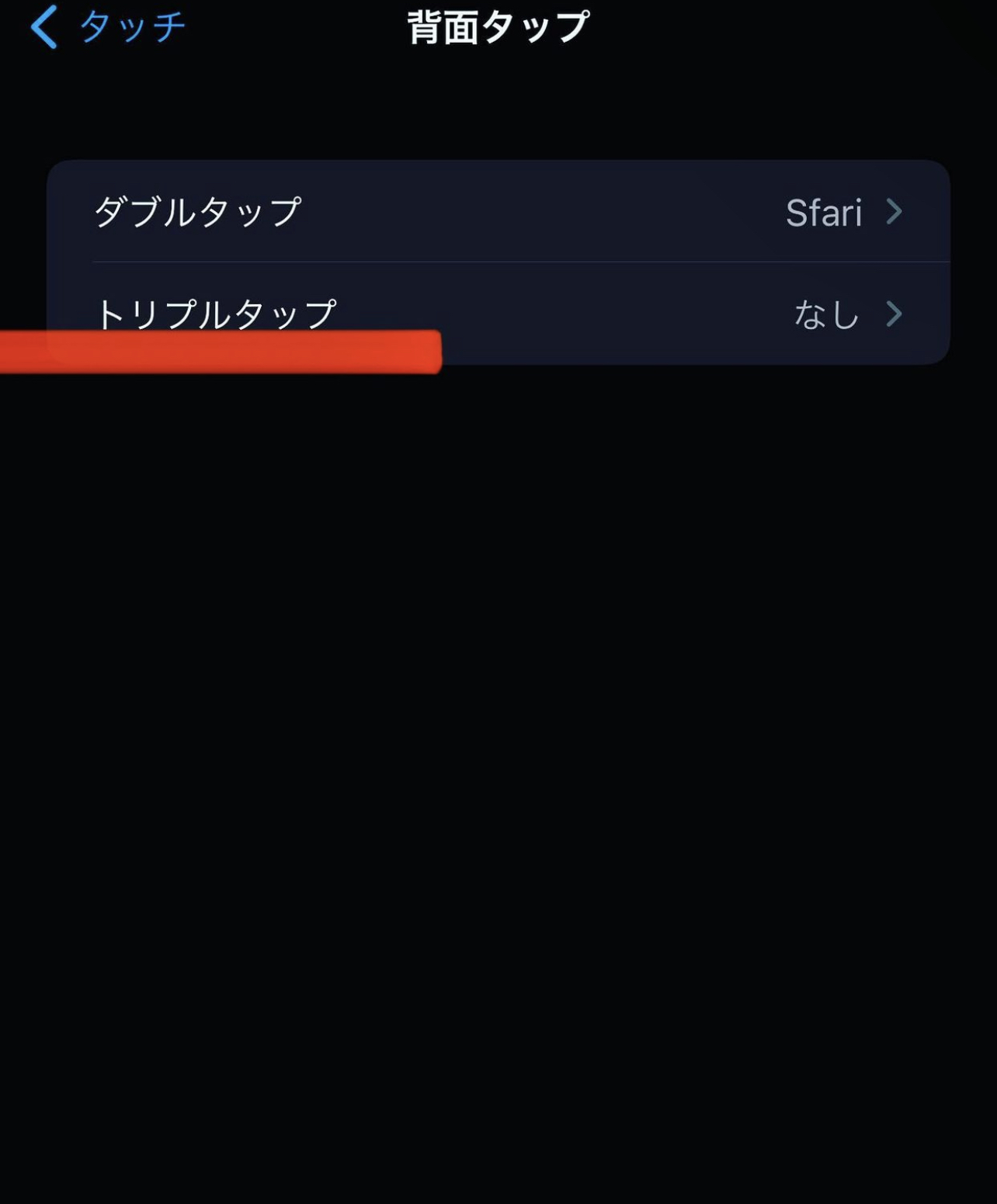
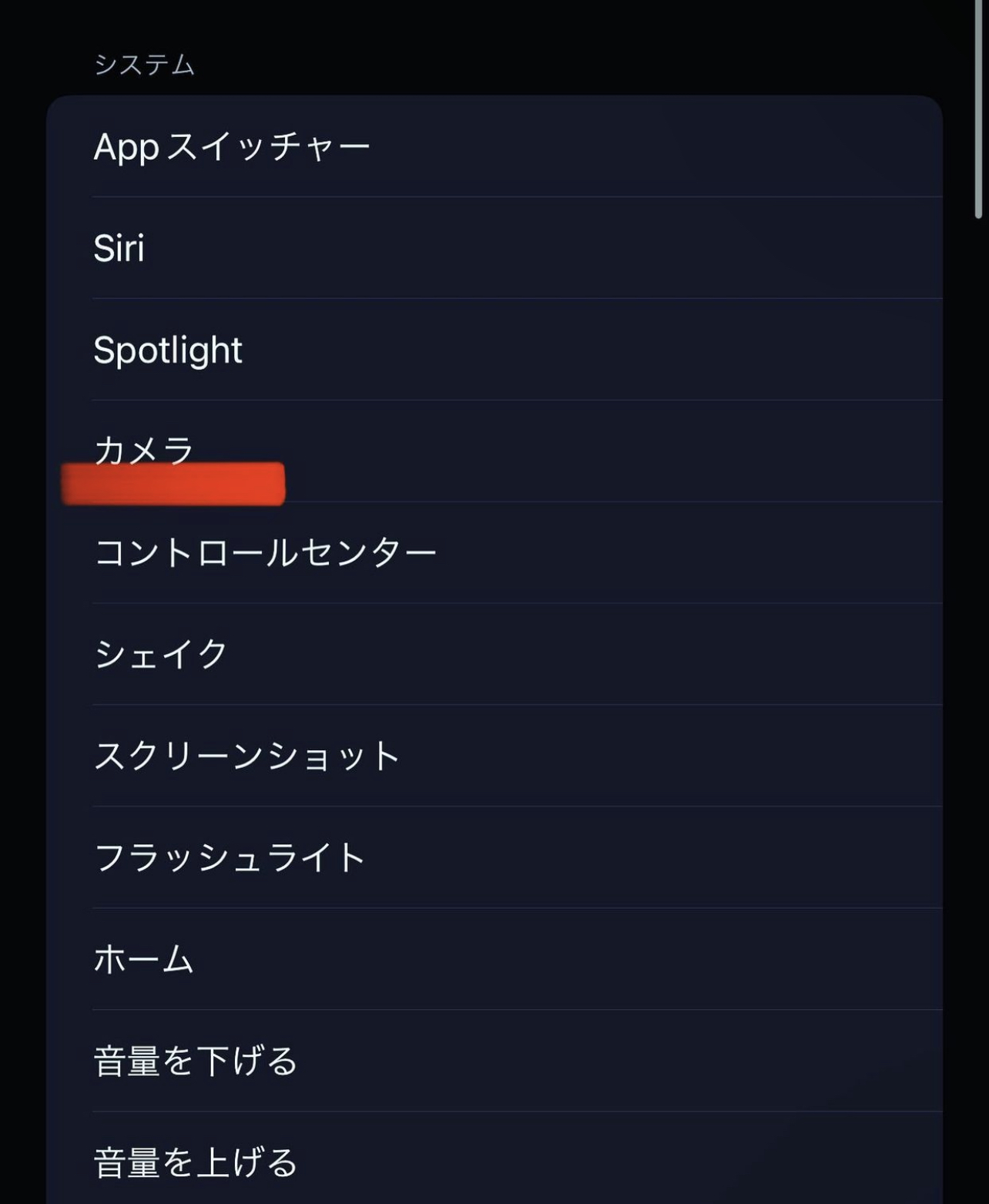
- トリプルタップも登録したい方は同じやり方で登録します。
- トリプルタップを開きます。
- システム項目の中から、好きな機能を選びます。(僕は今回カメラで設定します)
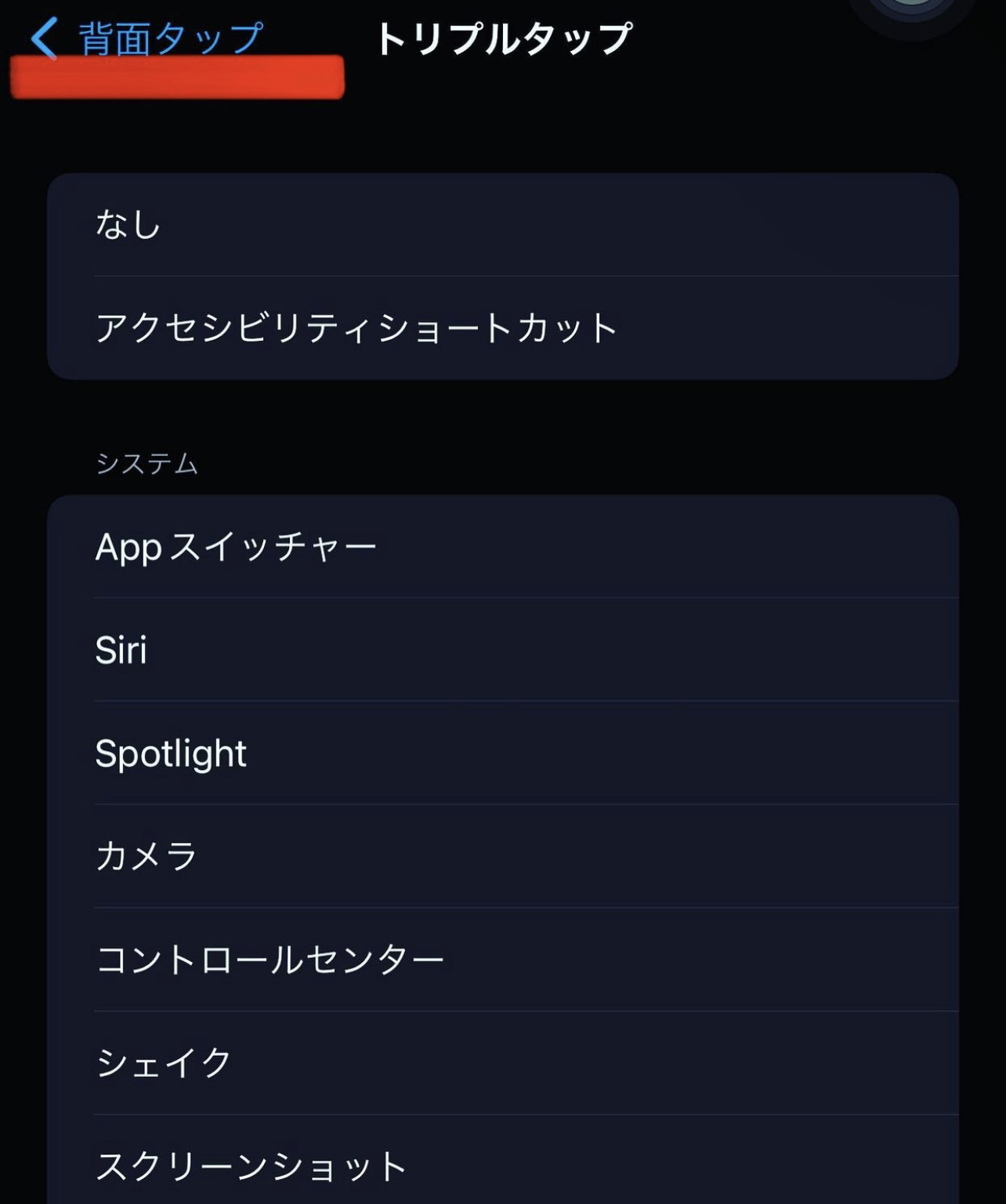
- 先程同様左上にある背面タップを押します。(これにて設定完了です)
良かったら使ってみてね!!
ホーム画面をスッキリさせる方法

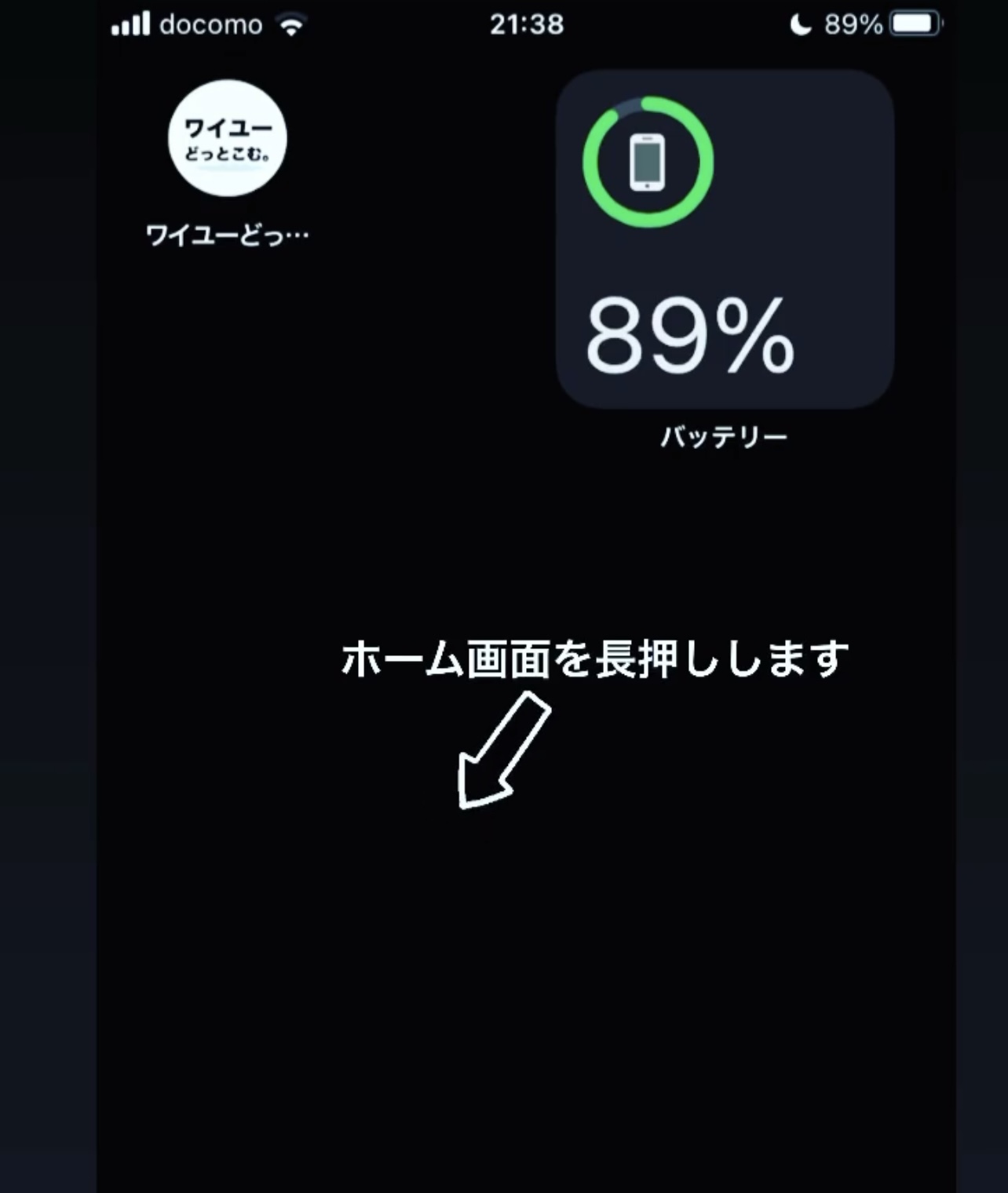
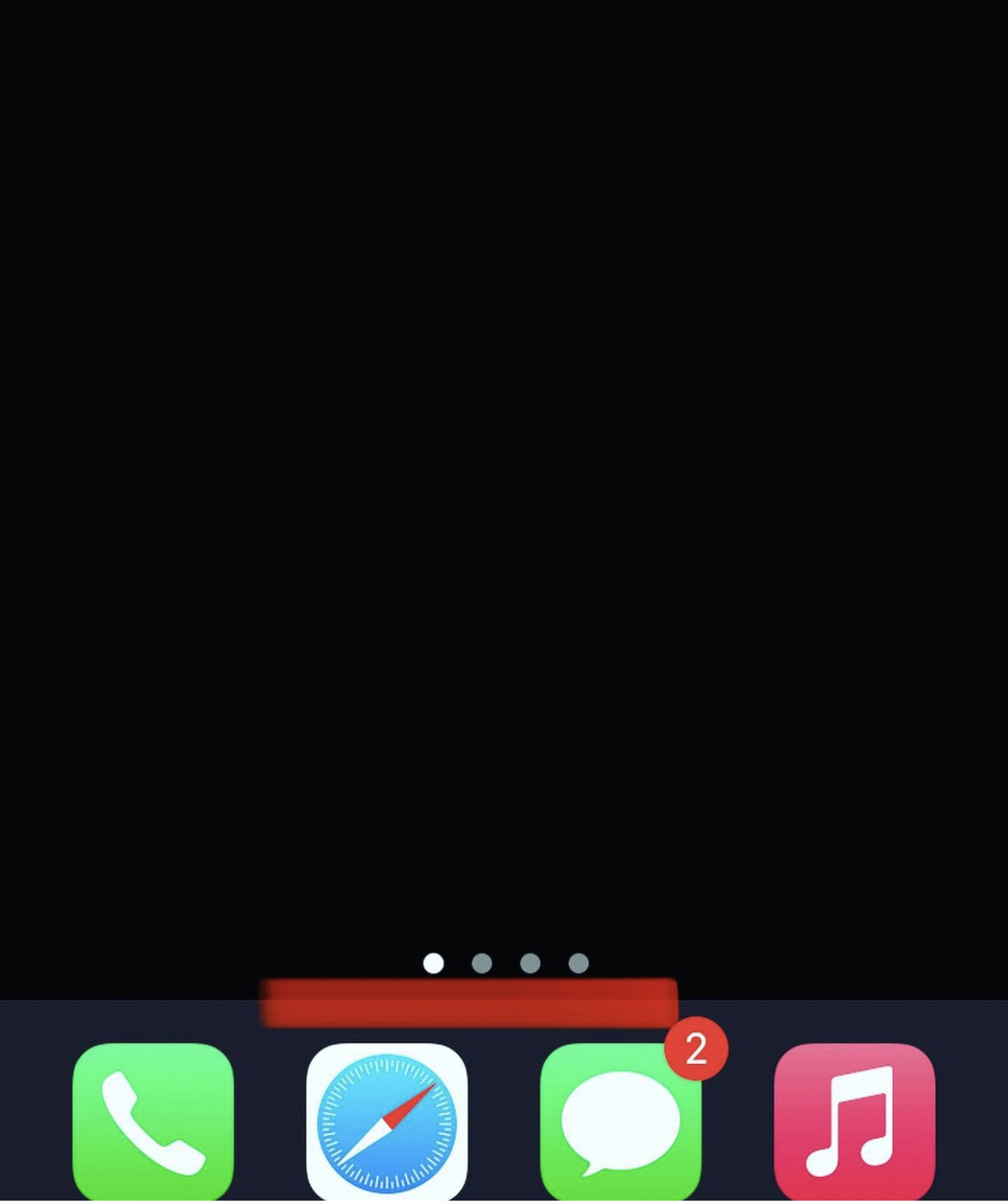
- ホーム画面を長押しします。
- 下画面中央にある、横並びの丸い点をタップします。
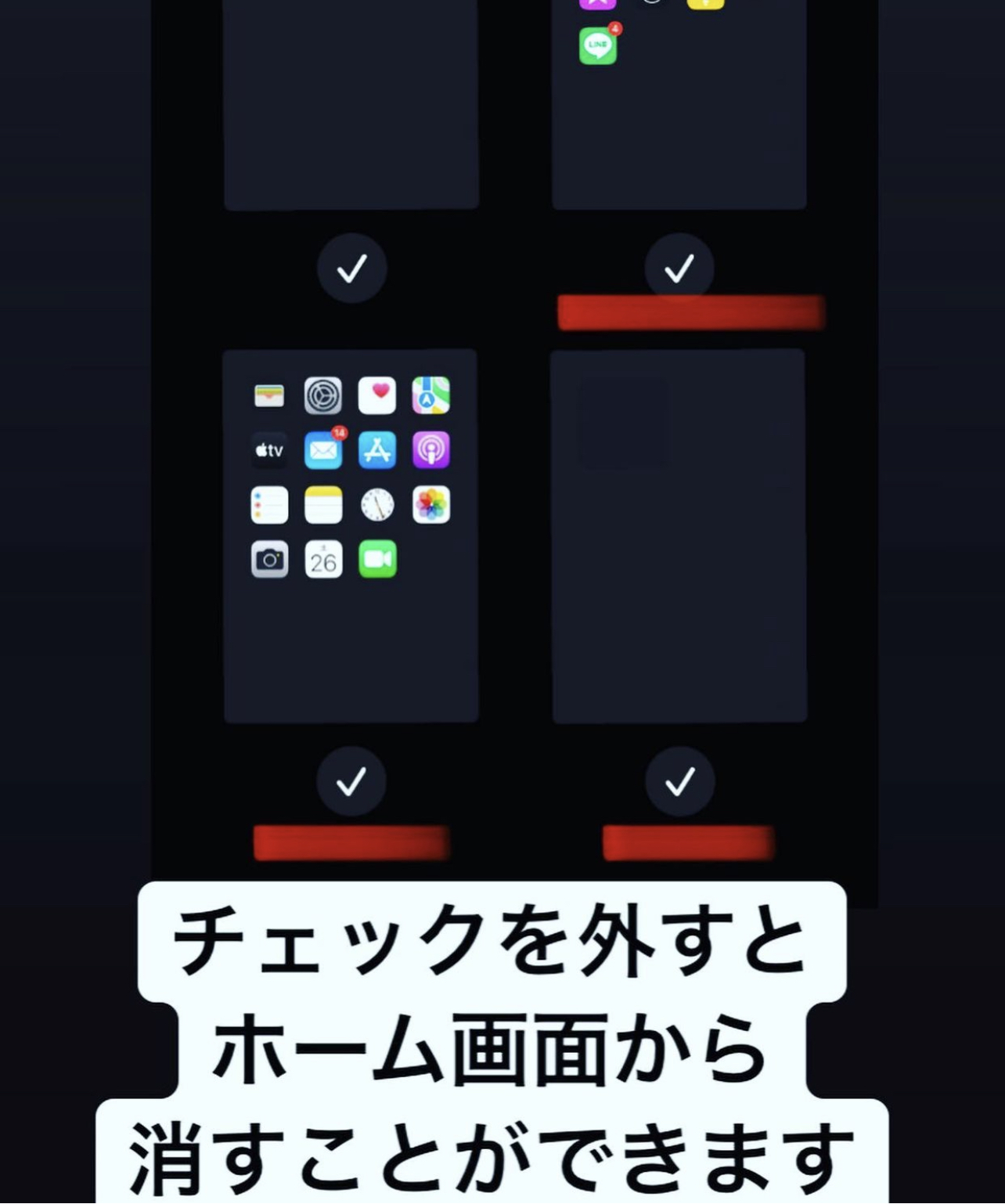
- チェックを外すと非表示扱いになり、画面に表示されなくなります。
『これ設定するとホーム画面がかなりスッキリするので良かったらやってみてね』
声分離機能
声を分離機能とは、外部の音を最小限に抑え、人の声を相手に聞き取りやすくしてくれます。
ドライヤー等、音がうるさい機械音を相手に聞こえにくくしてくれるので、電話している時、周りの騒音を気にしなくてよくなります。

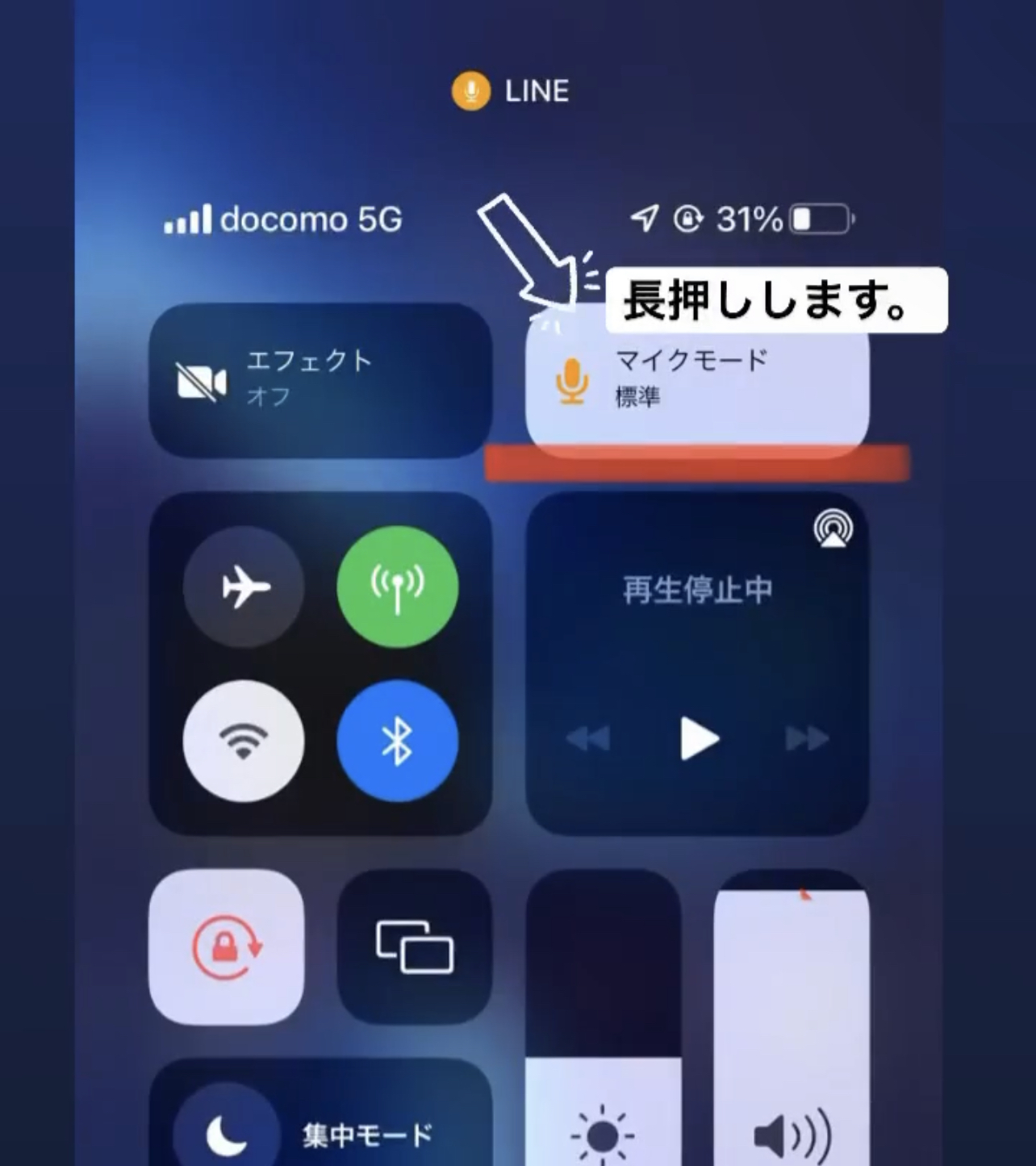
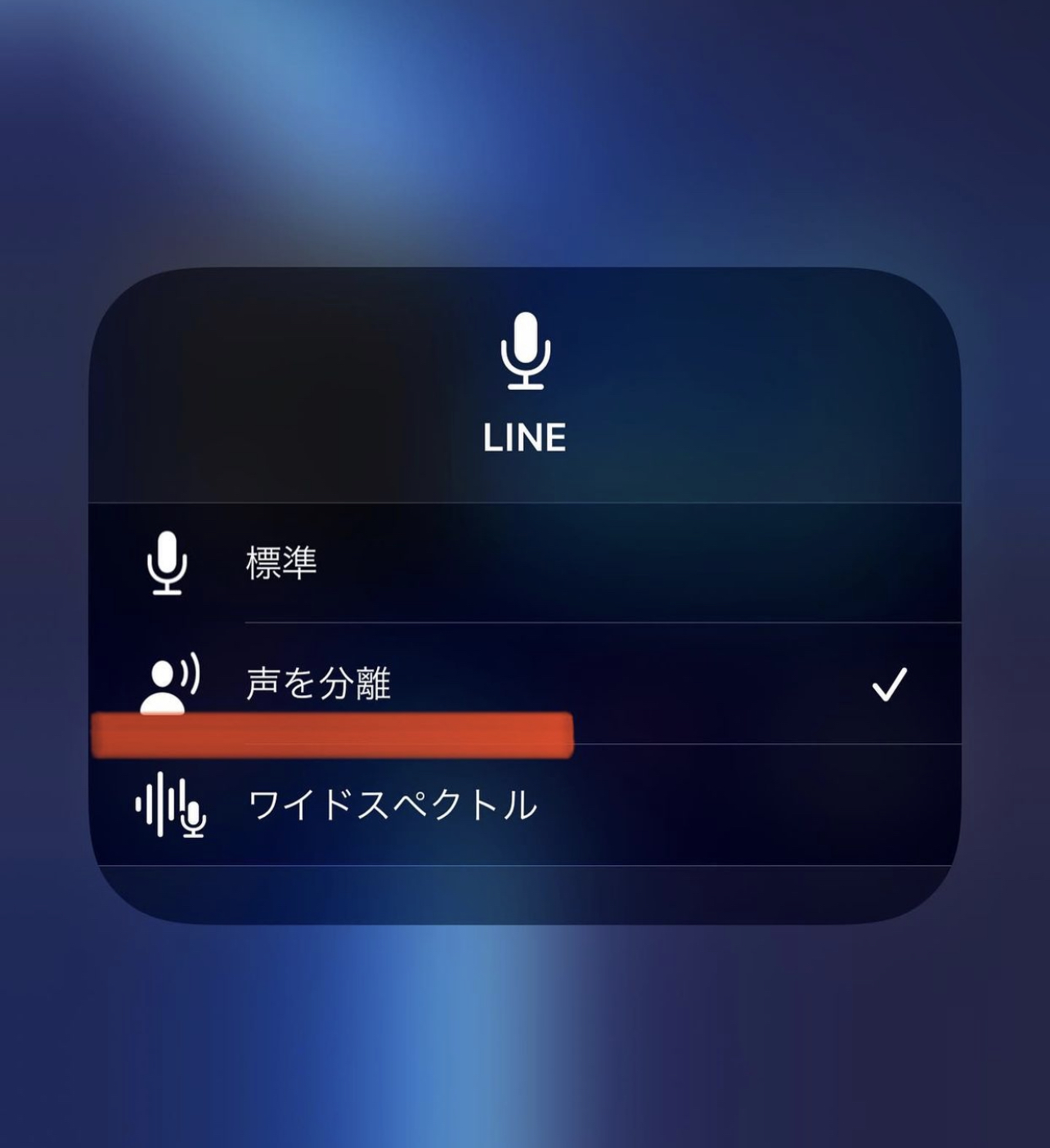
- コントロールセンターを開き、マイクモードを長押しします。(電話してる時が条件になります)
- 声を分離を選びます。(チェックマークが付いて入れば大丈夫です)
『この機能はiPhone便利機能、上位に入るくらいオススメ機能なので良かったらやってみてね』
iPhoneのパスワード4桁にする方法
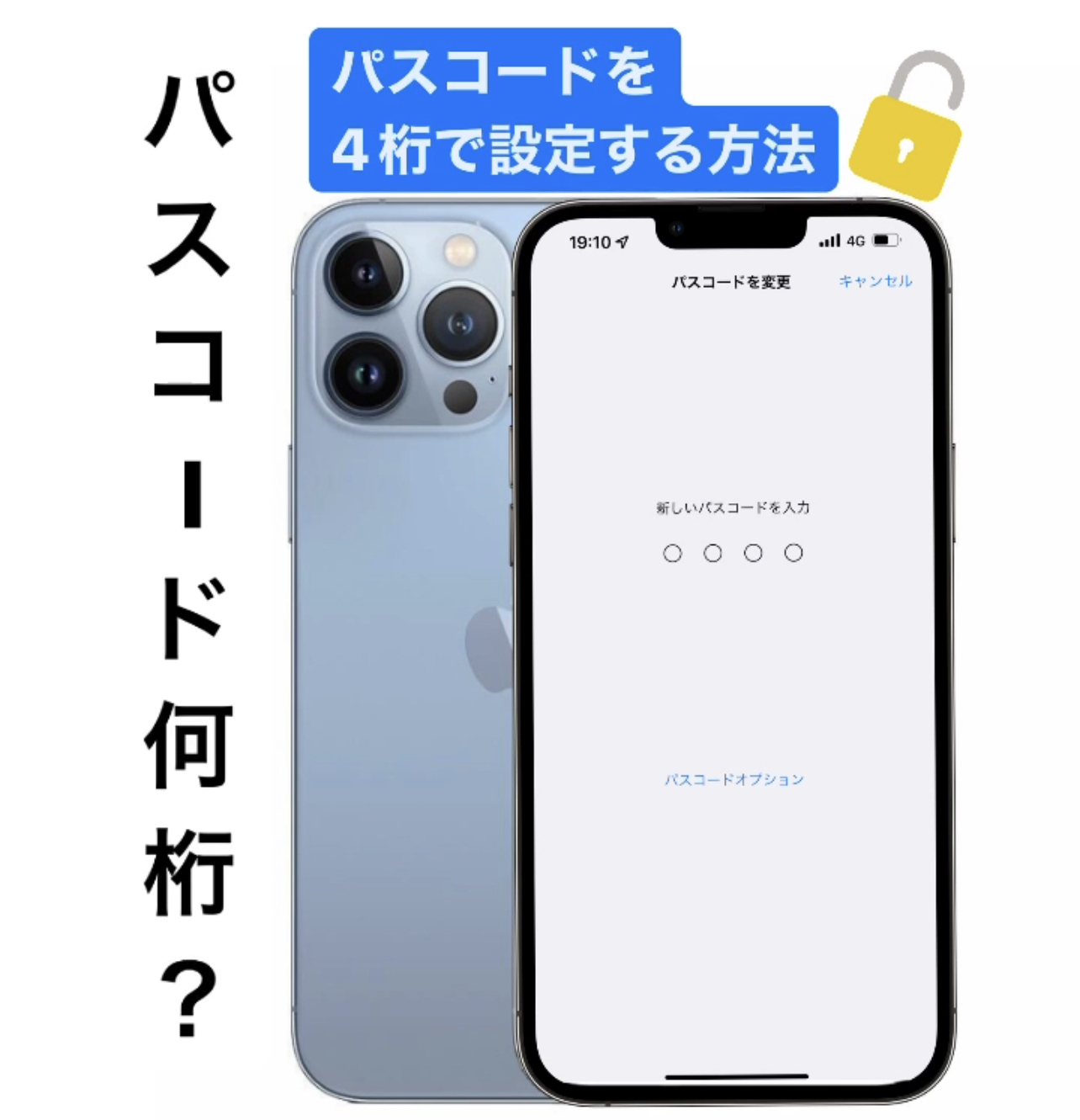
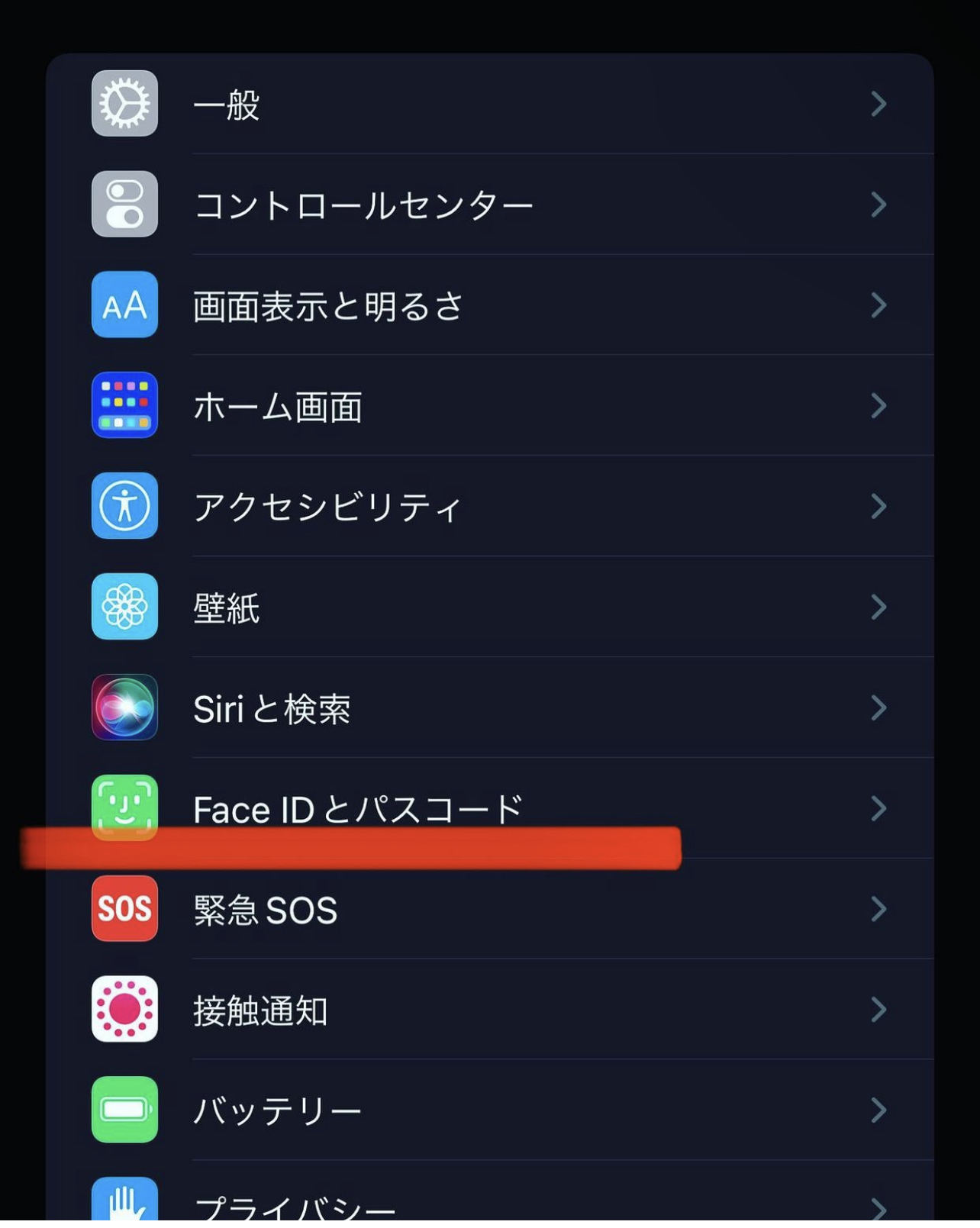
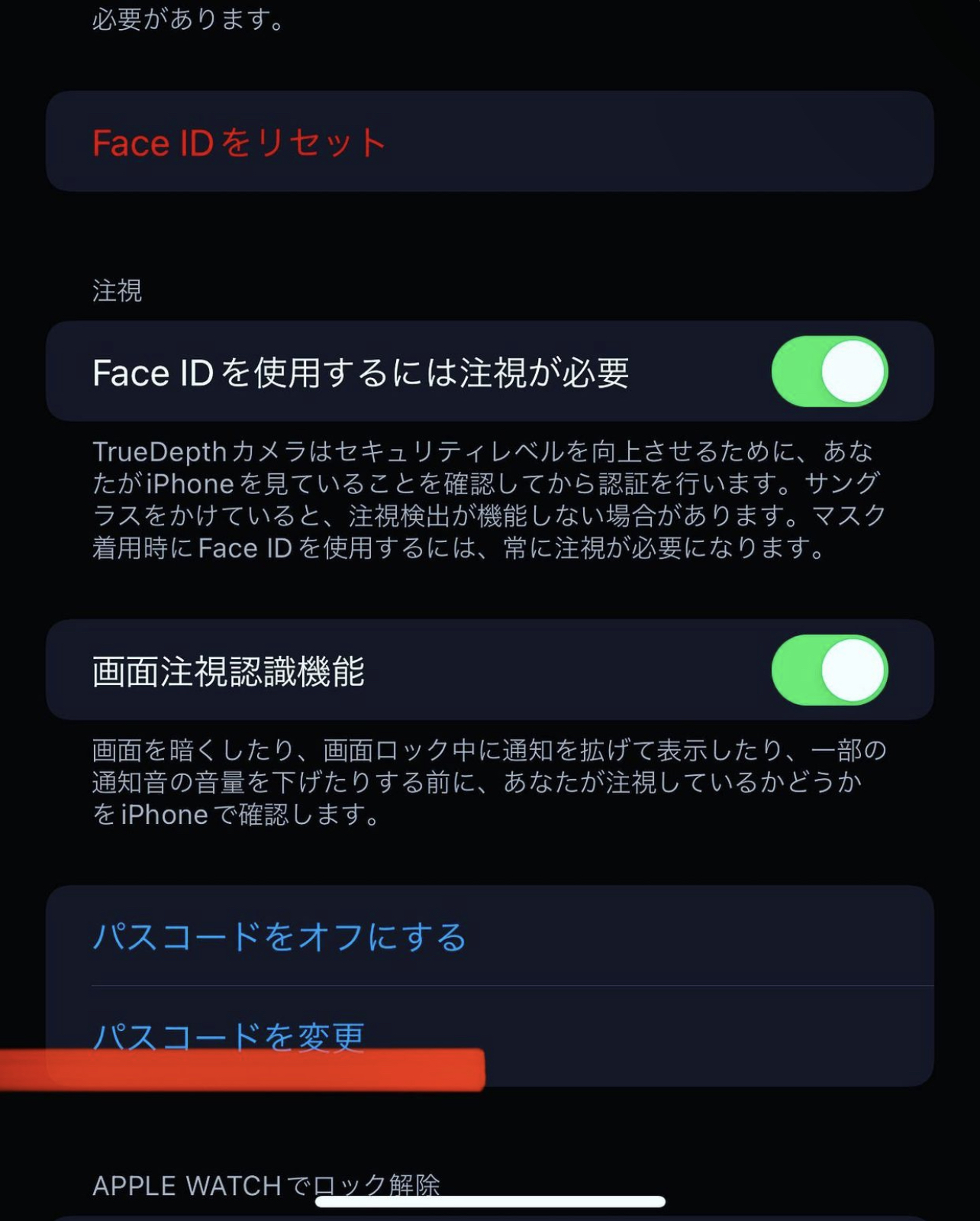
- iPhoneの設定を開きます。
- Face IDとパスコードをタップします。
- 下の方にある、パスコード変更をタップします。
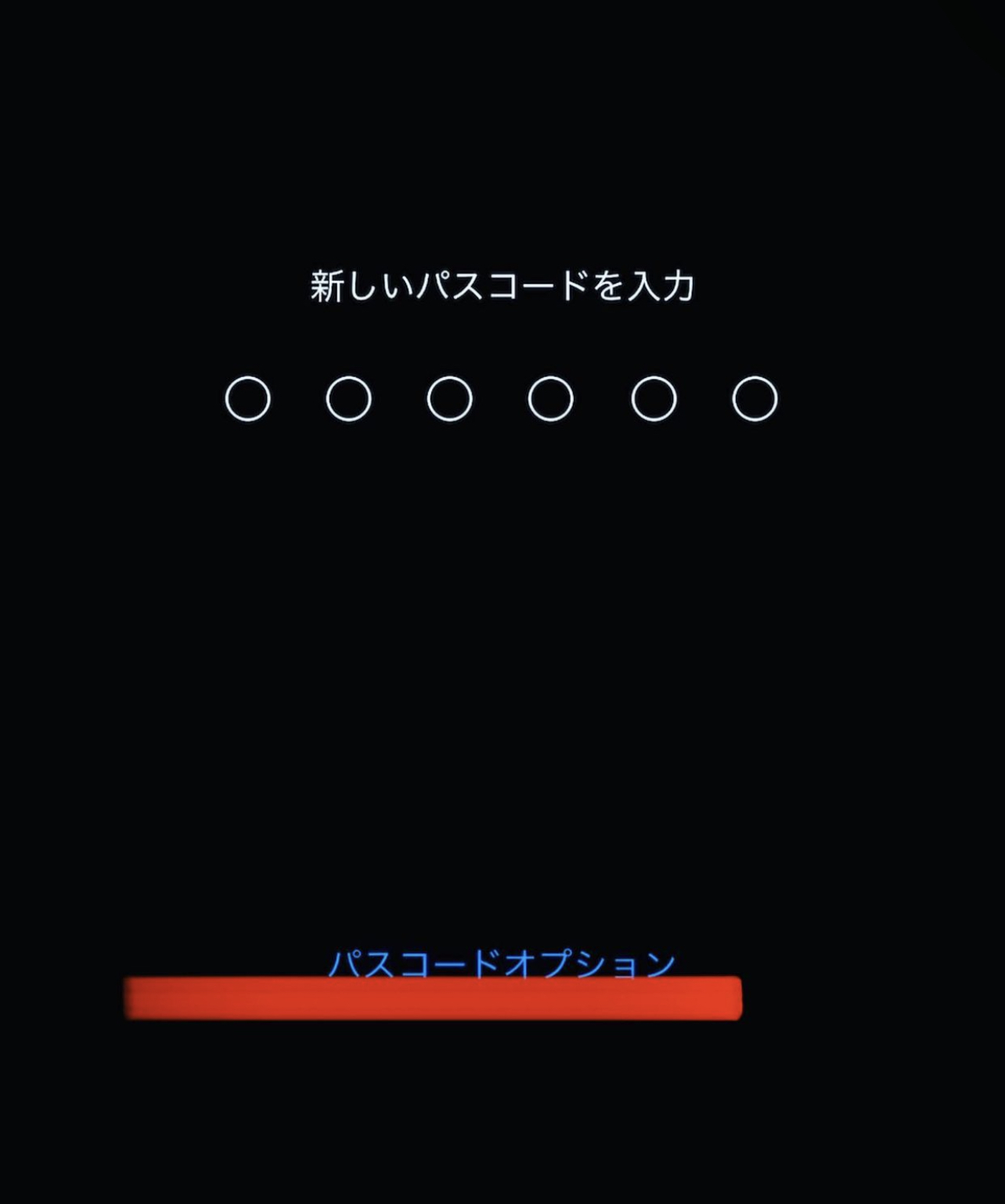
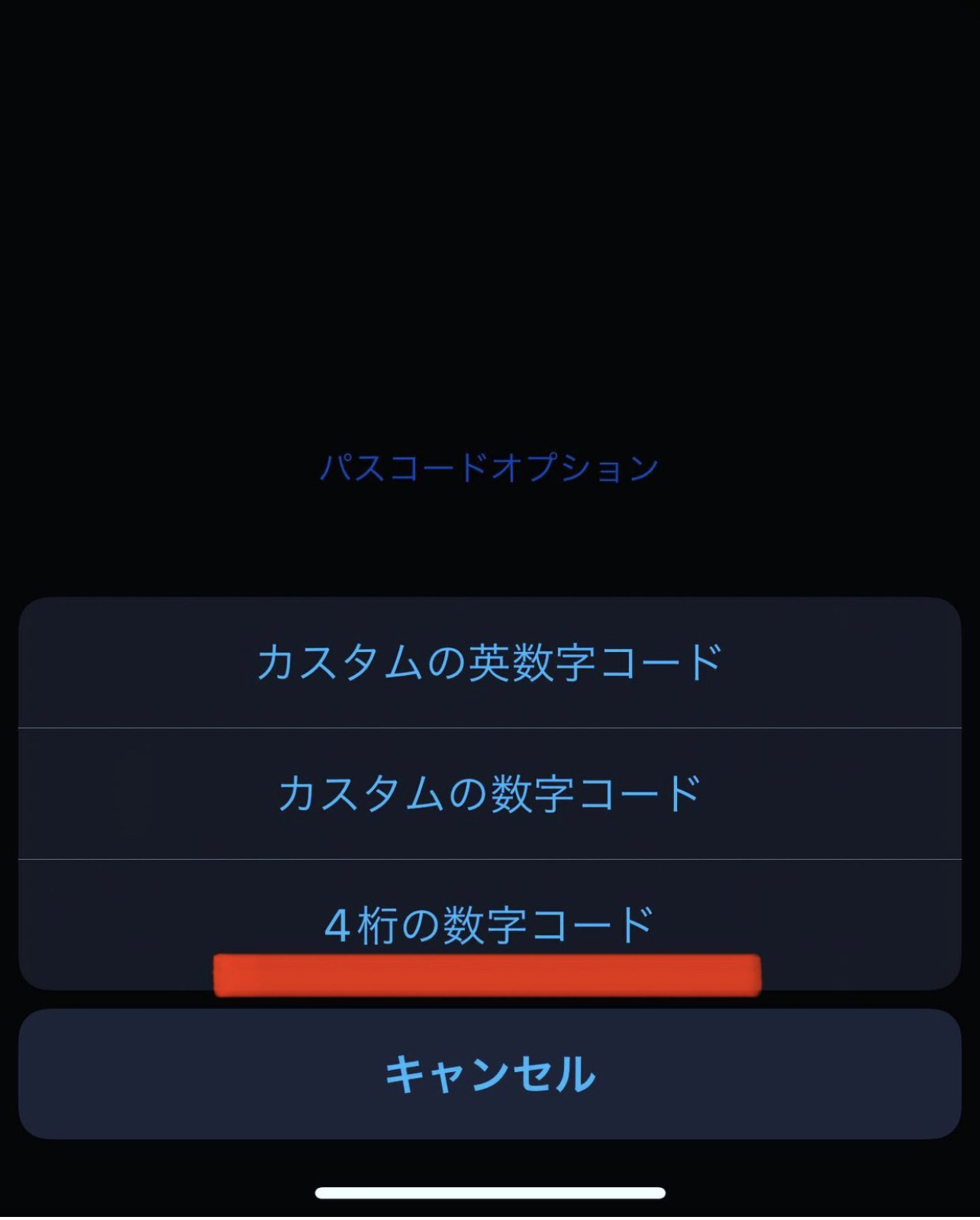
- パスコードオプションをタップします。
- 4桁の数字コードをタップします。
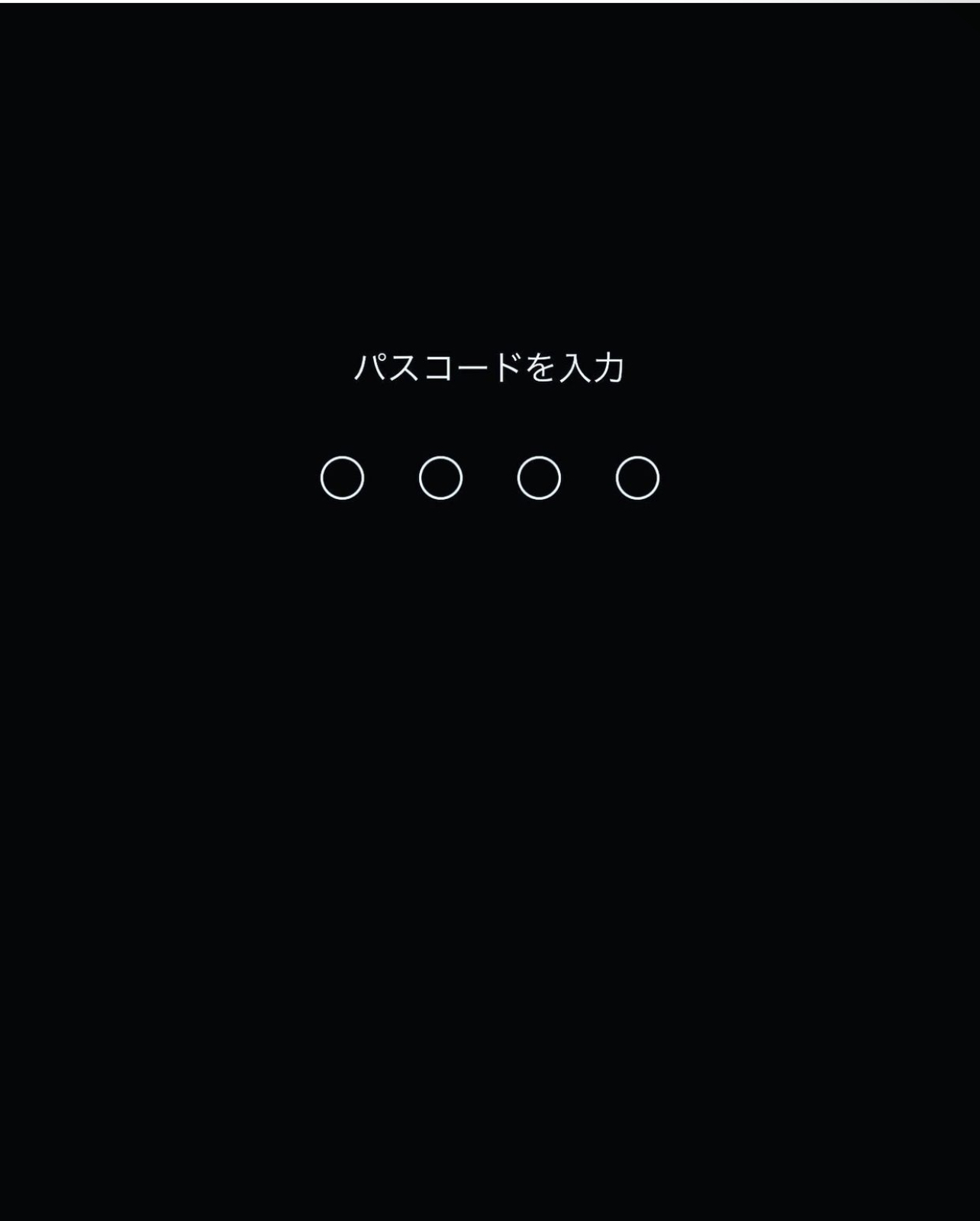
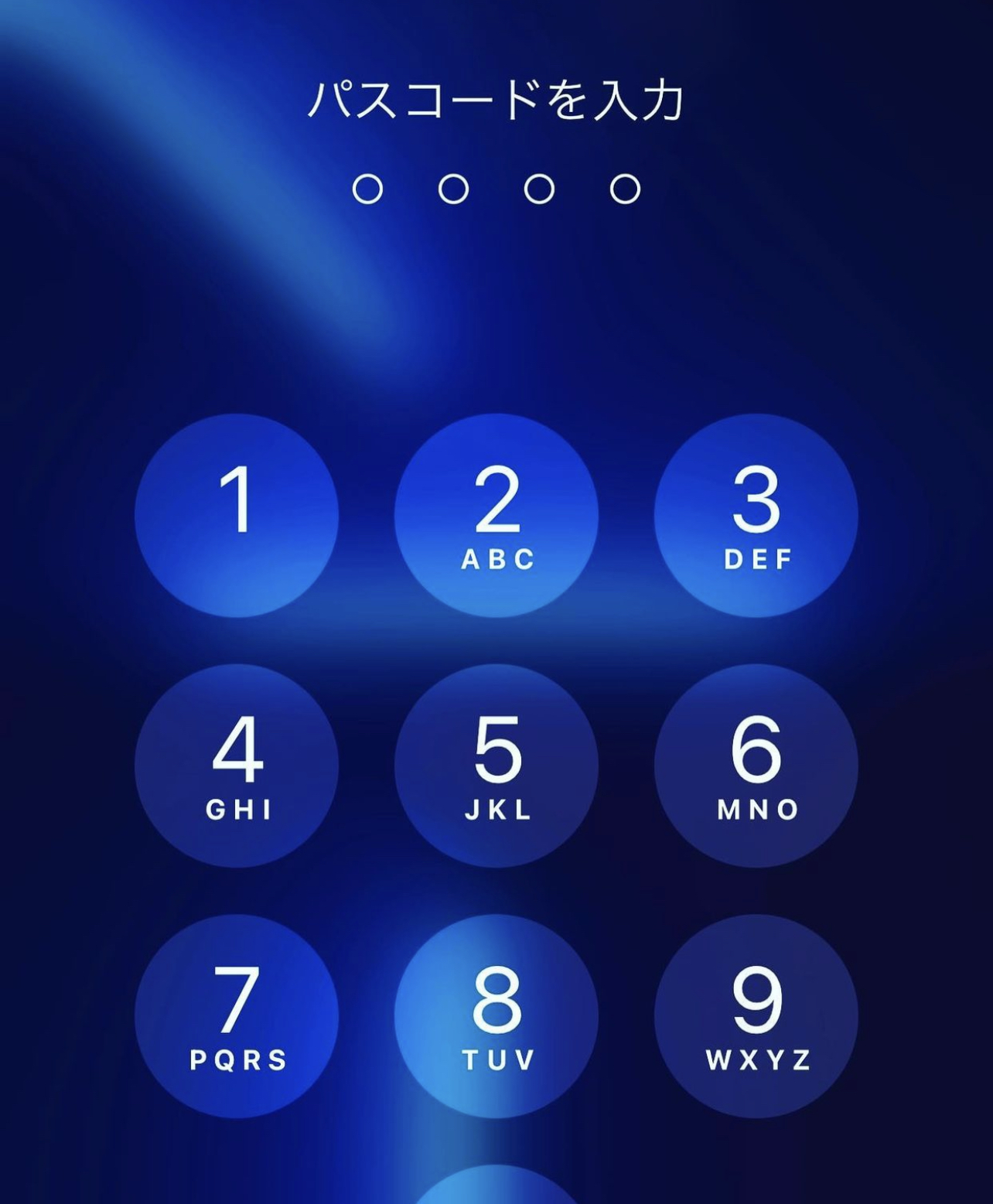
- 設定したい4つのパスコードを入力します。(必ず忘れないようにしましょう)
- 実際にロック画面にて、入力して設定した4桁の番号を入力します。
問題なく開けば設定完了です。
画面録画をしたまま音声を入れる方法
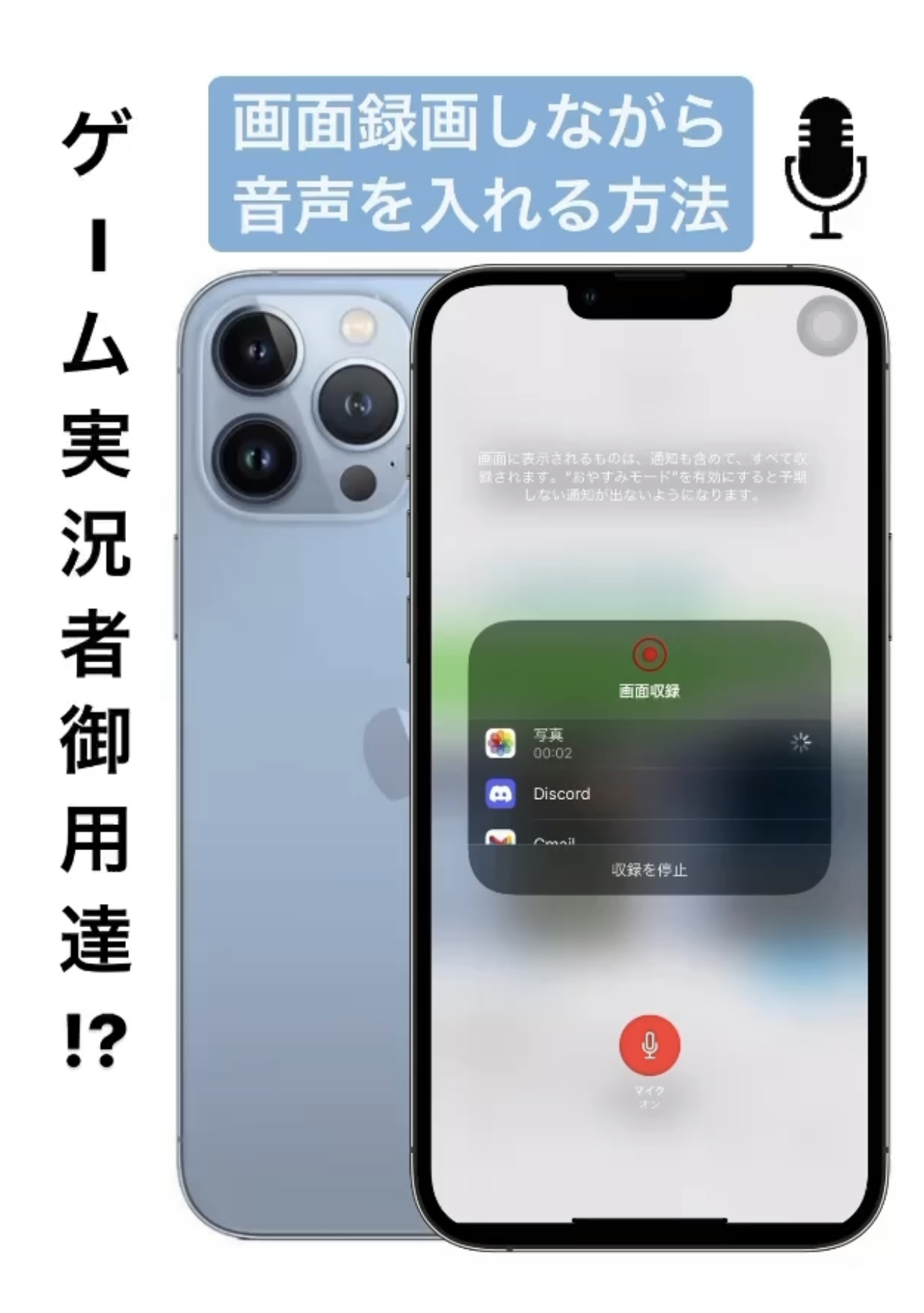
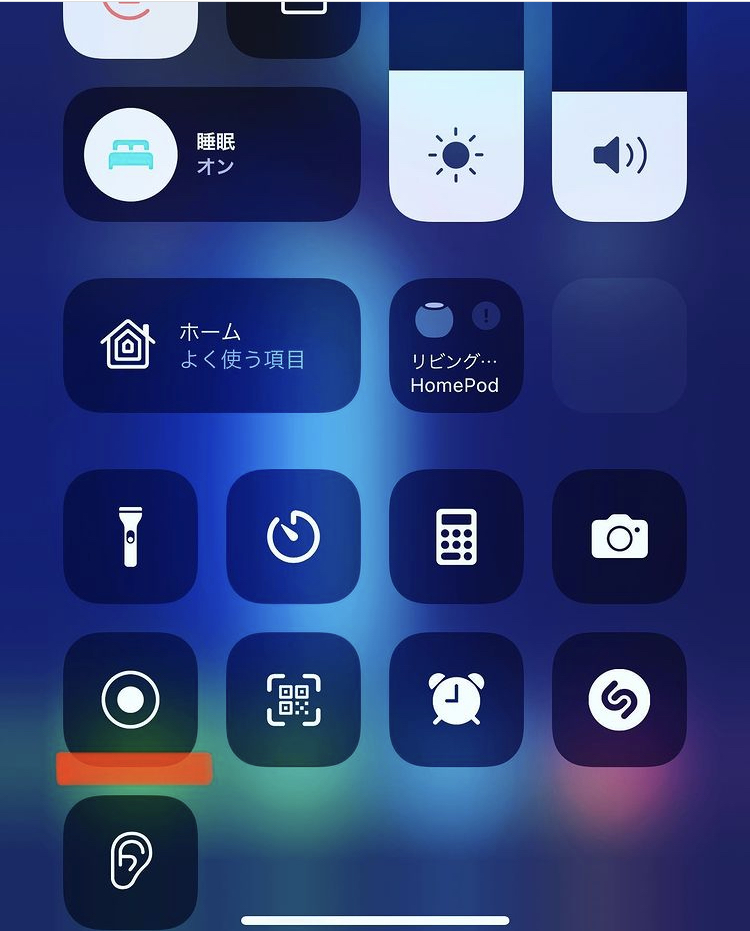
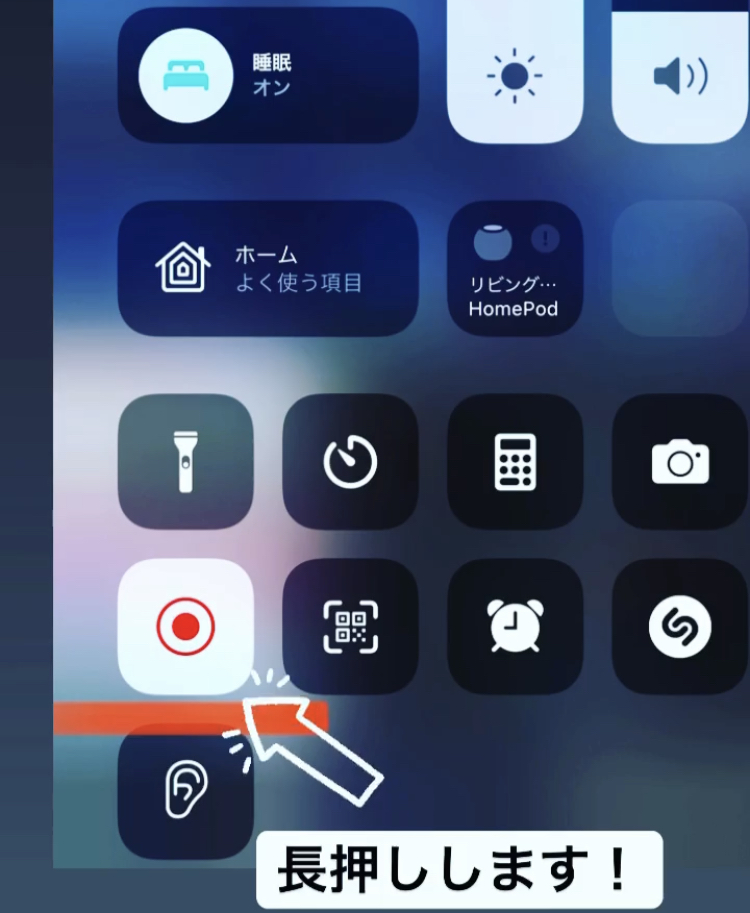
- コントロールセンターにて画面録画を始めます。
- 画面録画の部分を長押しします。
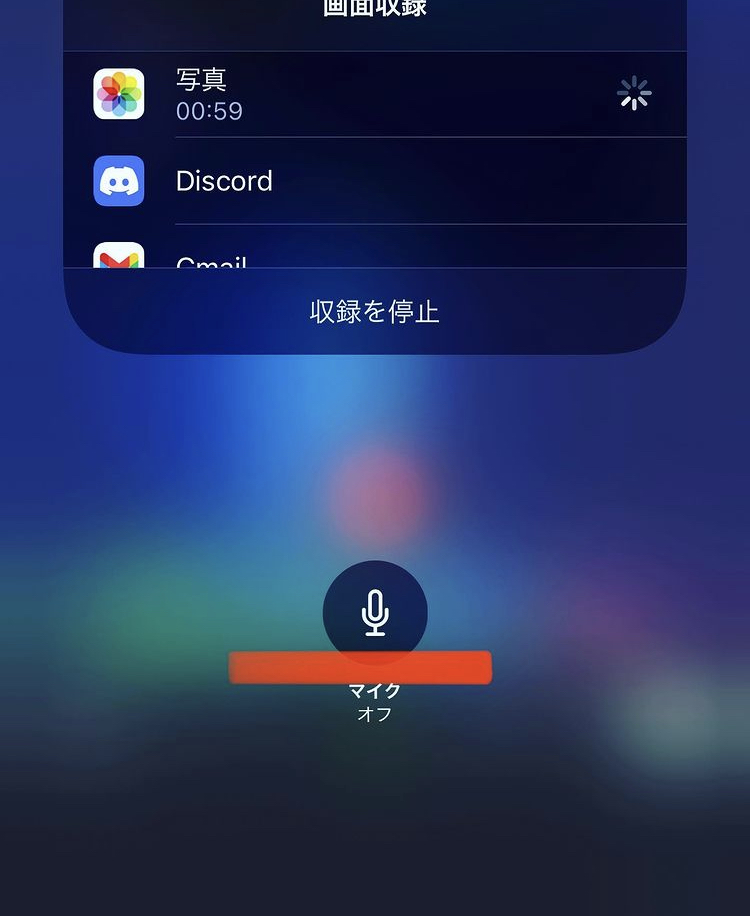
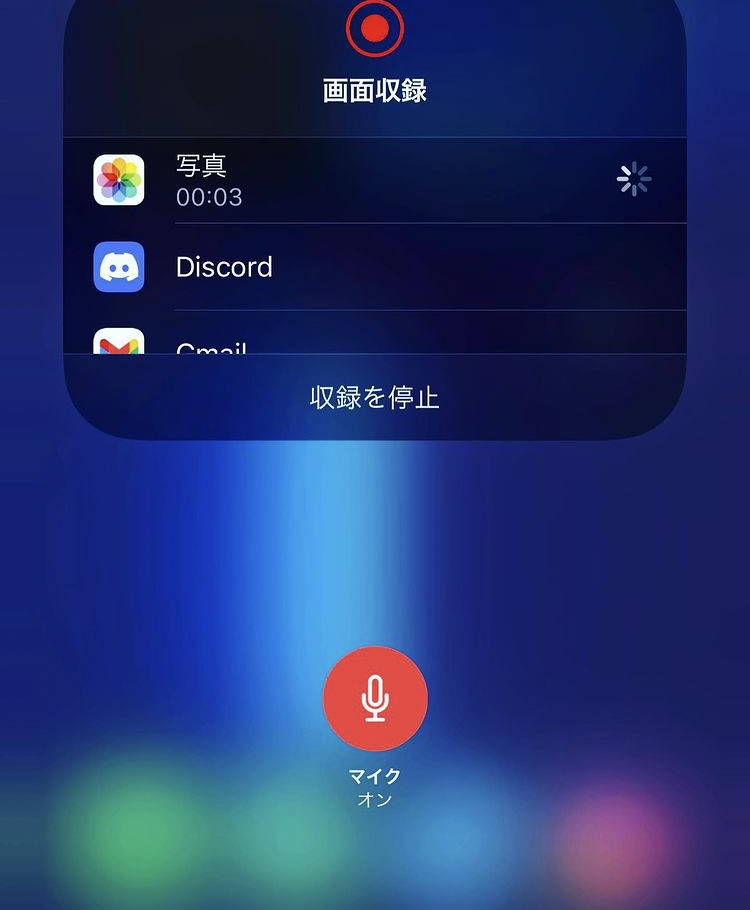
- マイクをオンにします。
- マイクをオンにすると自分の声も動画内に入るようになります。
よかったらやってみてね。
簡易アクセス使ってる?

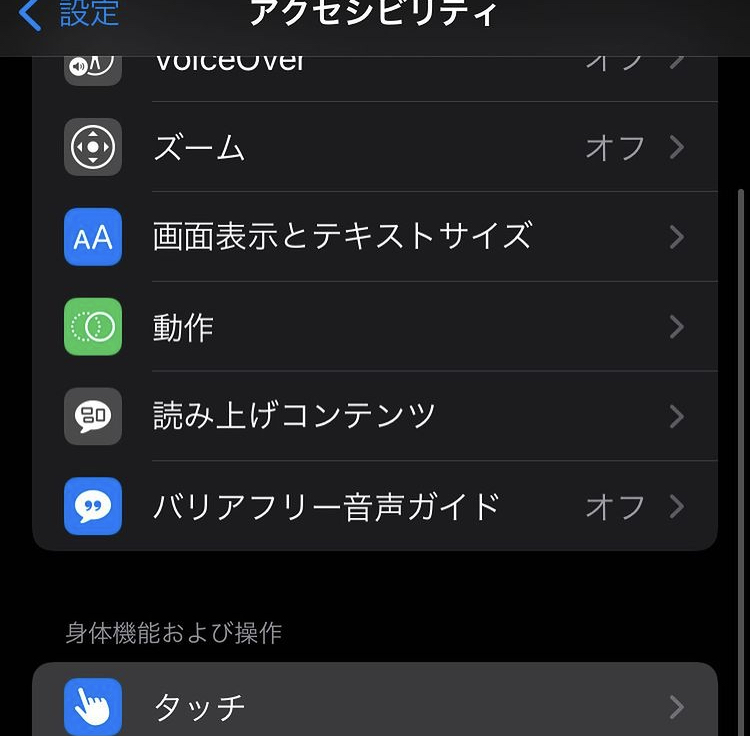
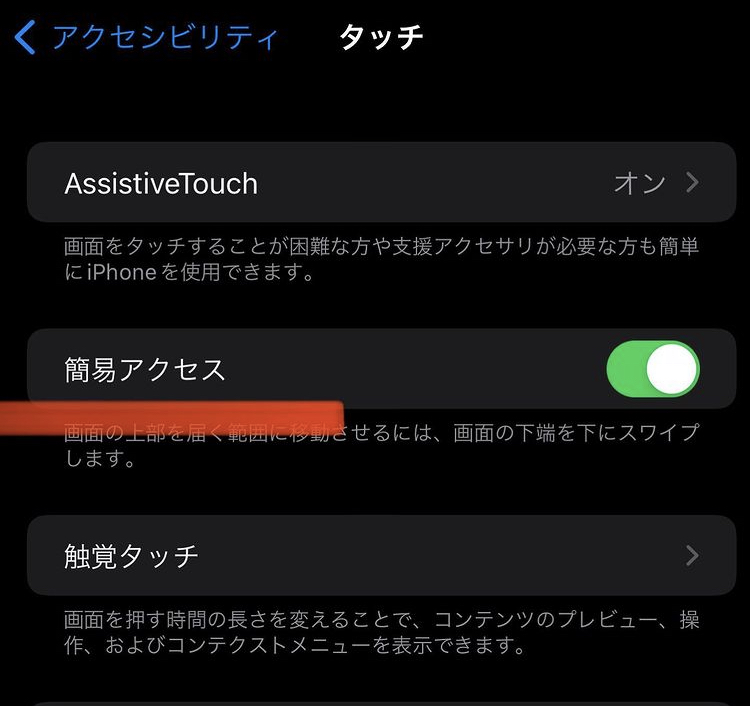
- iPhoneの設定を開きます。
- アクセシビリティを開きます。
- タッチを開きます。
- 簡易アクセスをONにします。
- ホームバーを上から下に下げると使うことができます。
- ホームボタンがあるiPhoneはホームボタンを 2回軽く押すと利用することができます。
よかったらやってみてね
エクスプレスカードをONにしよう
(充電が切れても、最大5時間スイカやパスモを利用できます)
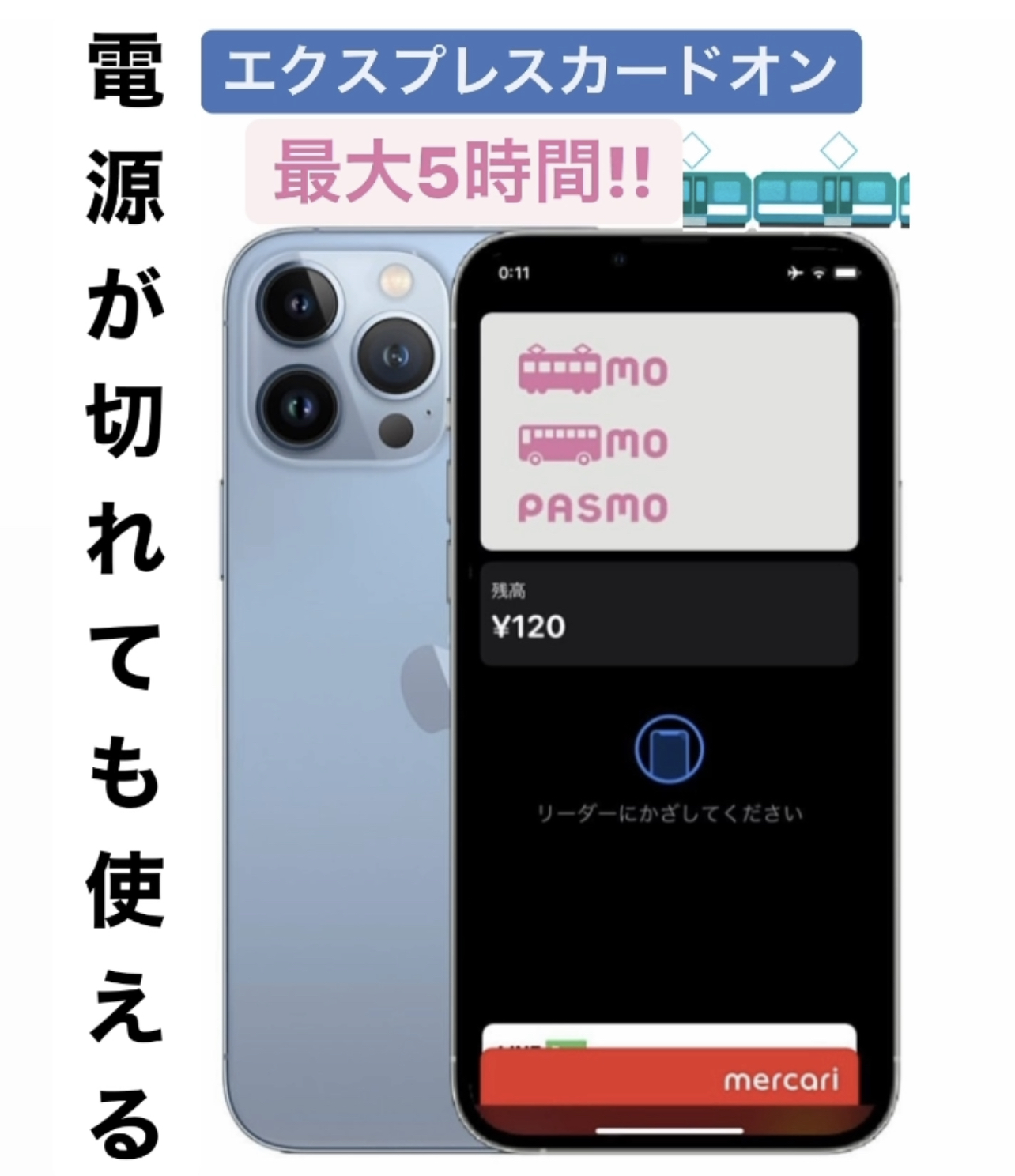
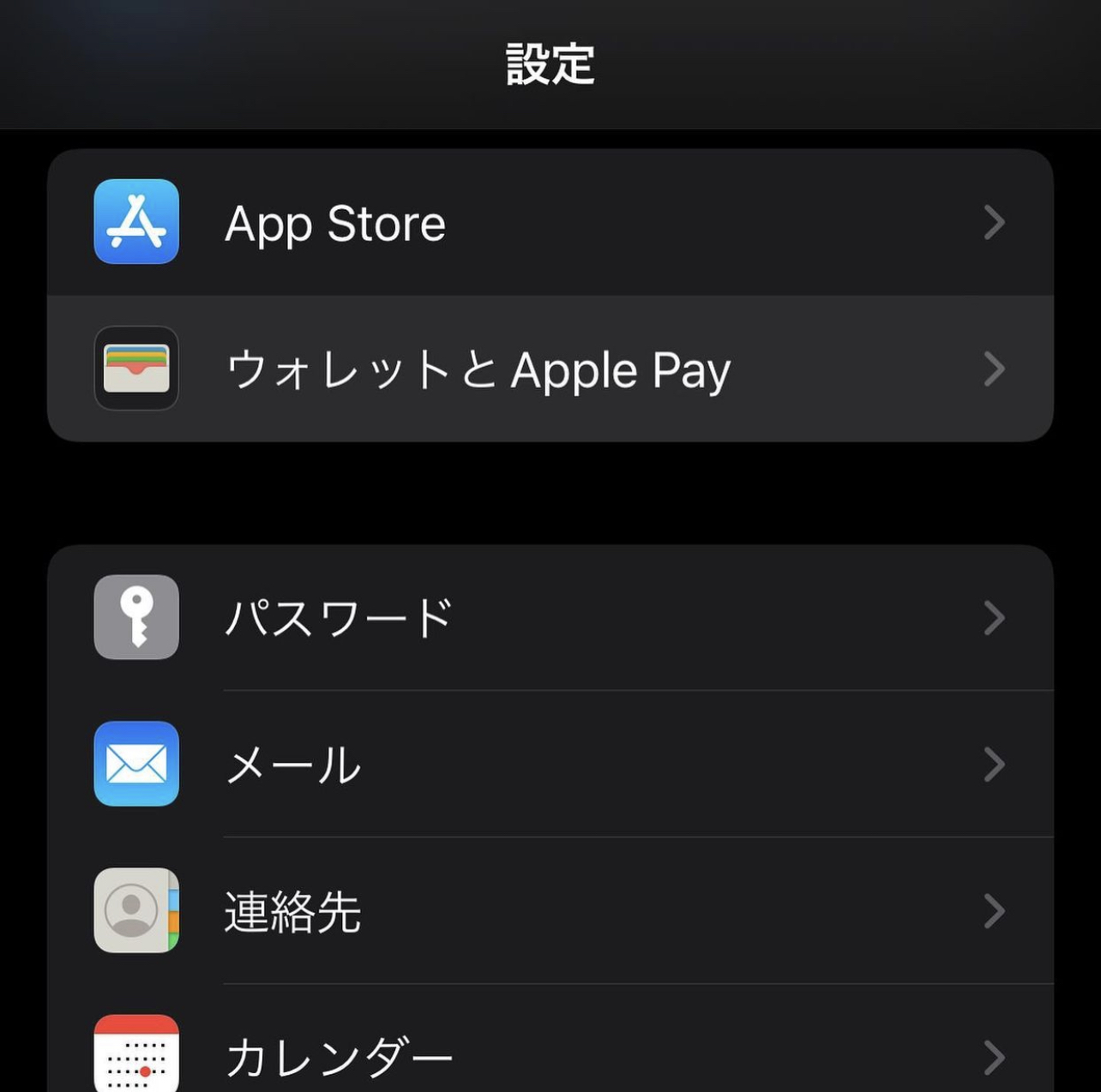
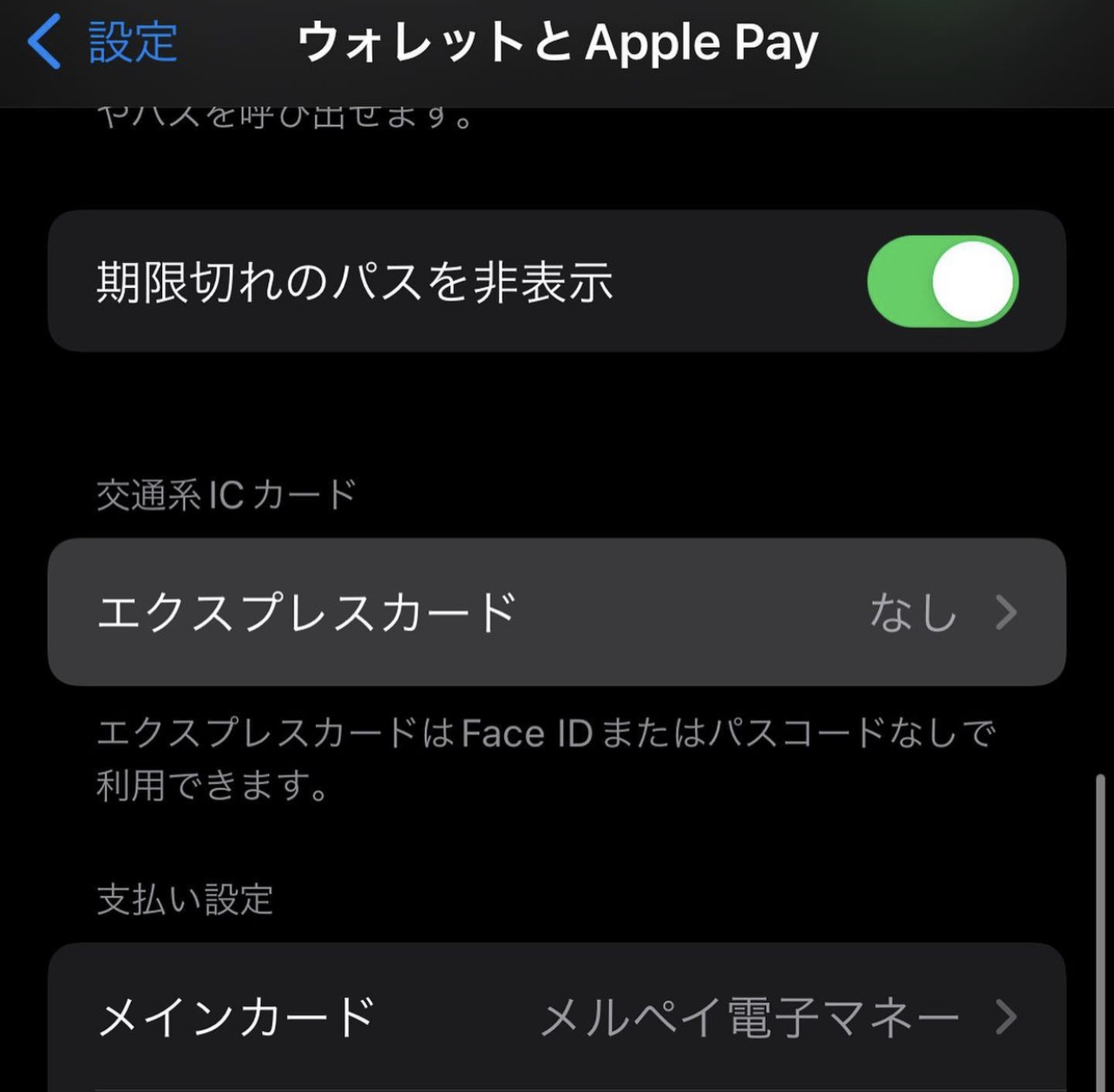
- iPhoneの設定を開きます。
- ウォレットとApple Pay
- エクスペレスカード
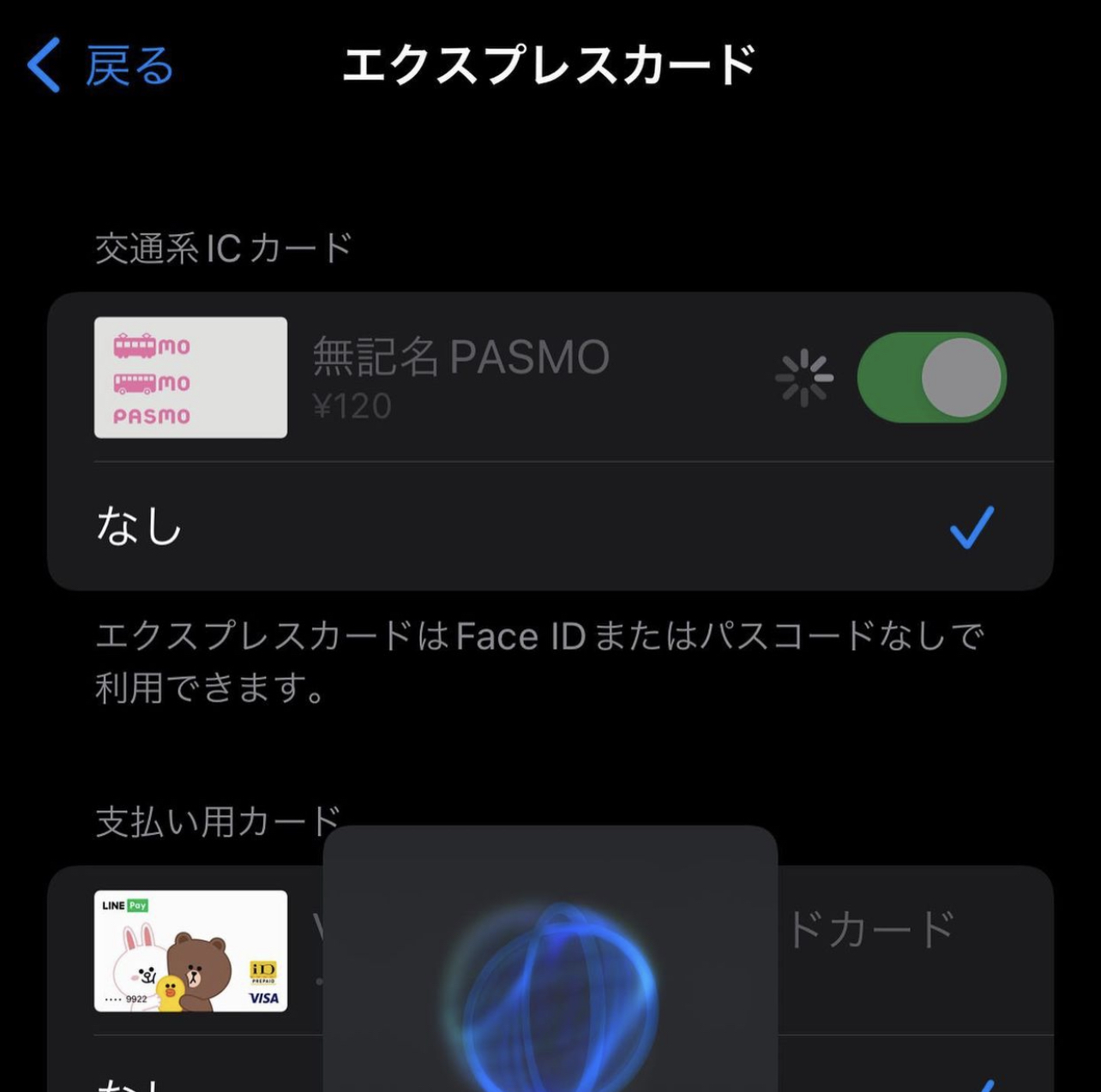

- パスモをONにします。
- ONにすることで、エクスプレスカードを利用することができます。
文字入力復元機能
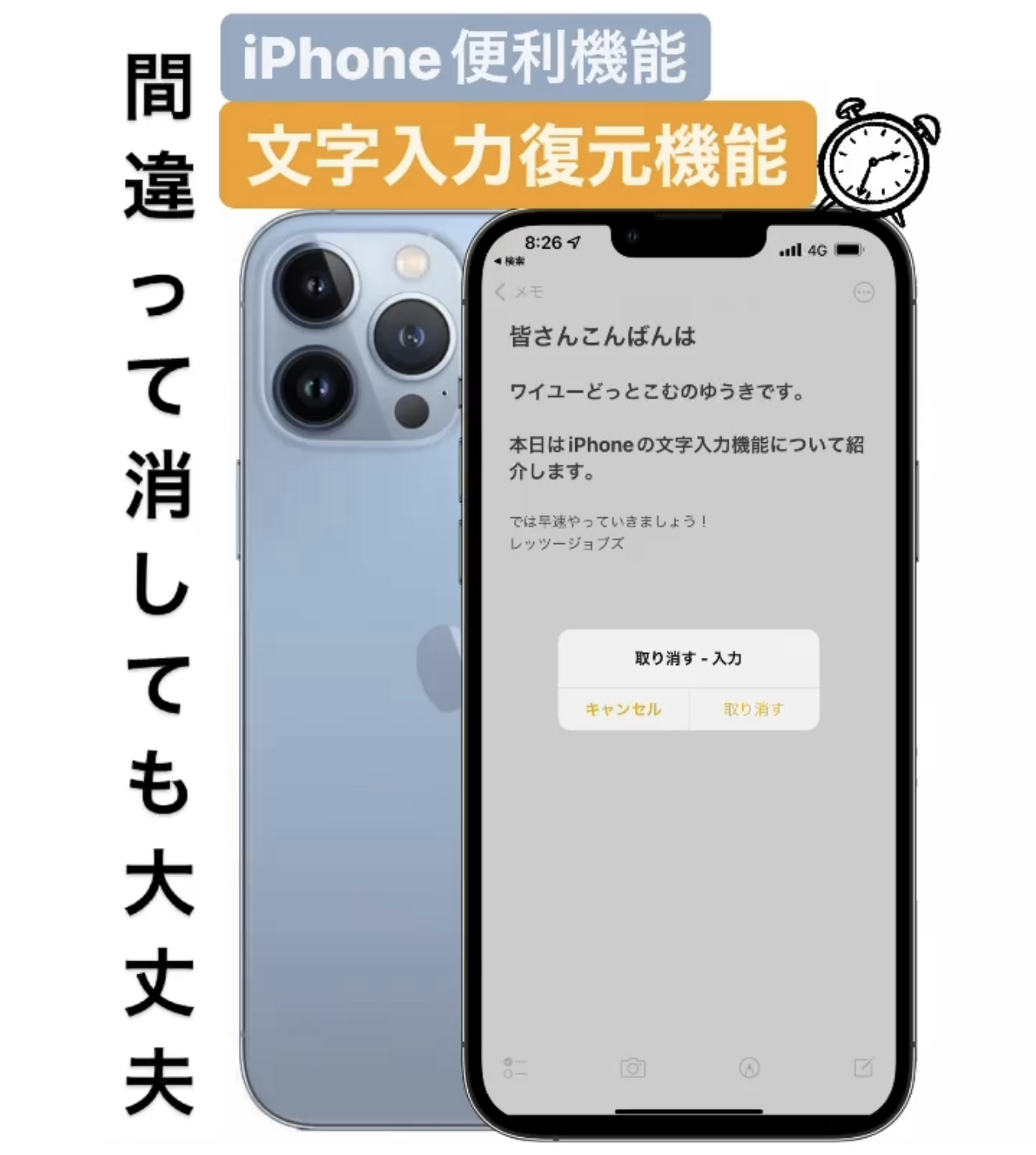
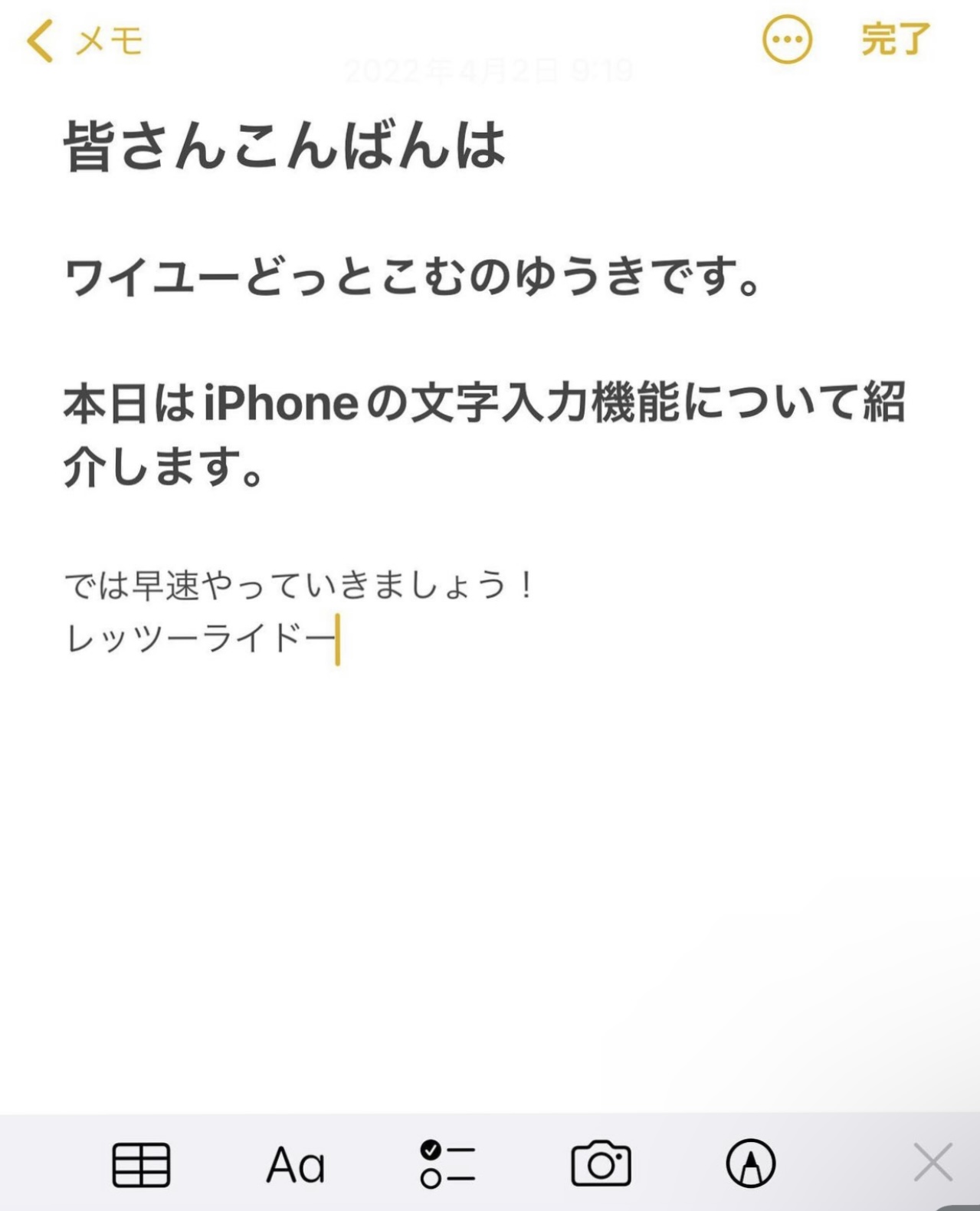
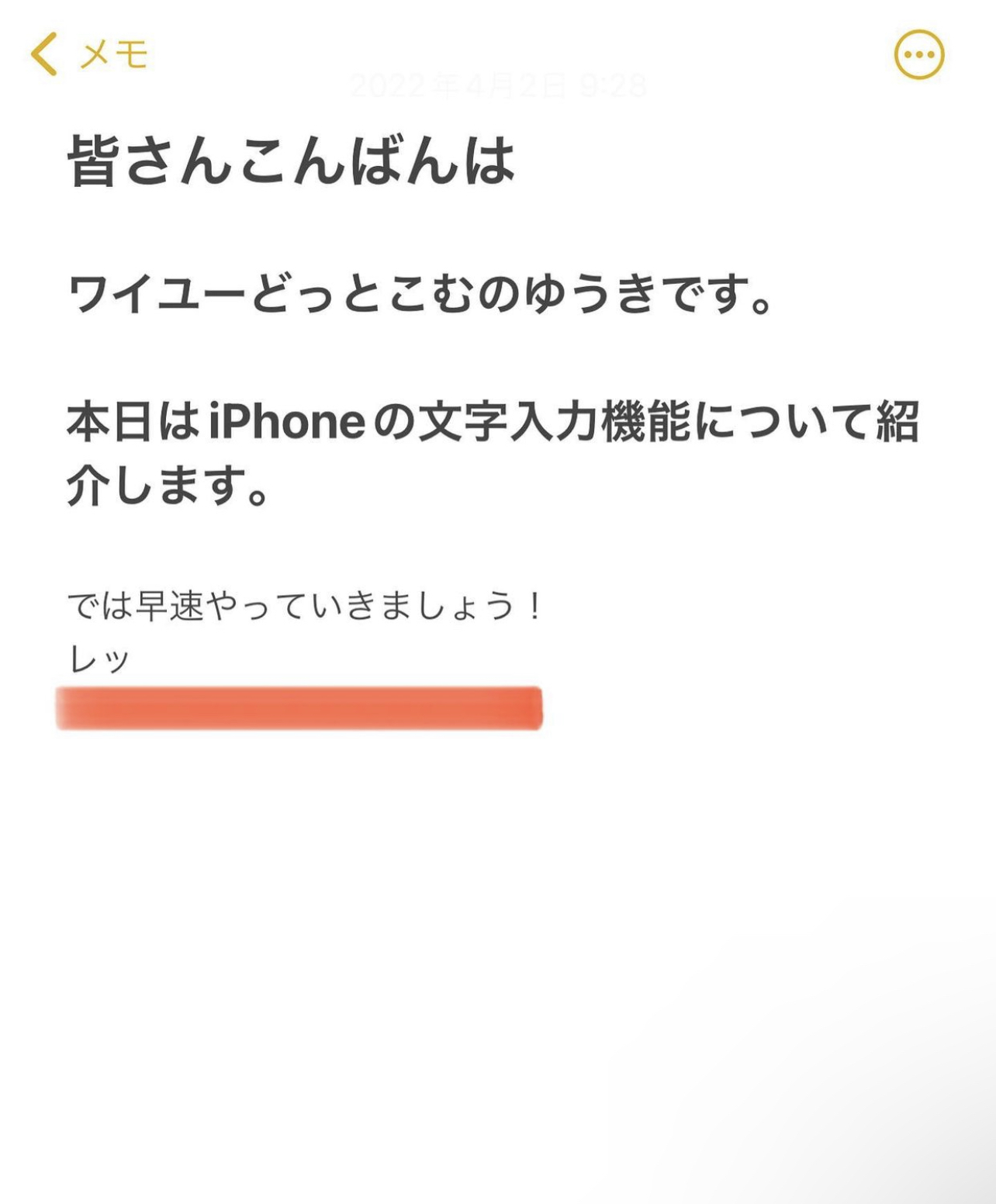
- いつも通り文章を入力します。
- 消すつもりのない部分を誤って消してしまった時、iPhoneを左右に振ります。
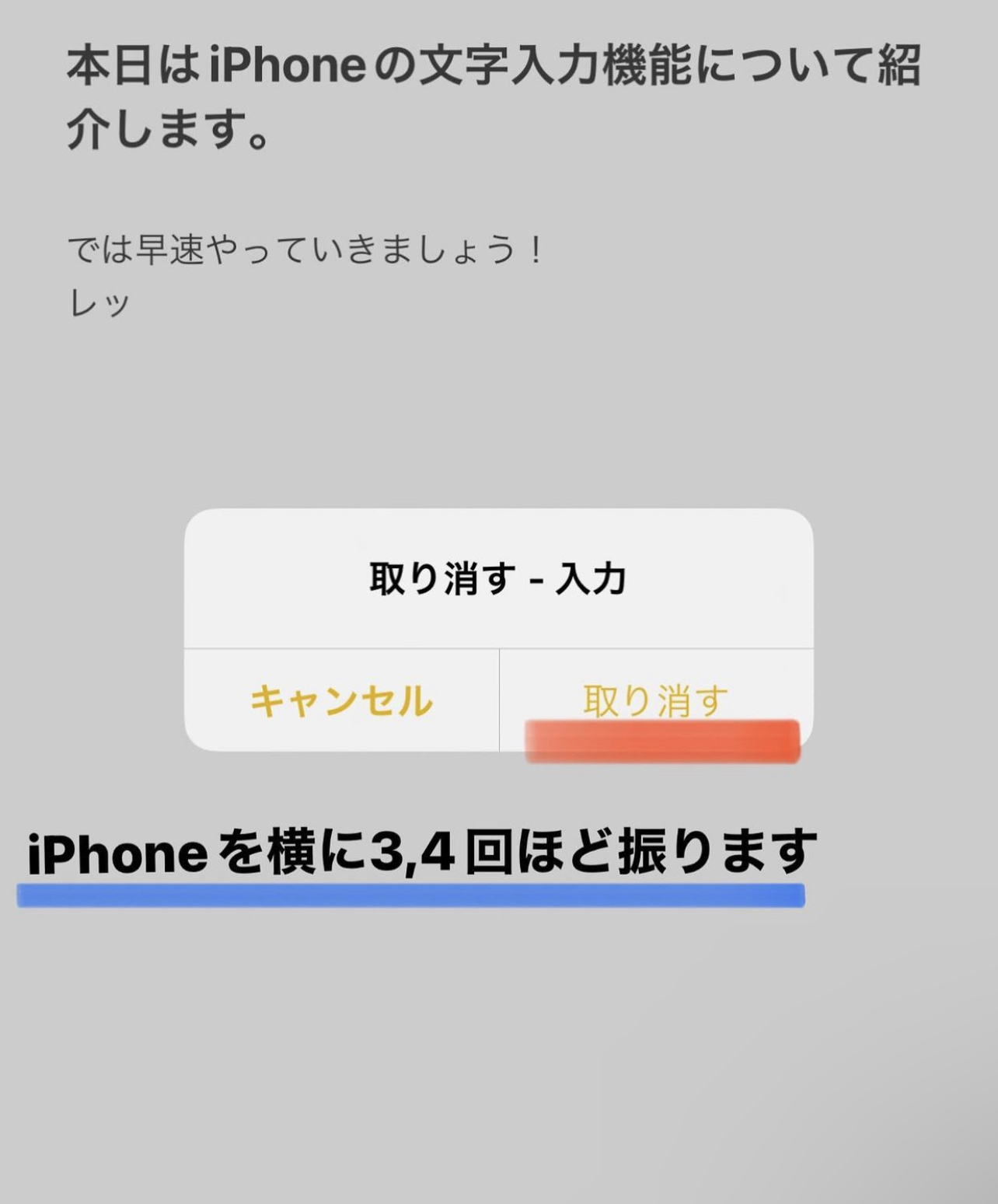
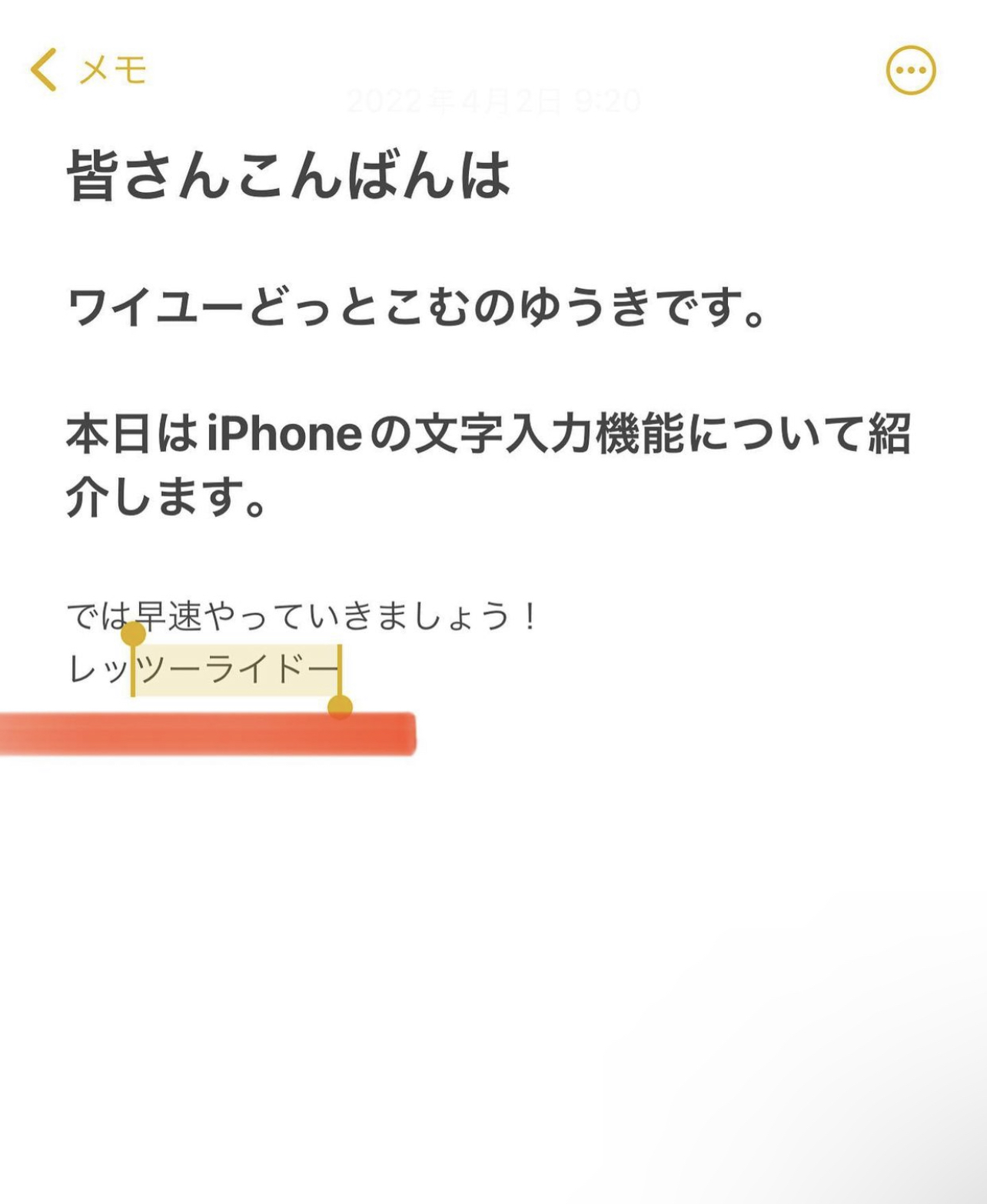
- 取り消す-入力とワードがが出て来るので、取り消すを押します。
- すると誤って消してしまった文が復元されます。
- この機能は、消してすぐなら復元する事が可能なので、もし消してしまった、場面があったら使ってみてね!!
iPhoneから癒しの音を流そう

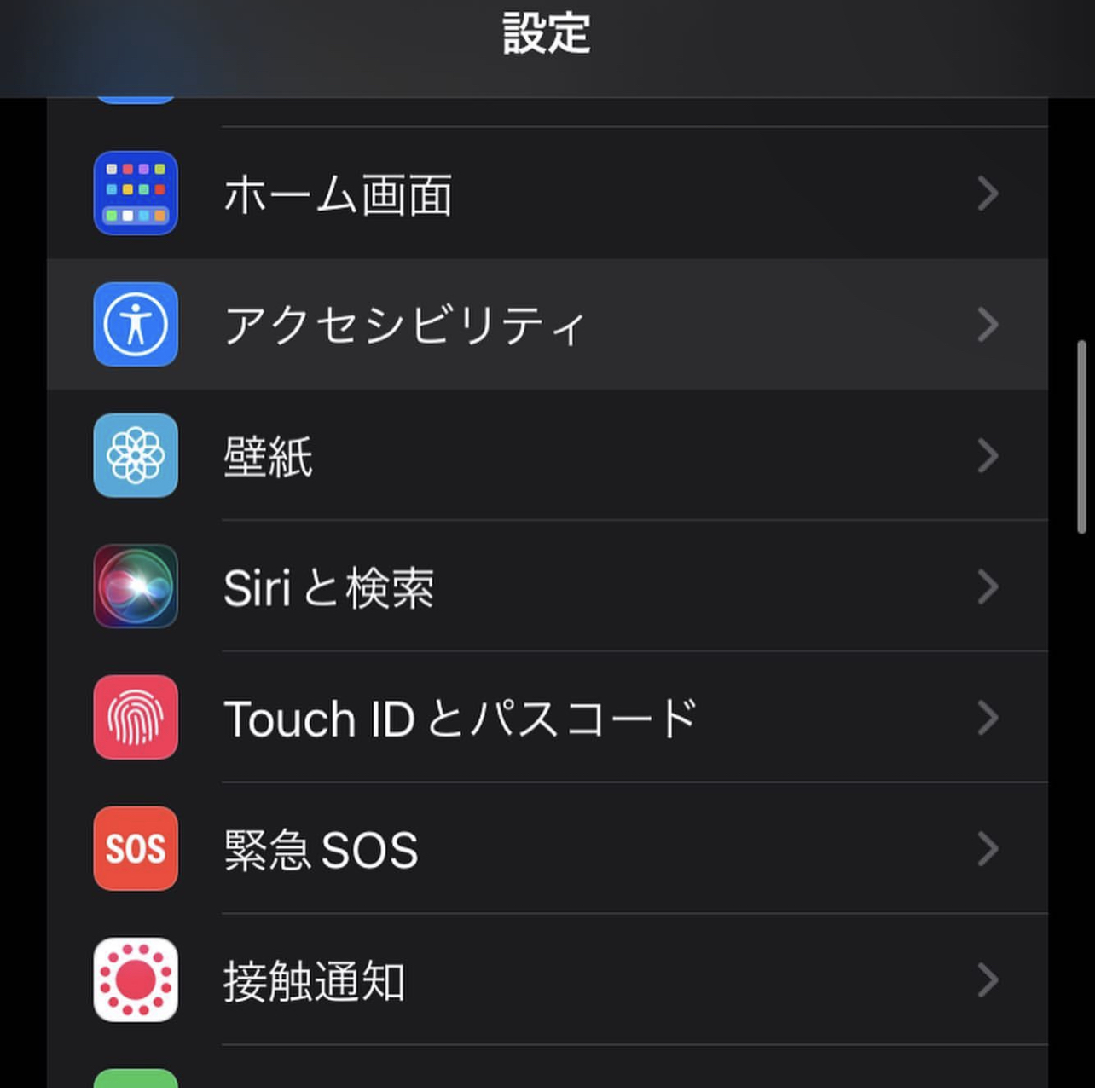
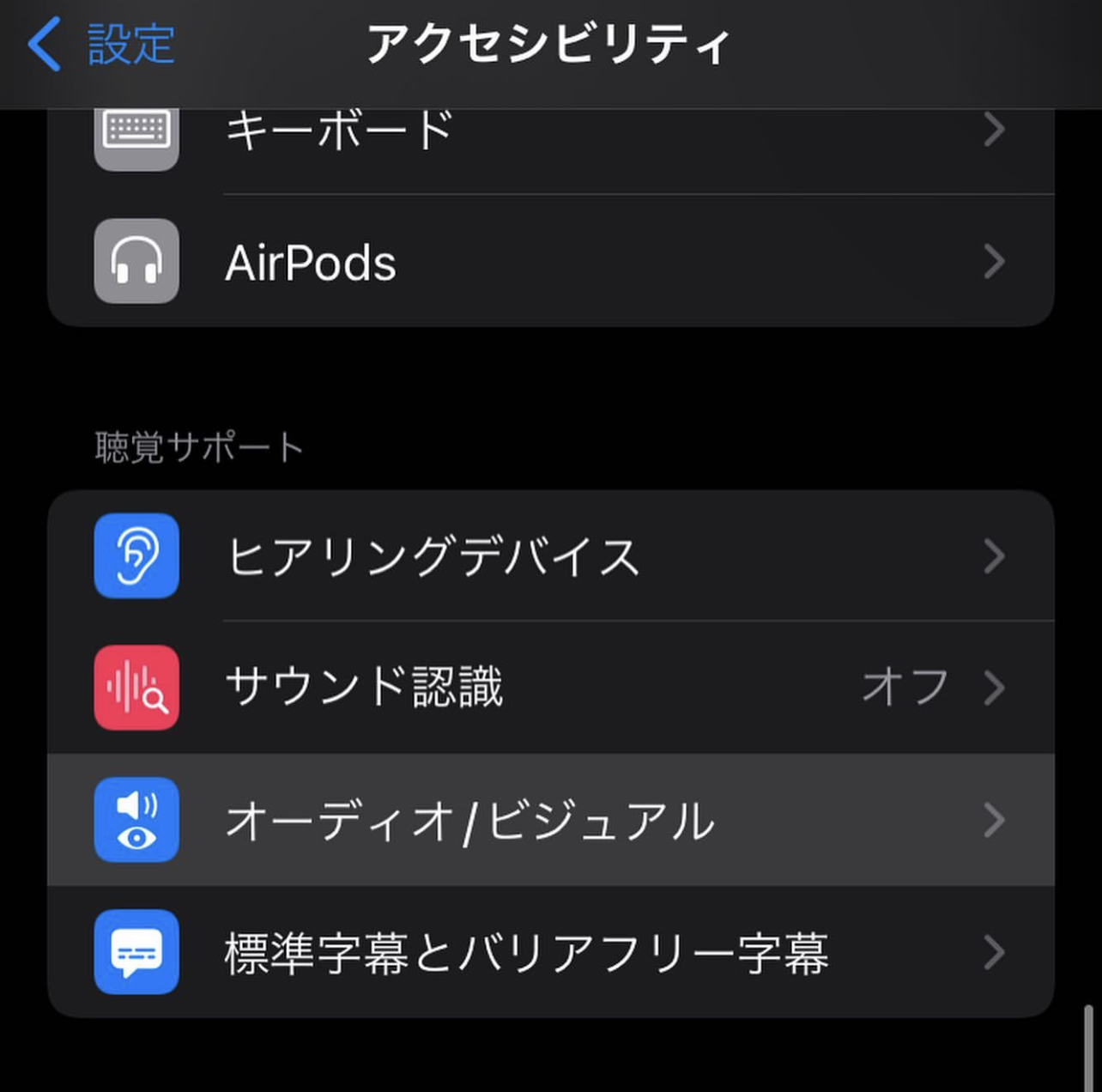
- iPhoneの設定を開きます。
- アクセシビリティを開きます。
- オーディオ/ビジュアルを開きます。
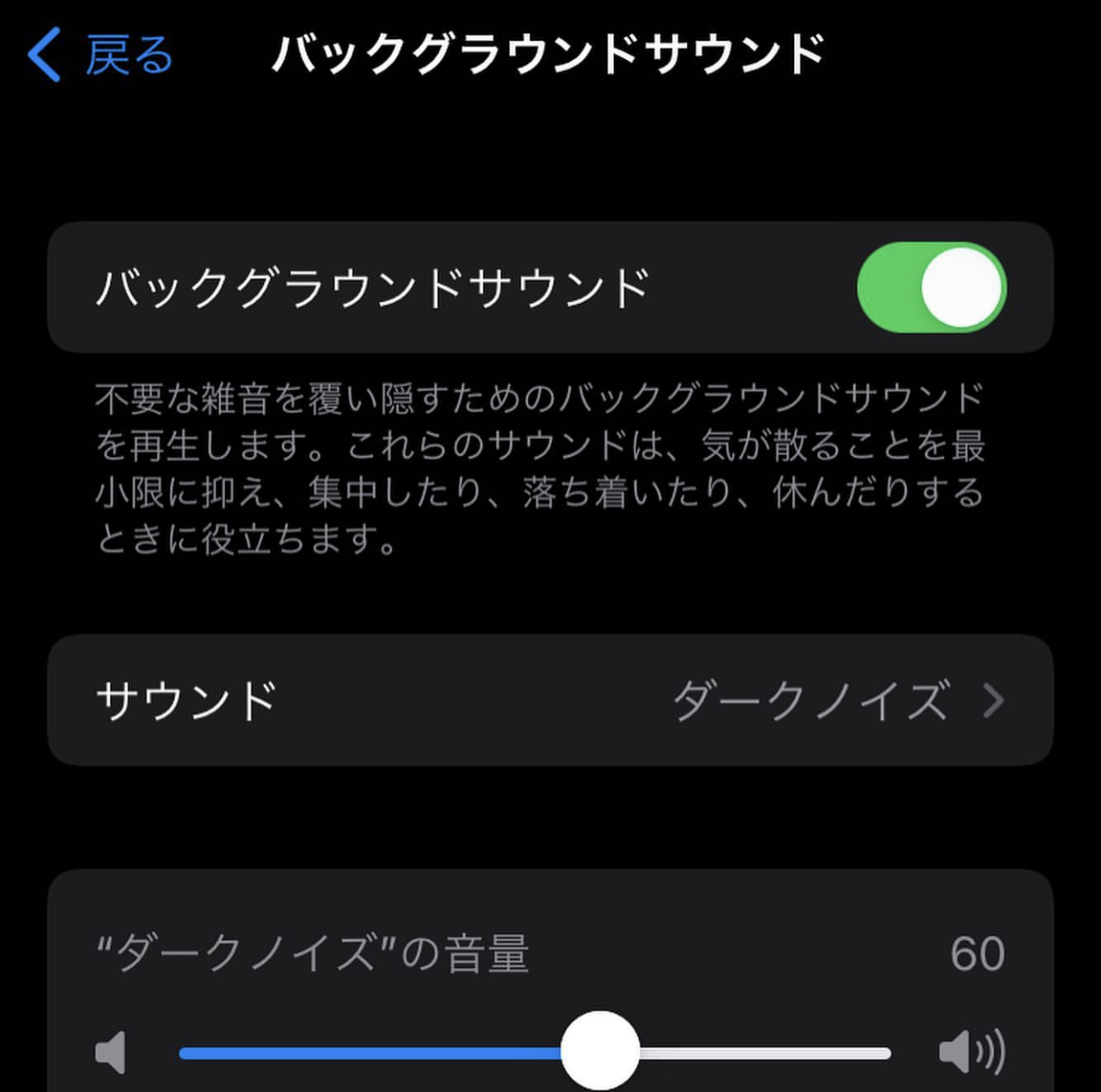
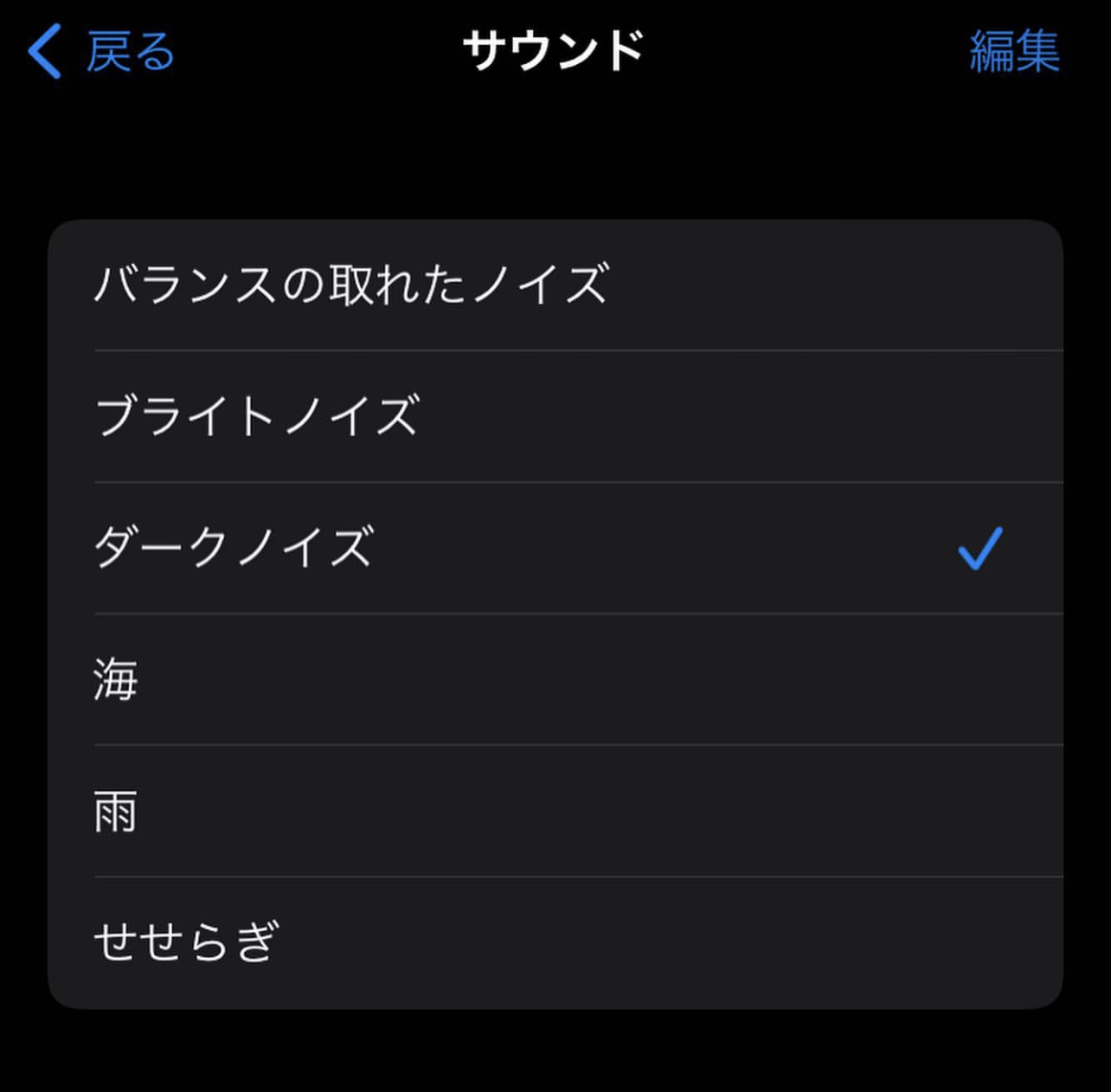
- バックグラウンドサウンドをオンにします。
- バックグラウンドサウンドの下にあるサウンドを押します。
- 好きな癒し音を選びます。個人的にはせせらぎがオススメです。
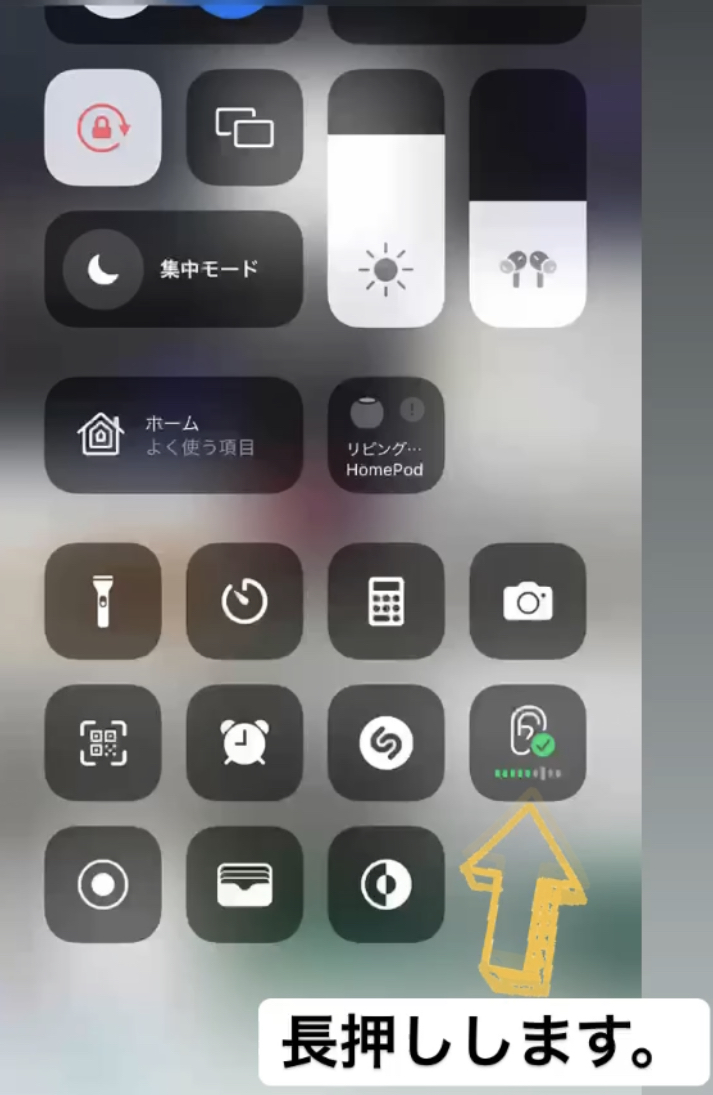
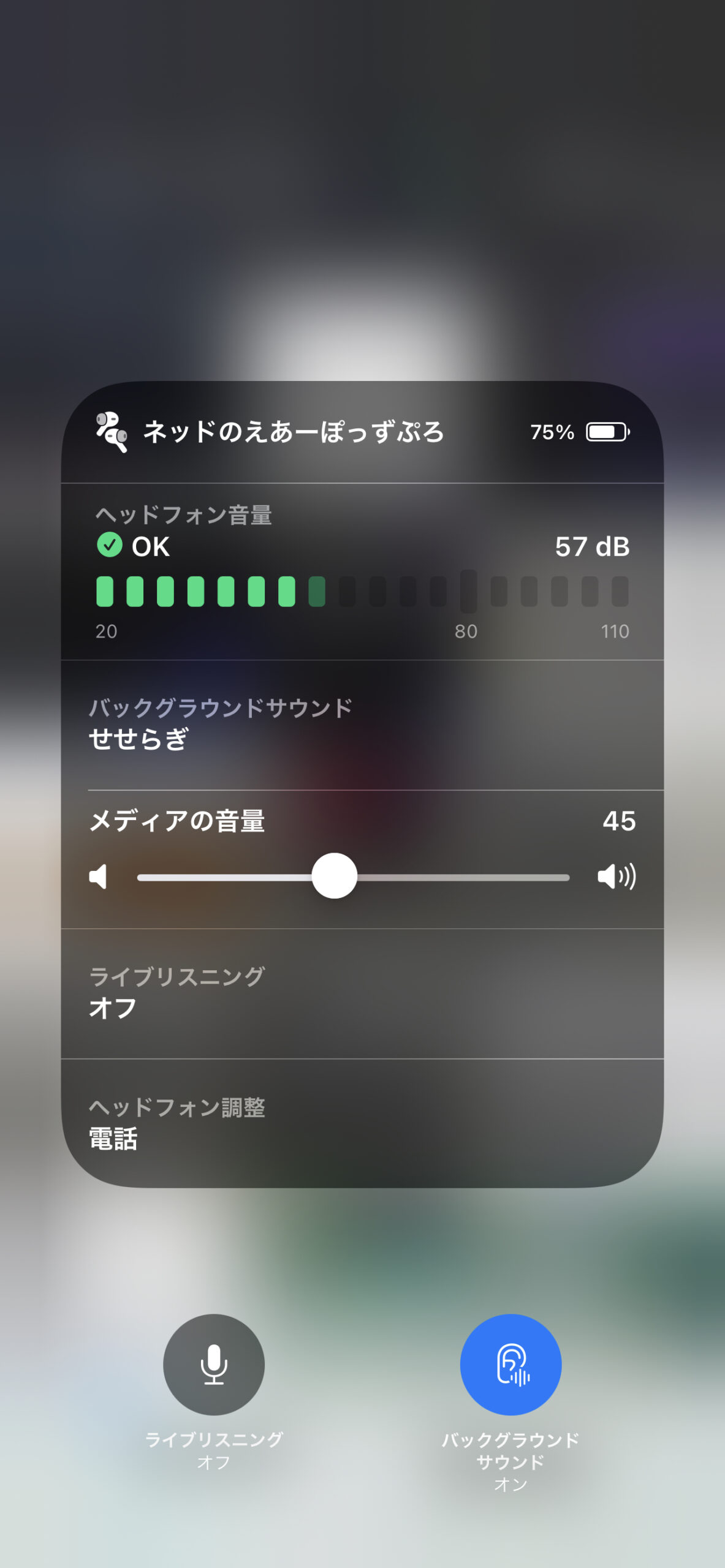
- コントロールセンターを開き、下側にある耳のマークを長押しします。
- せせらぎの音量を調節する事ができます。
- せせらぎオンを止めたい時は右下のバックグラウンドサウンドをオフにすれば止まります。
街中で気になった音楽を検索しよう!

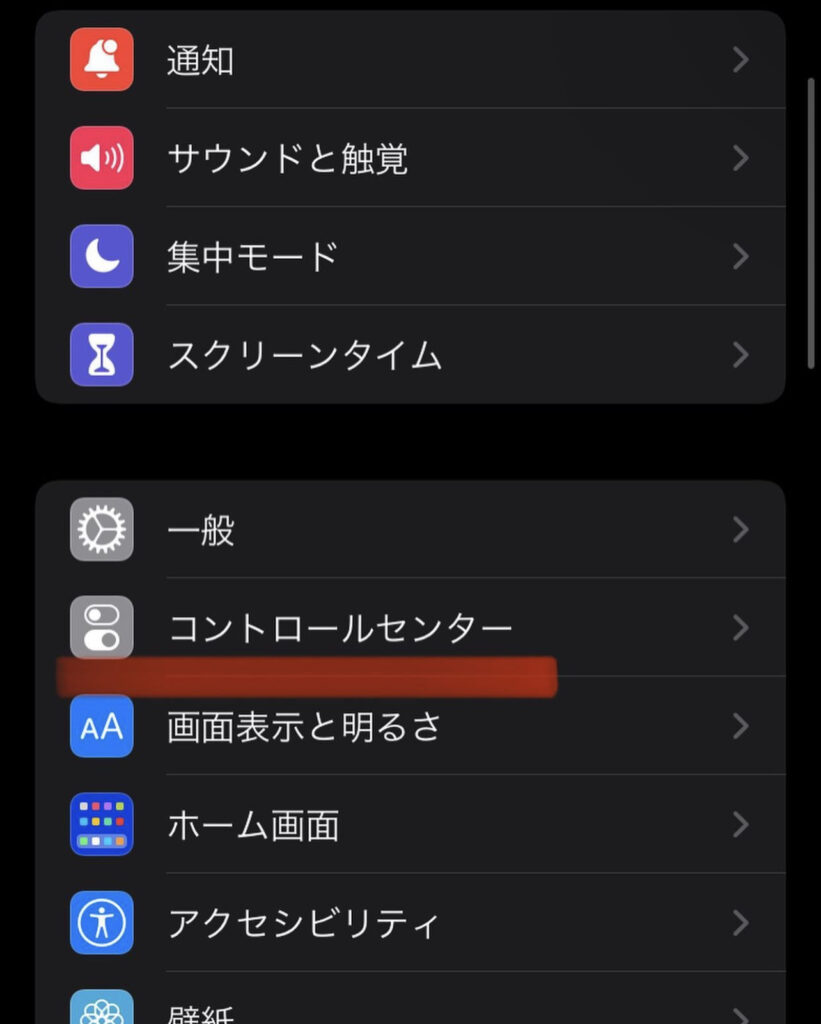
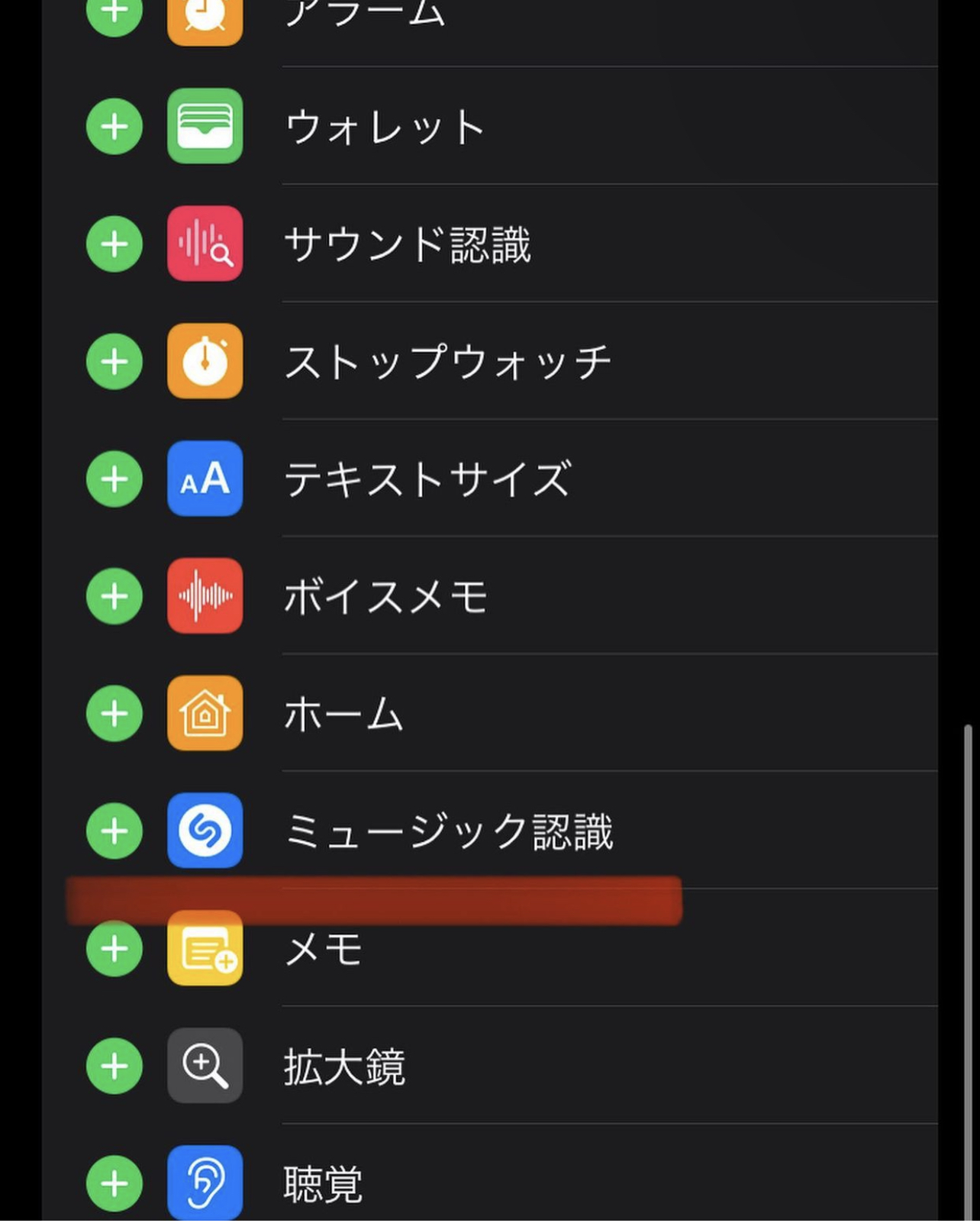
- iPhoneの設定を開きます。
- コントロールセンターを開きます。
- ミュージック認識の右側にある+マークをタップします。
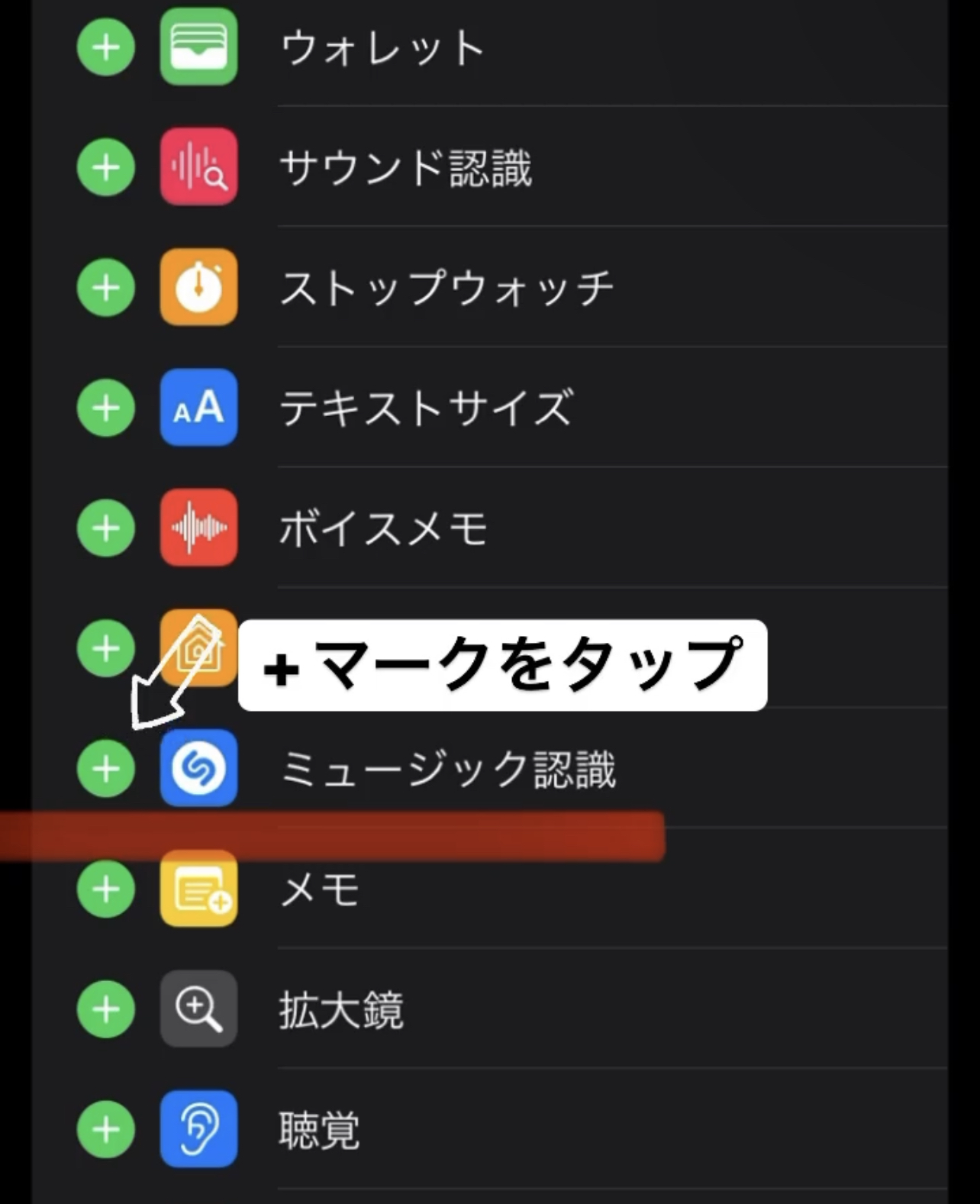
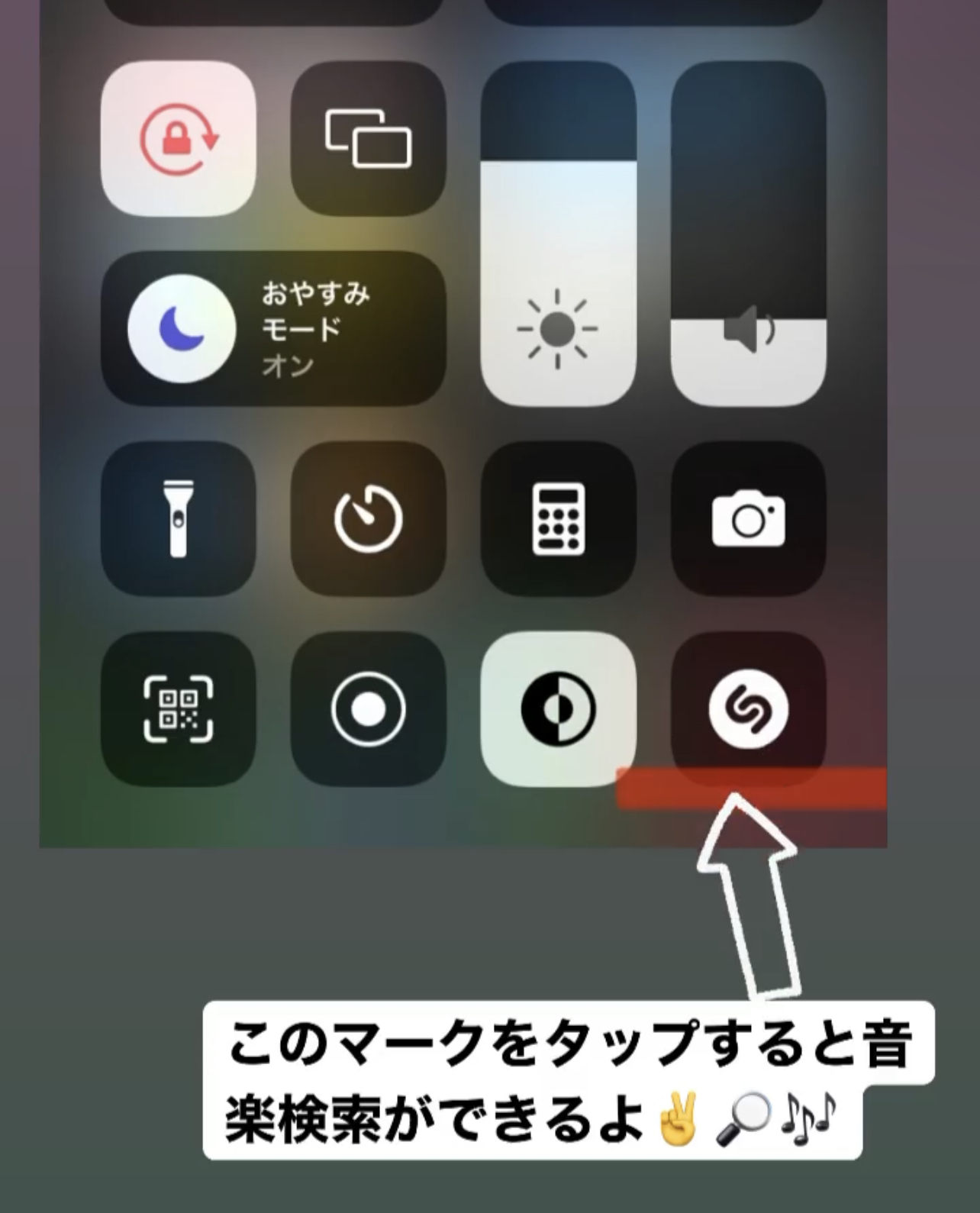
- コントロールセンターを開き、ミュージック認識のマークをタップすると音楽検索ができます。
- 街中で気になった音楽があったらやってみてね!
アドレスを使い分けよう

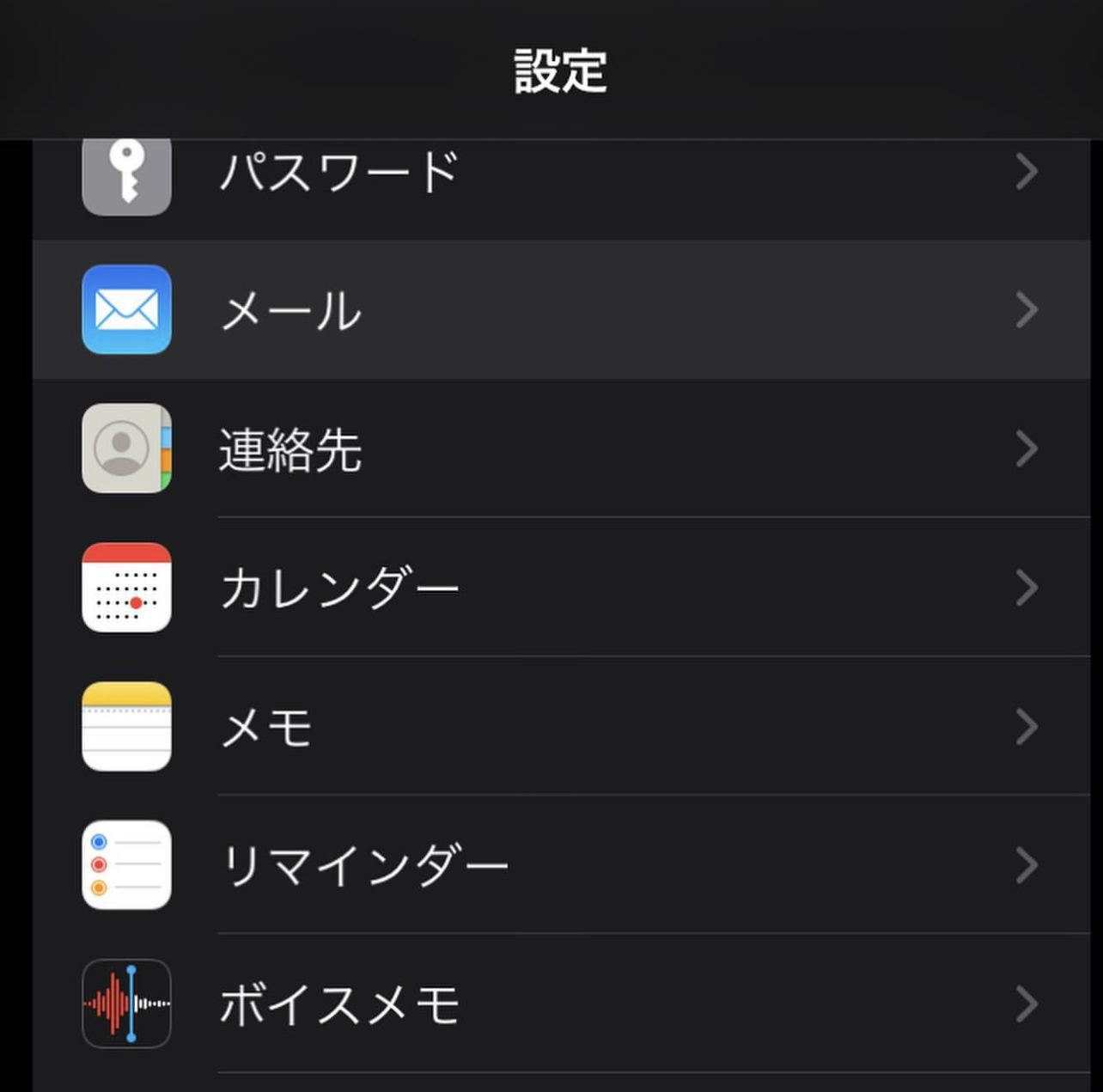
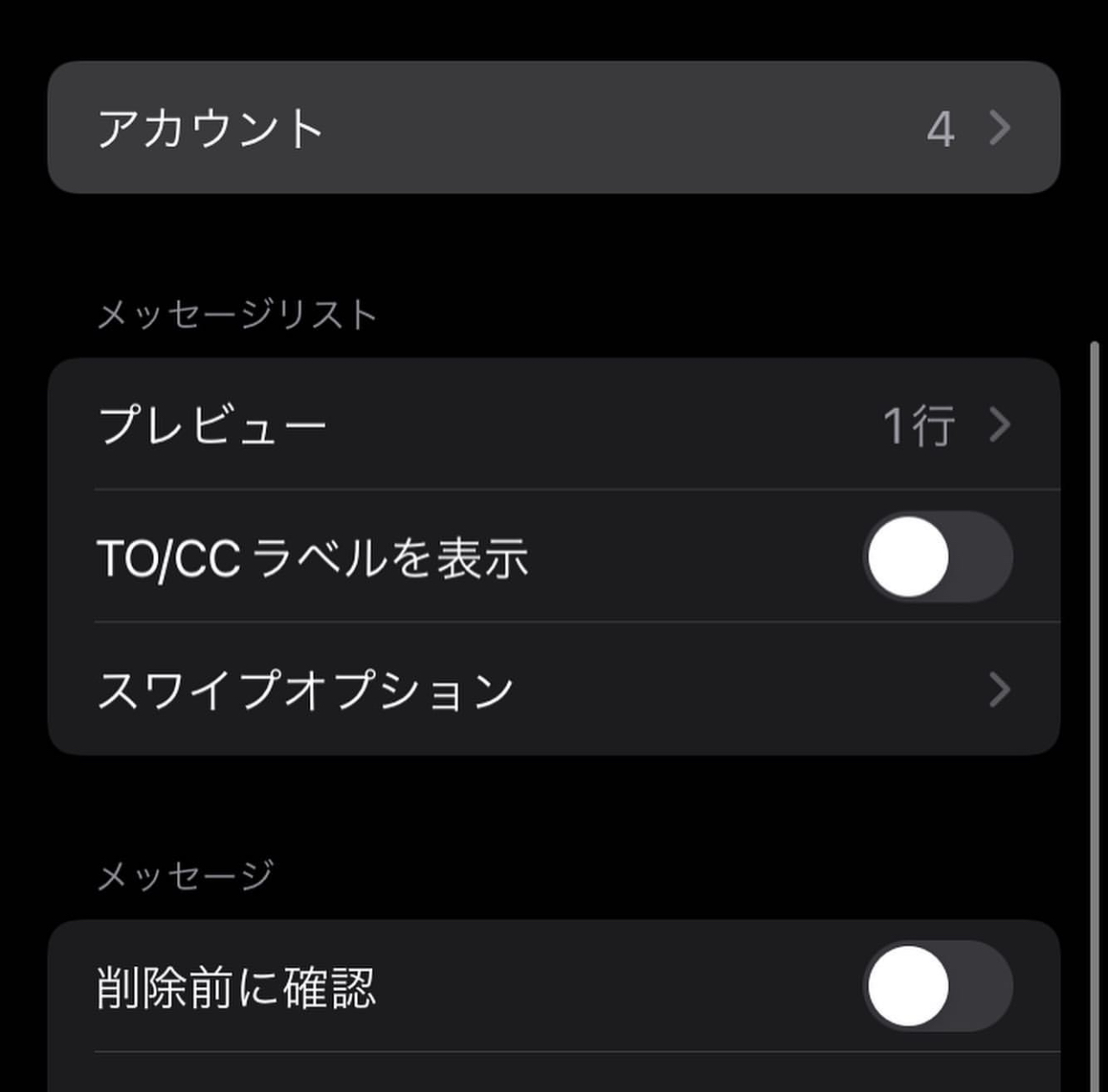
- iPhoneの設定を開きます。
- 設定の中にあるメールを開きます。
- アカウント開きます。
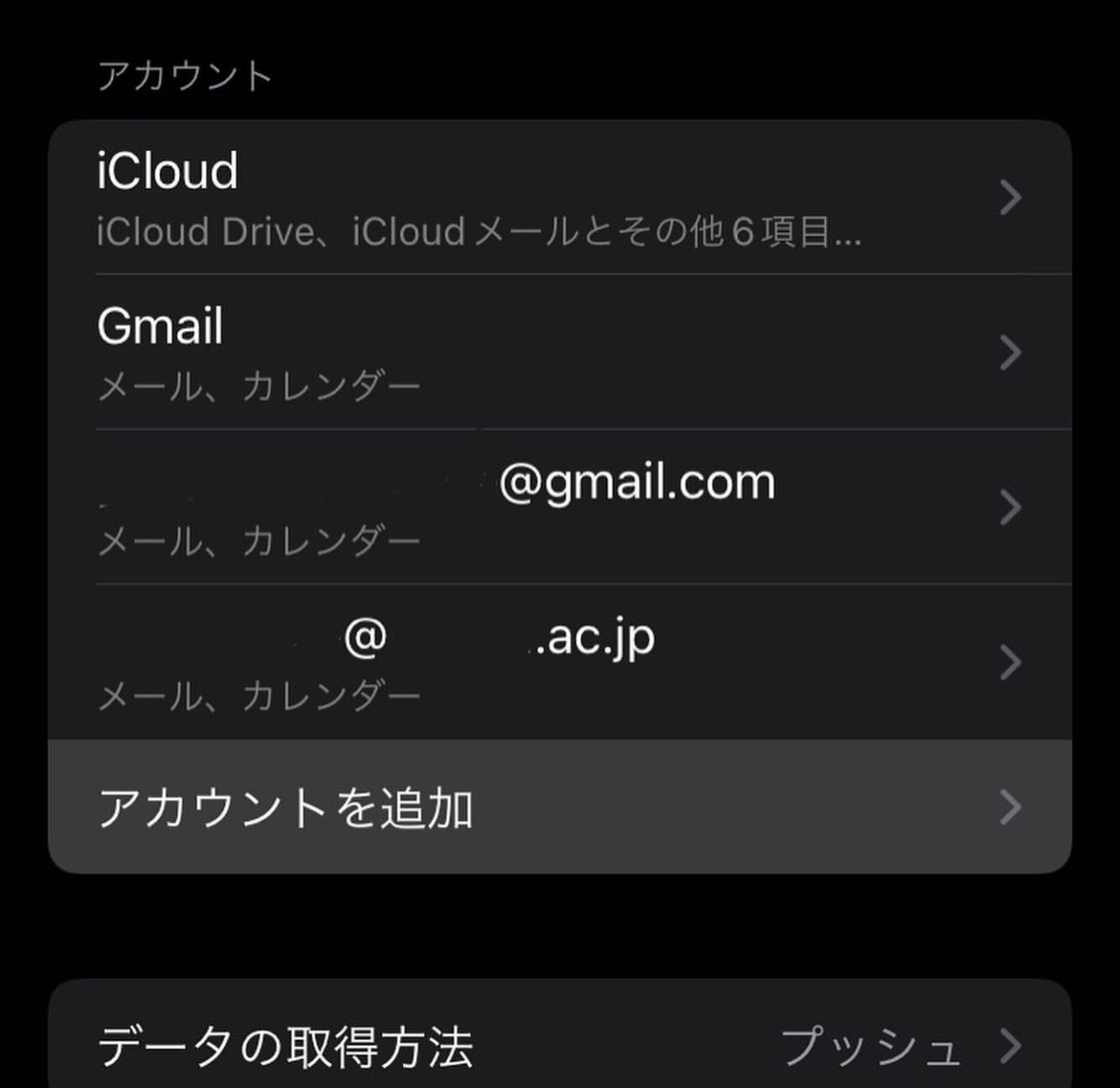
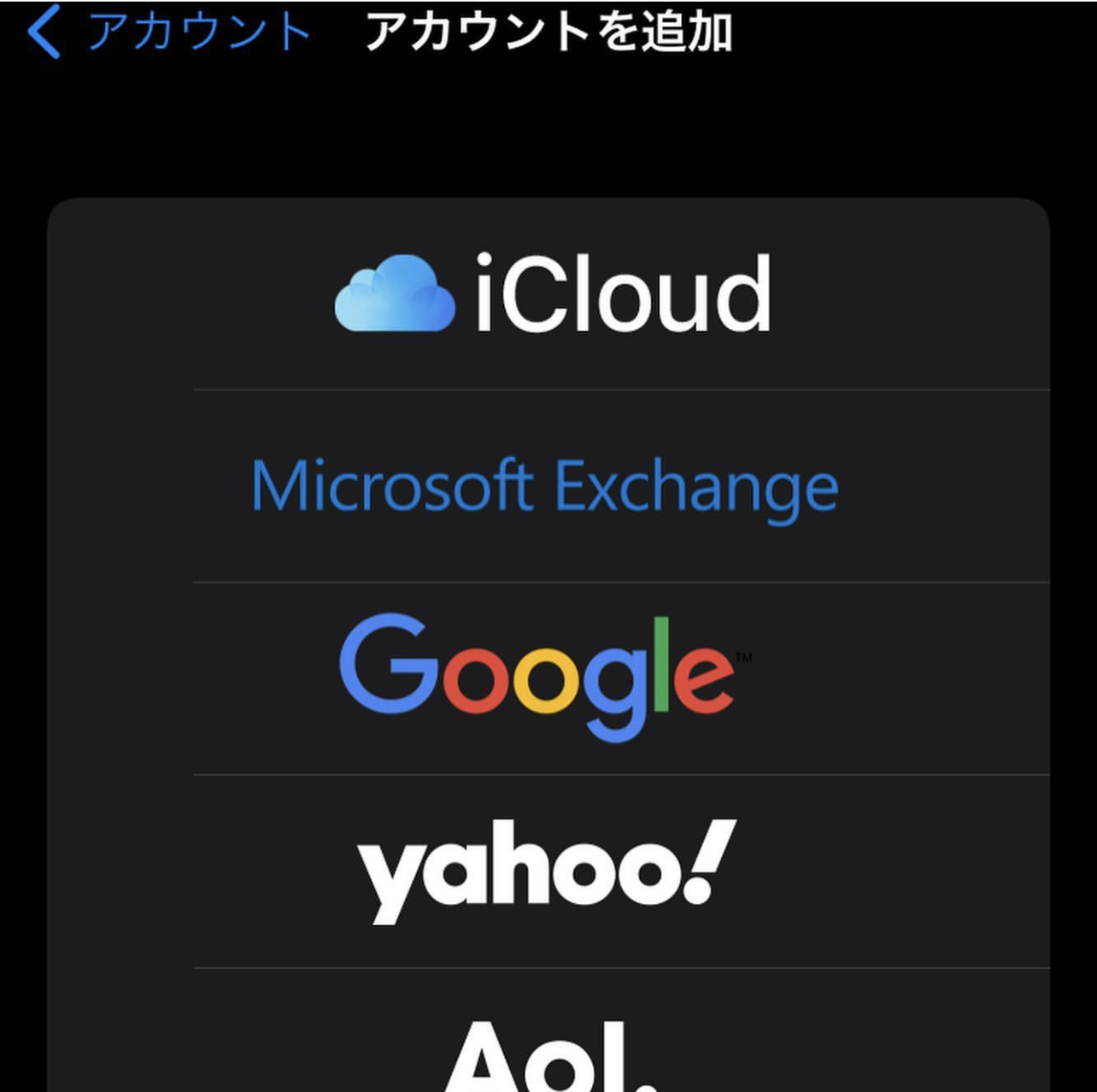
- アカウントを追加をタップします。
- 追加したいアカウントを選びます。
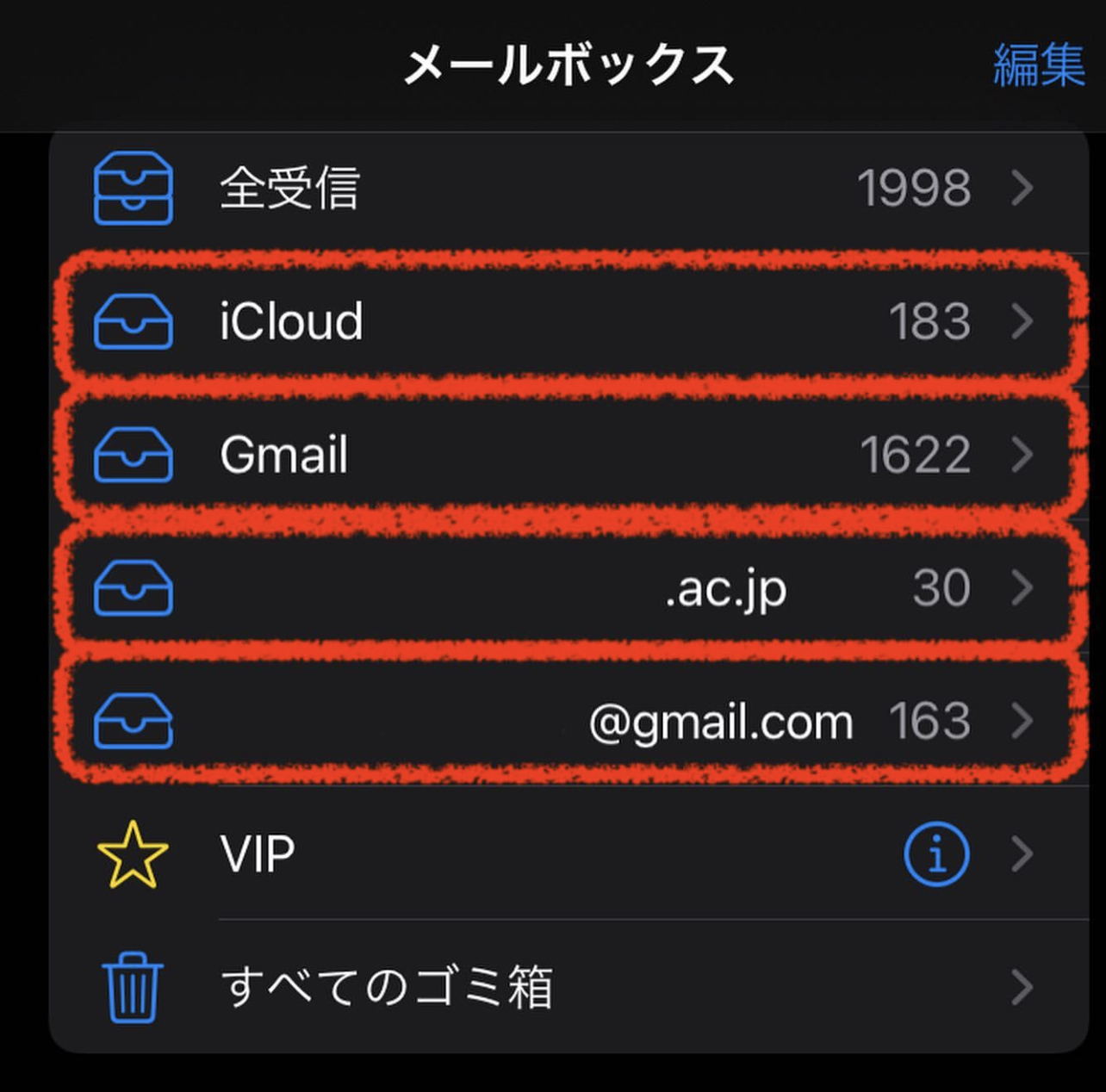
- メールアドレスのログインができるとこのように切り分けができます。
良かったらやってみてね。
文字入力移動方法
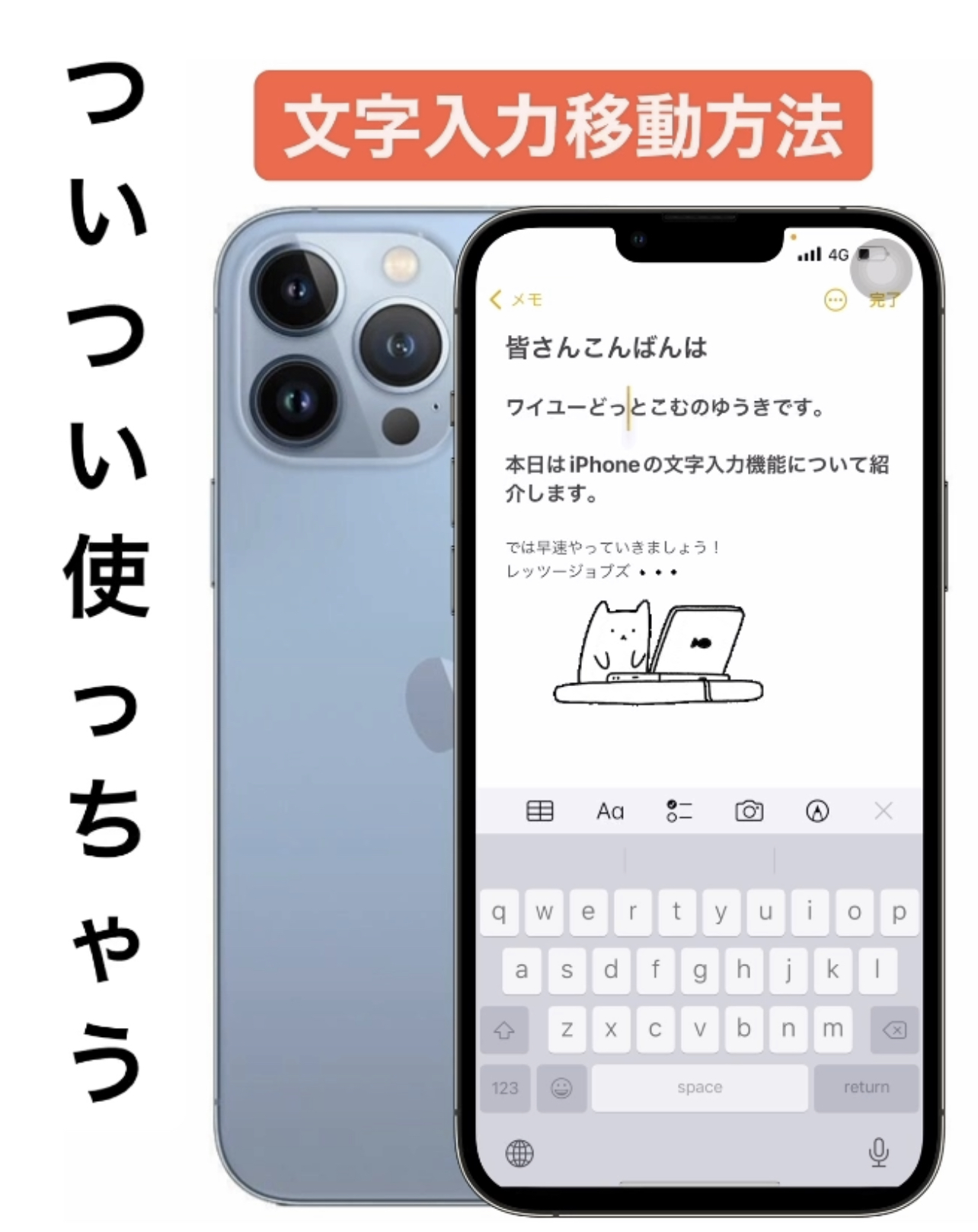
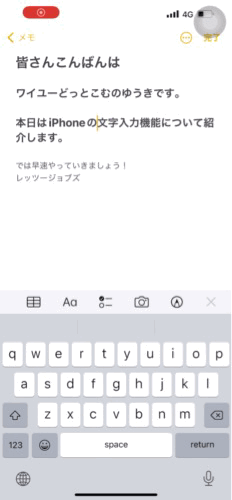
- 文字入力時、文章を修正したい時や、文を追加したい時に『space、空白』長押しし、移動したい部分にカーソールを持ってくと、そこから入力することができます。
ロック画面声だけで認証

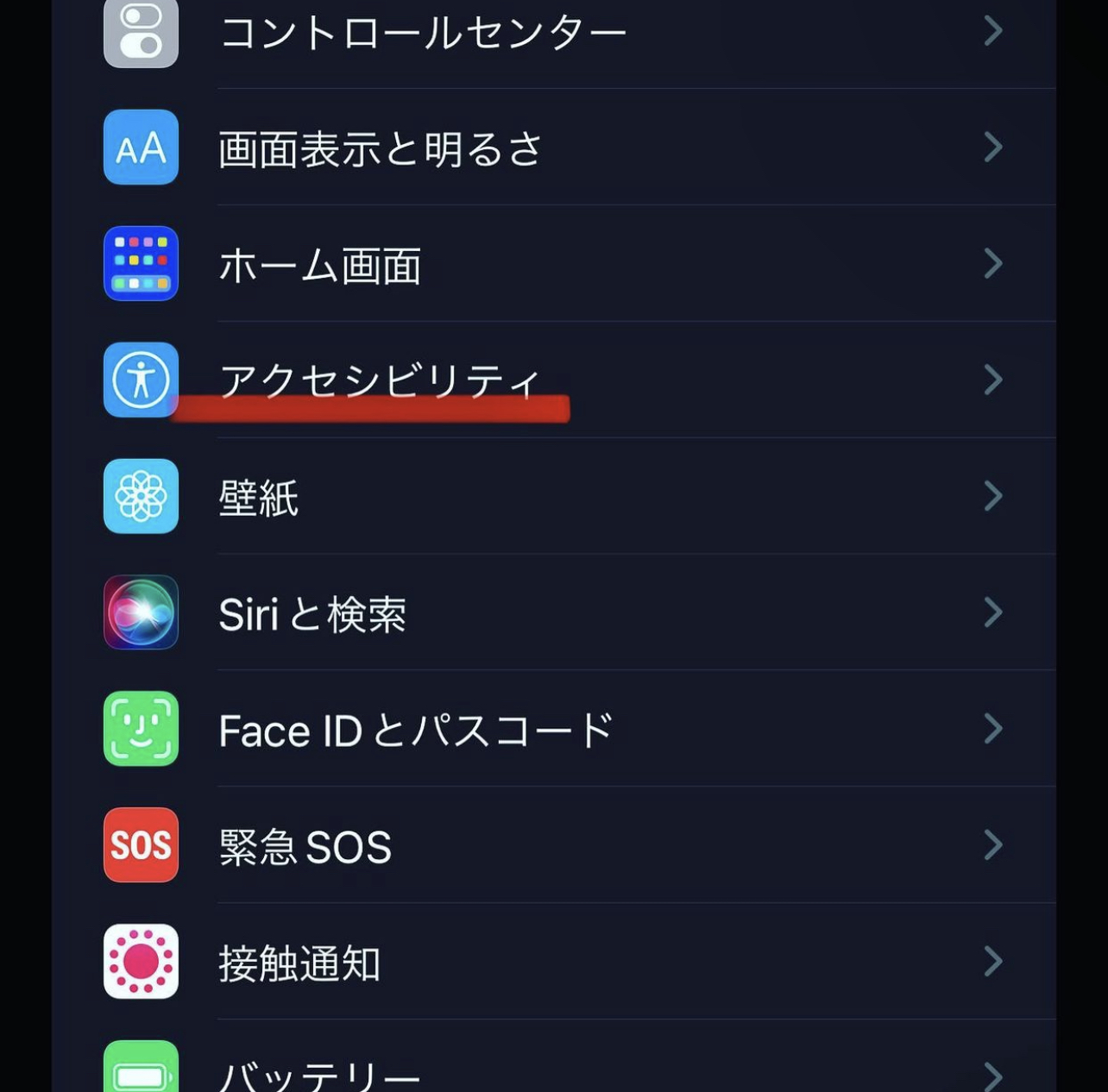
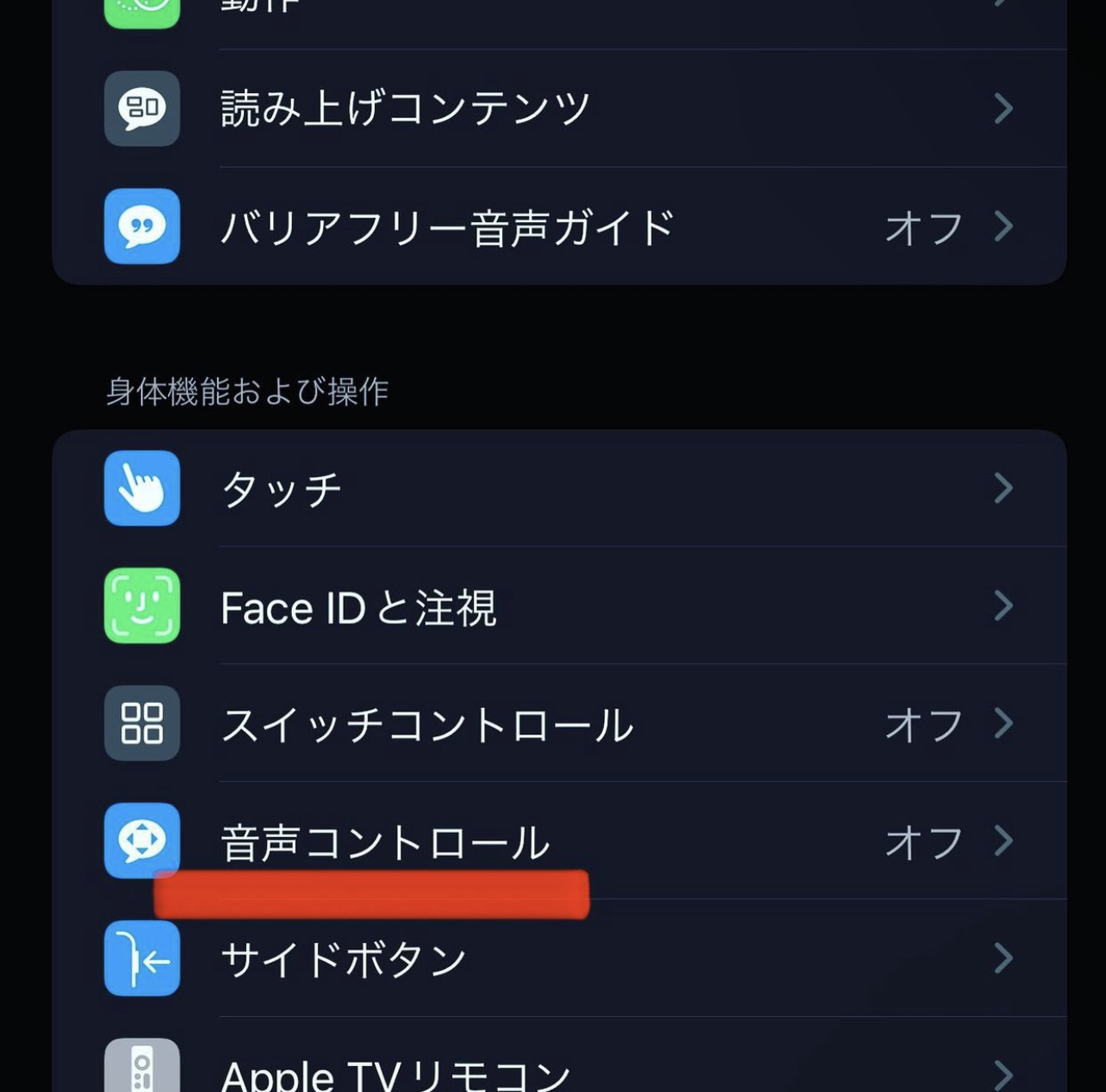
- iPhoneの設定を開きます。
- アクセシビリティを開きます。
- 音声コントロールを開きます。
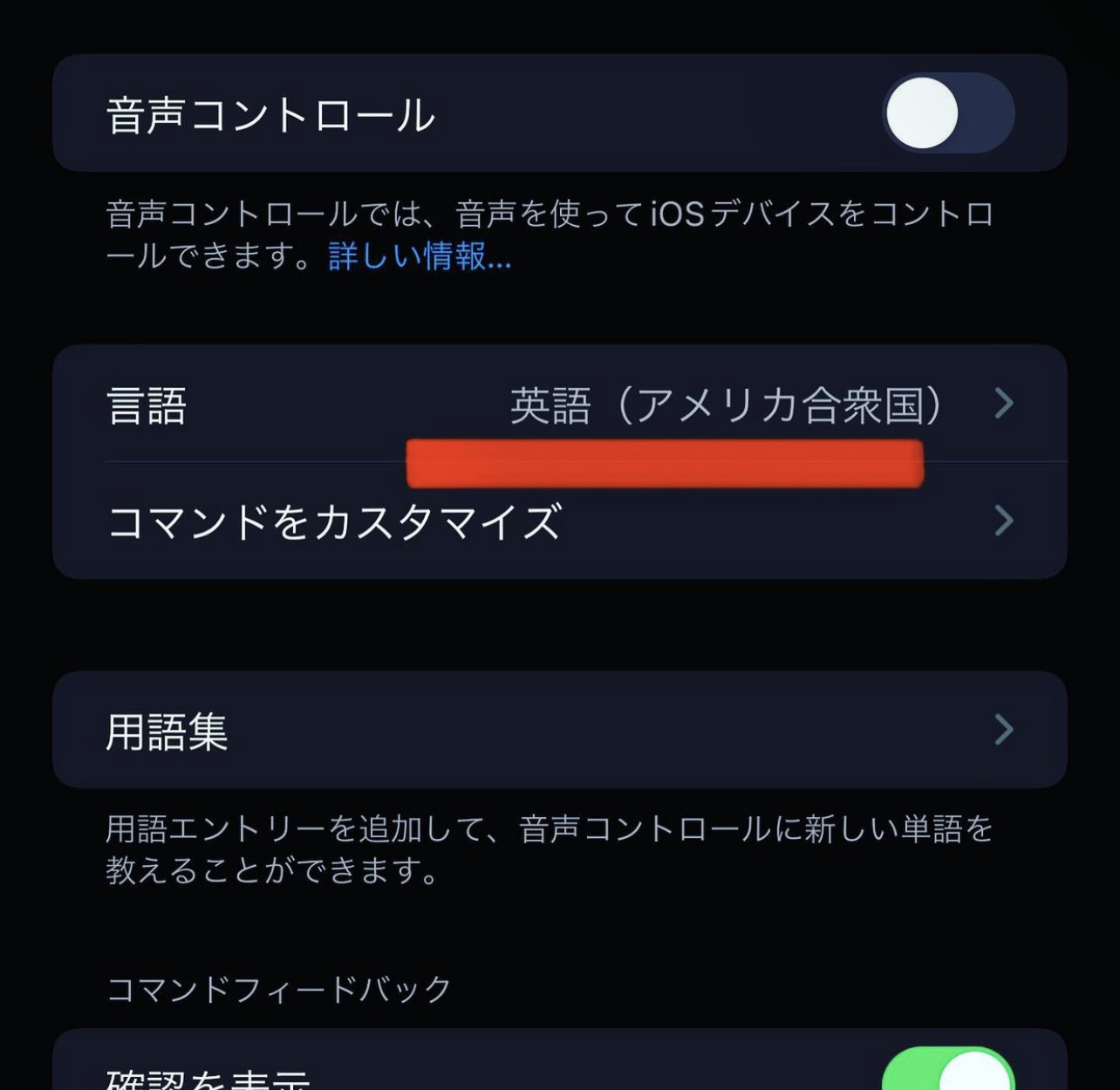
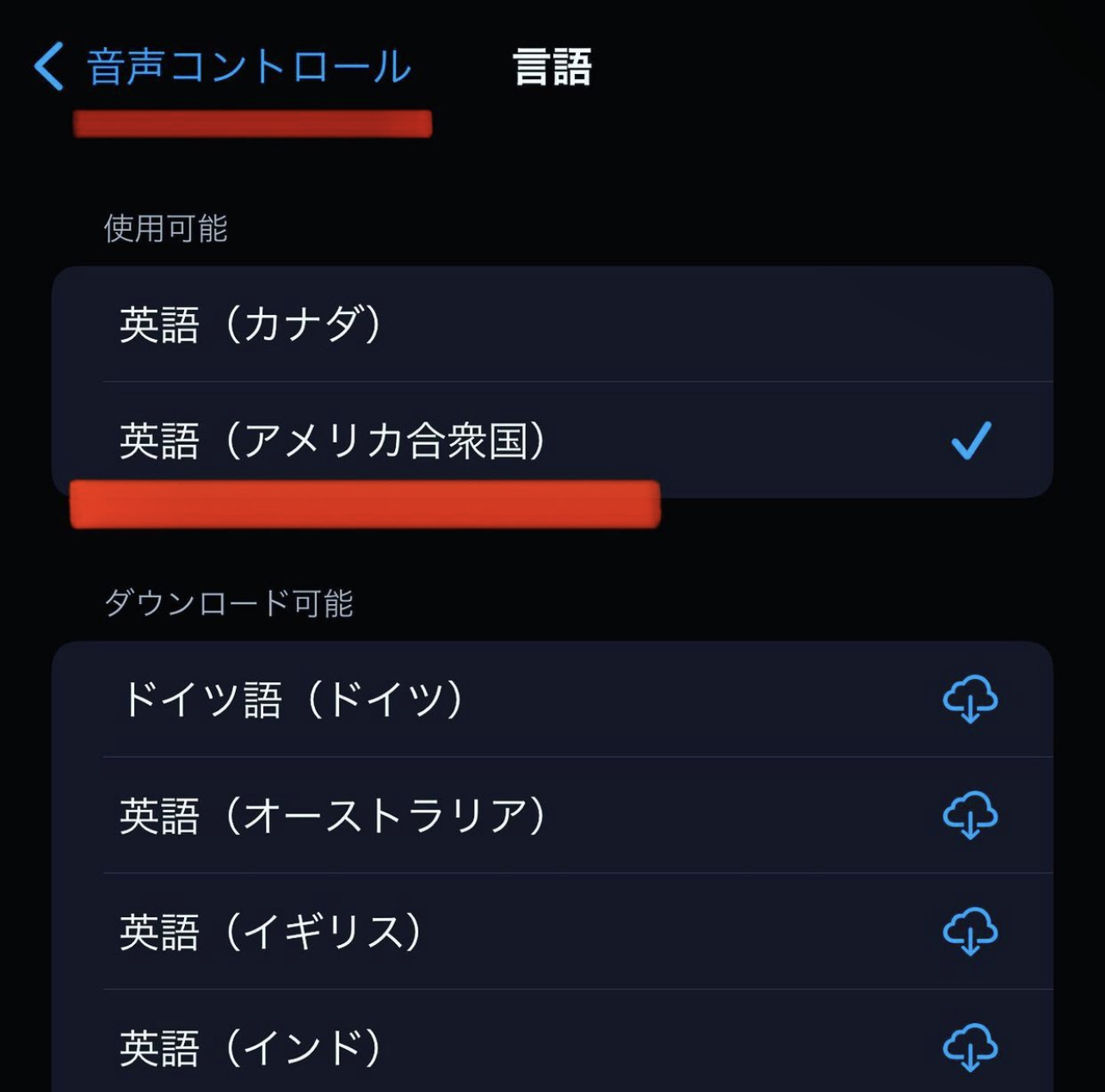
- 言語を開き、言語の設定をします。
- 好きな言語で登録して大丈夫です。
⚠️日本語は対応していません。 - 言語の部分をタップすると色々な言語が出てきます。
- 今回は英語(アメリカ合衆国)で設定します。
- 言語設定が完了したら、左上の音声コントロールをタップします。
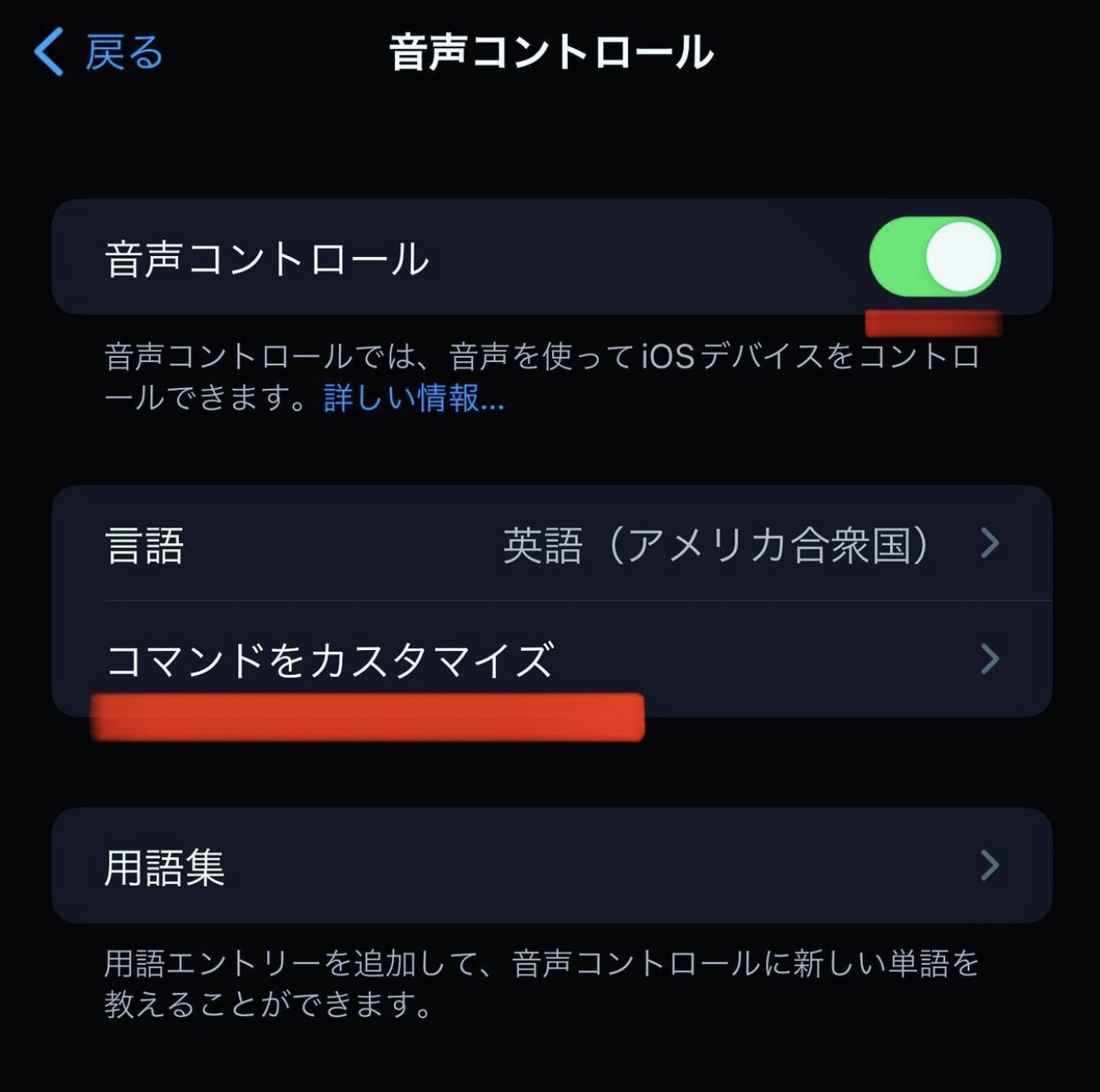
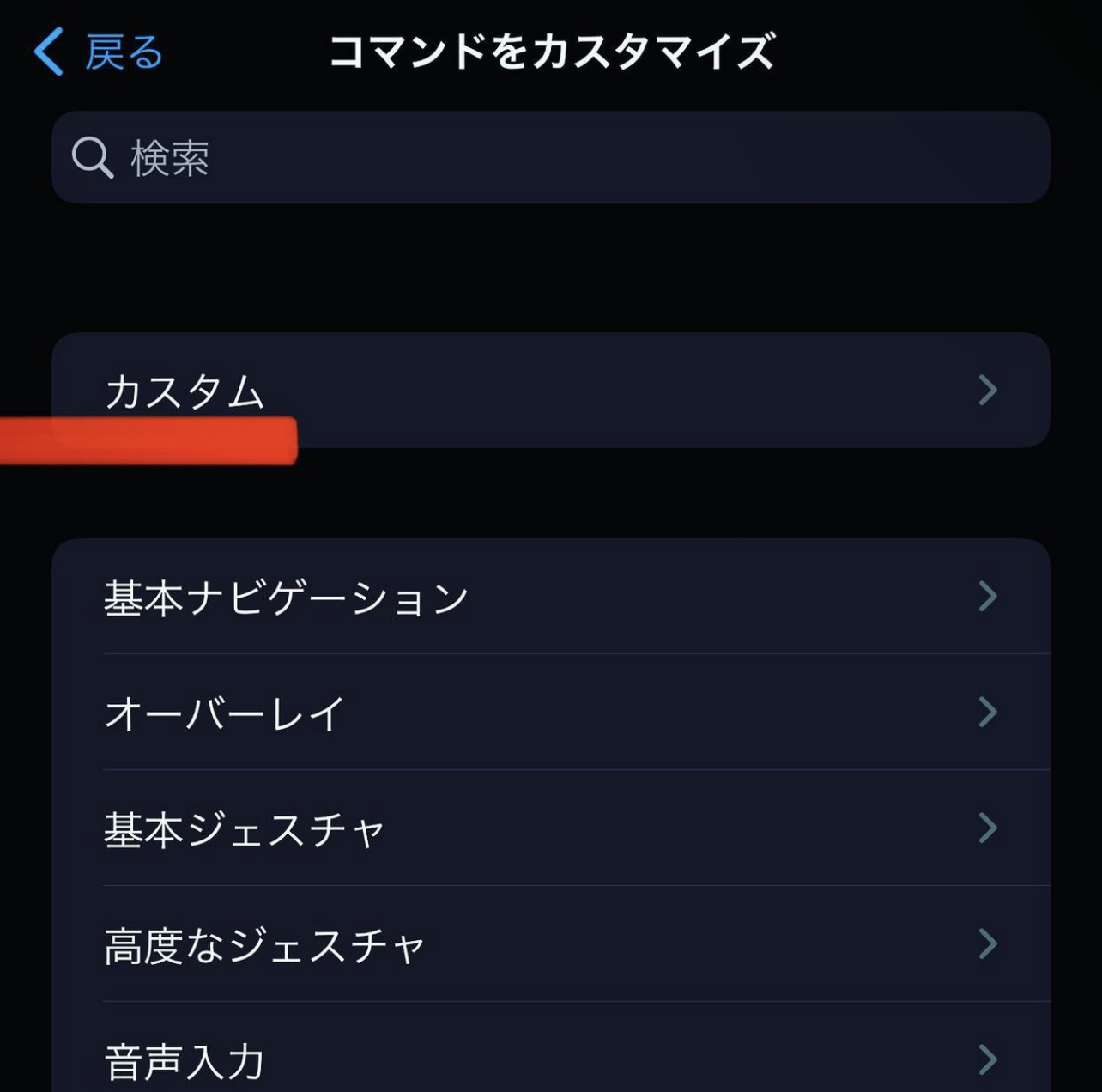
- 1番上にある音声コントロールをオンにします。
- コマンドカスタマイズを開きます。
- カスタムをタップします。
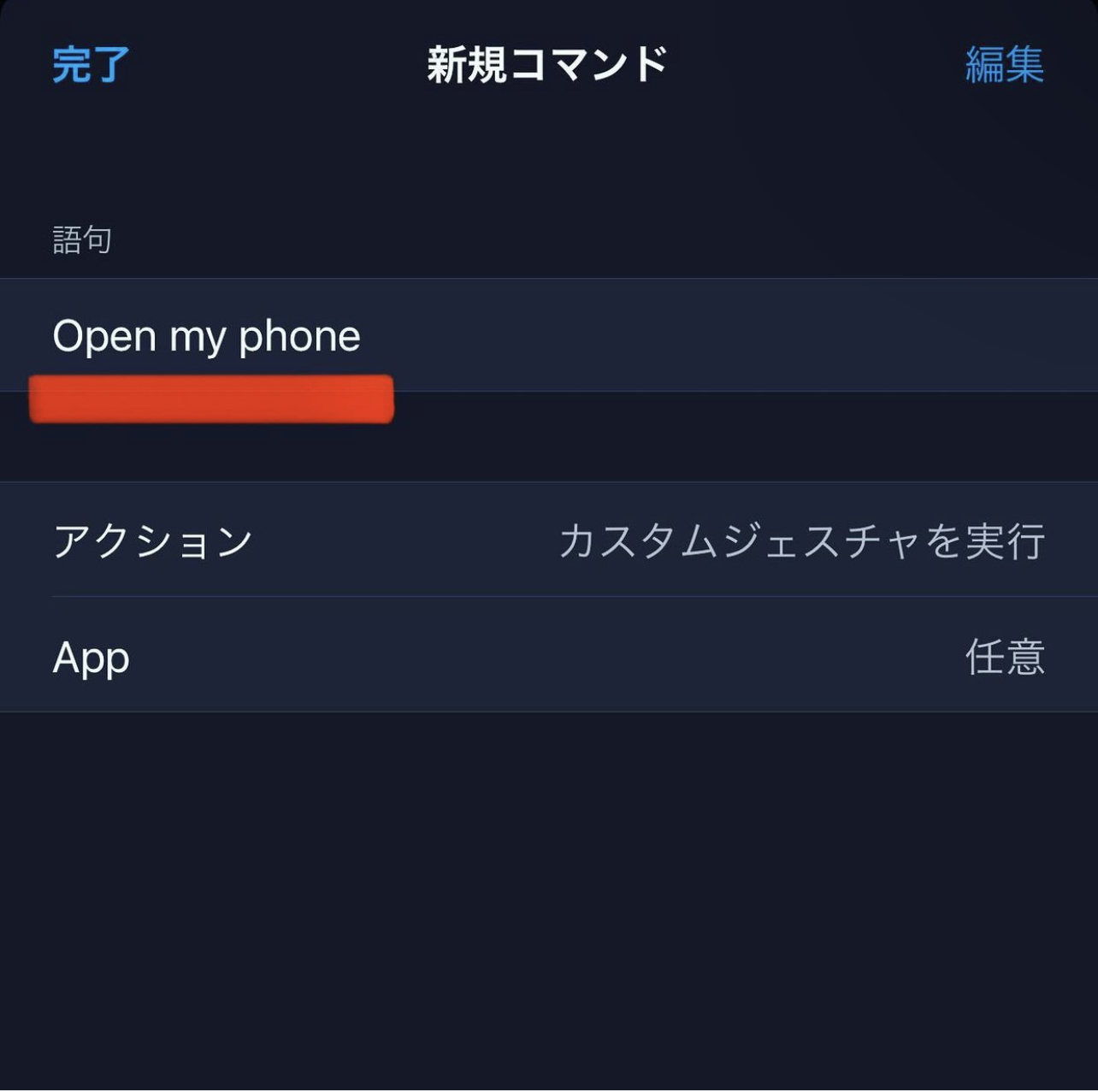
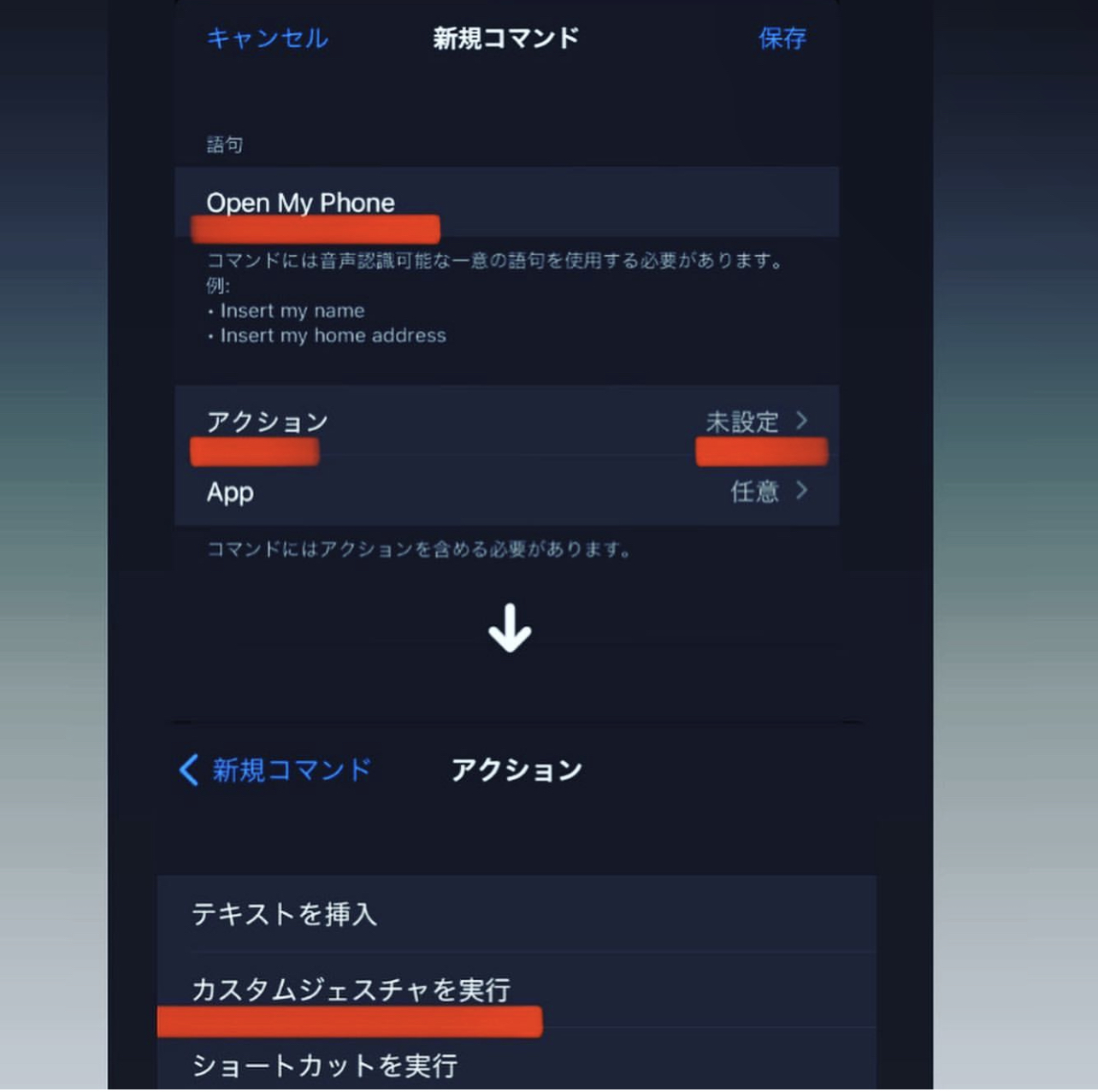
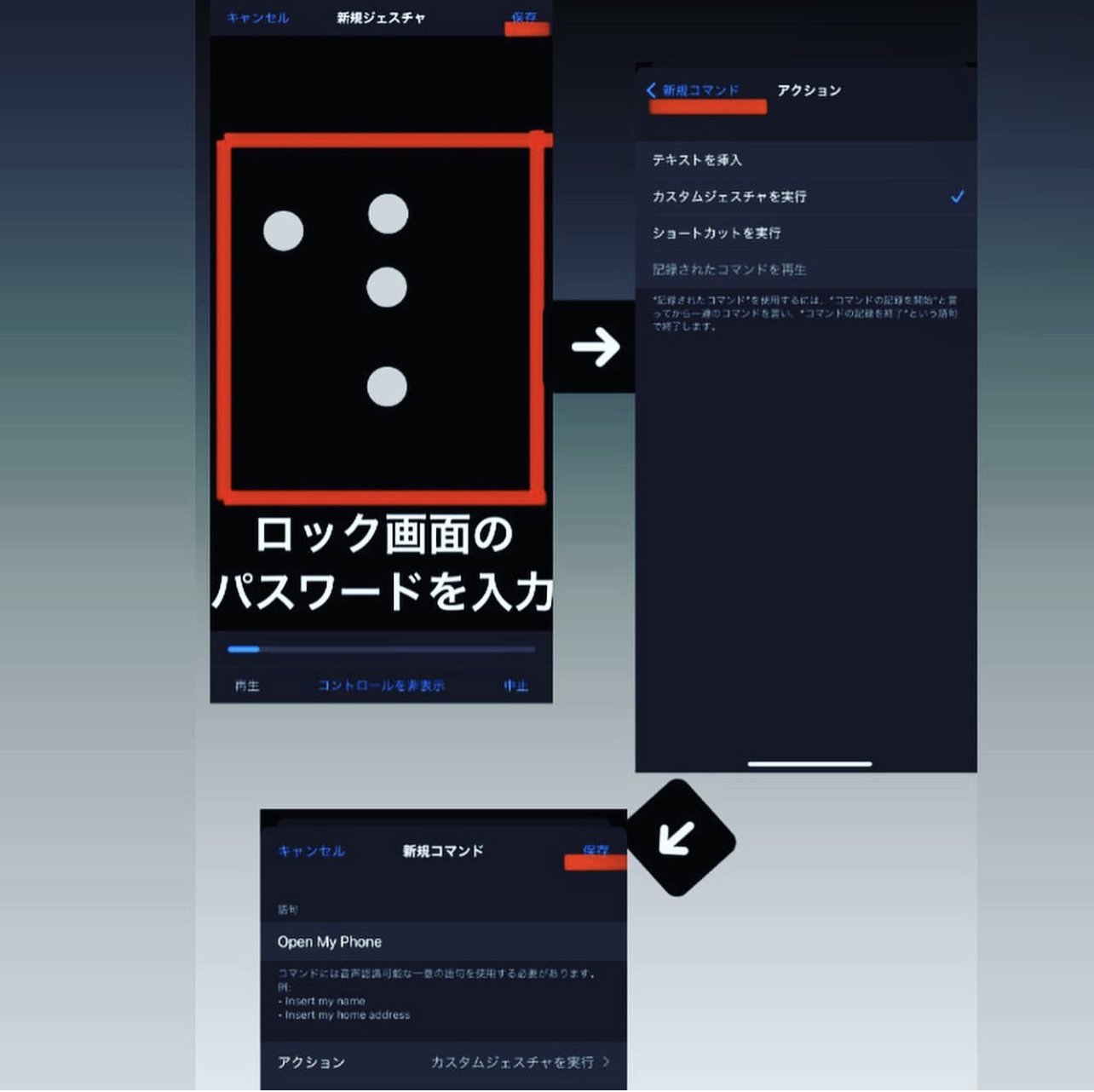
- Open my phoneと入力します。
- 下のアクションにて、カスタムジェスチャを実行に設定します。
- 自分のiPhoneのロック画面のパスワードの位置を画面に入力します。
パスワードの順番、位置のズレが無いように入力します。 - パスワードの位置を入力を終えたら、右上にある、保存をタップします。
- アクションの場面に戻ったら、左上にある新規コマンドをタップします。
- 新規コマンドにて右上にある保存をタップします。
以上で設定が完了になります。 - iPhoneのロック画面にてOpen my phoneと言ってみて下さい。
iPhoneの通知を非表示にする方法

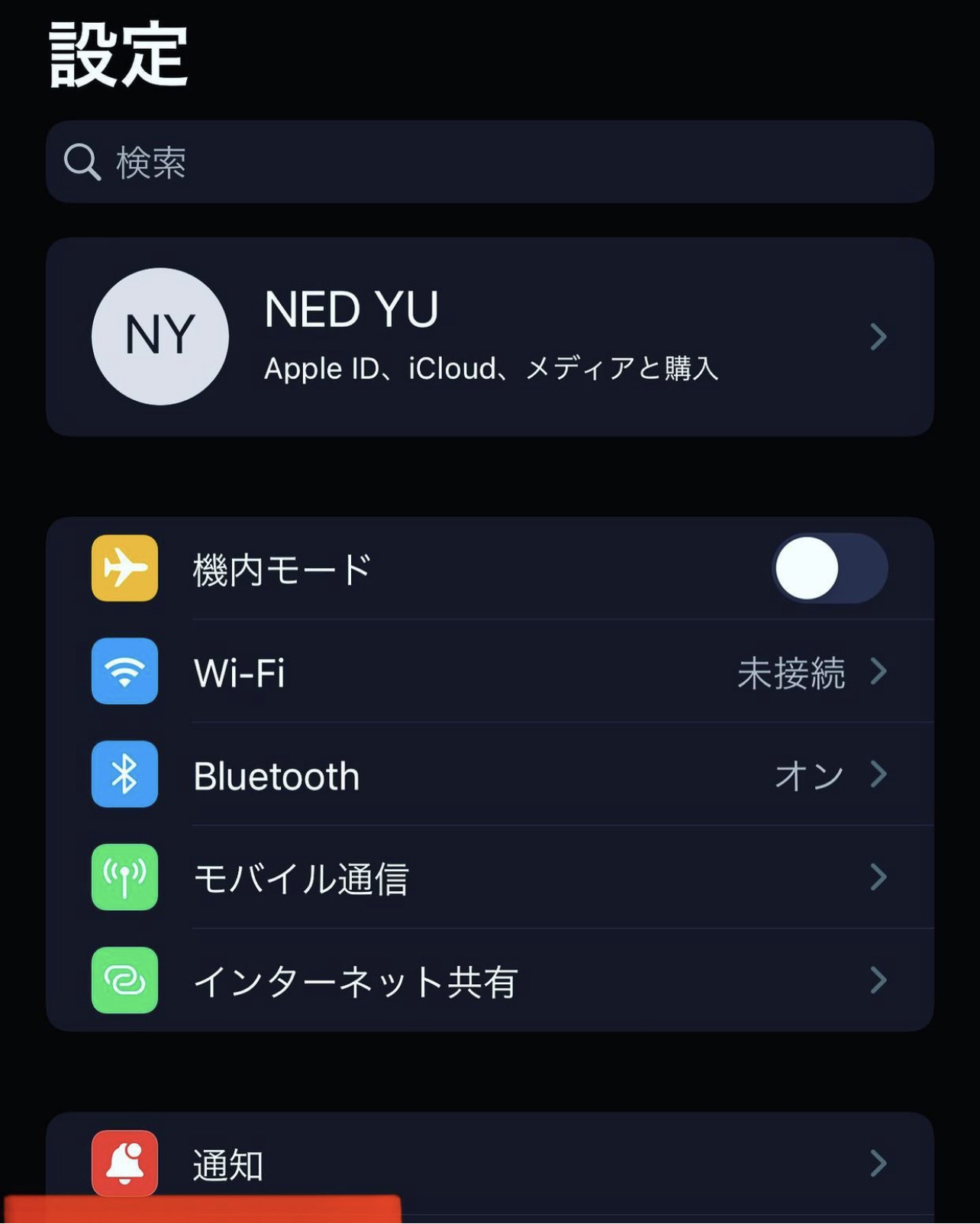
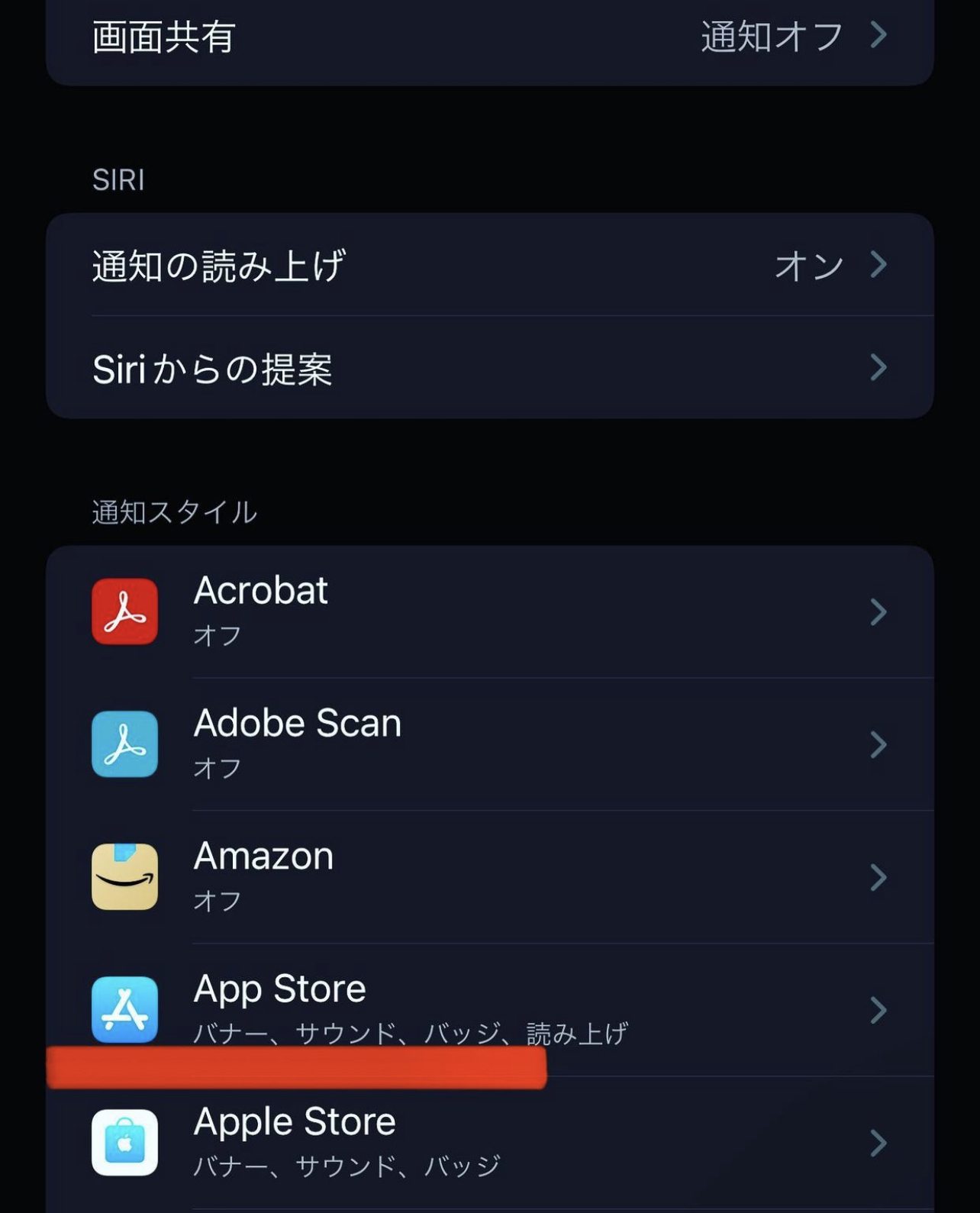
- iPhoneの設定を開きます。
- 通知をタップします。
- App Storeをタップします。
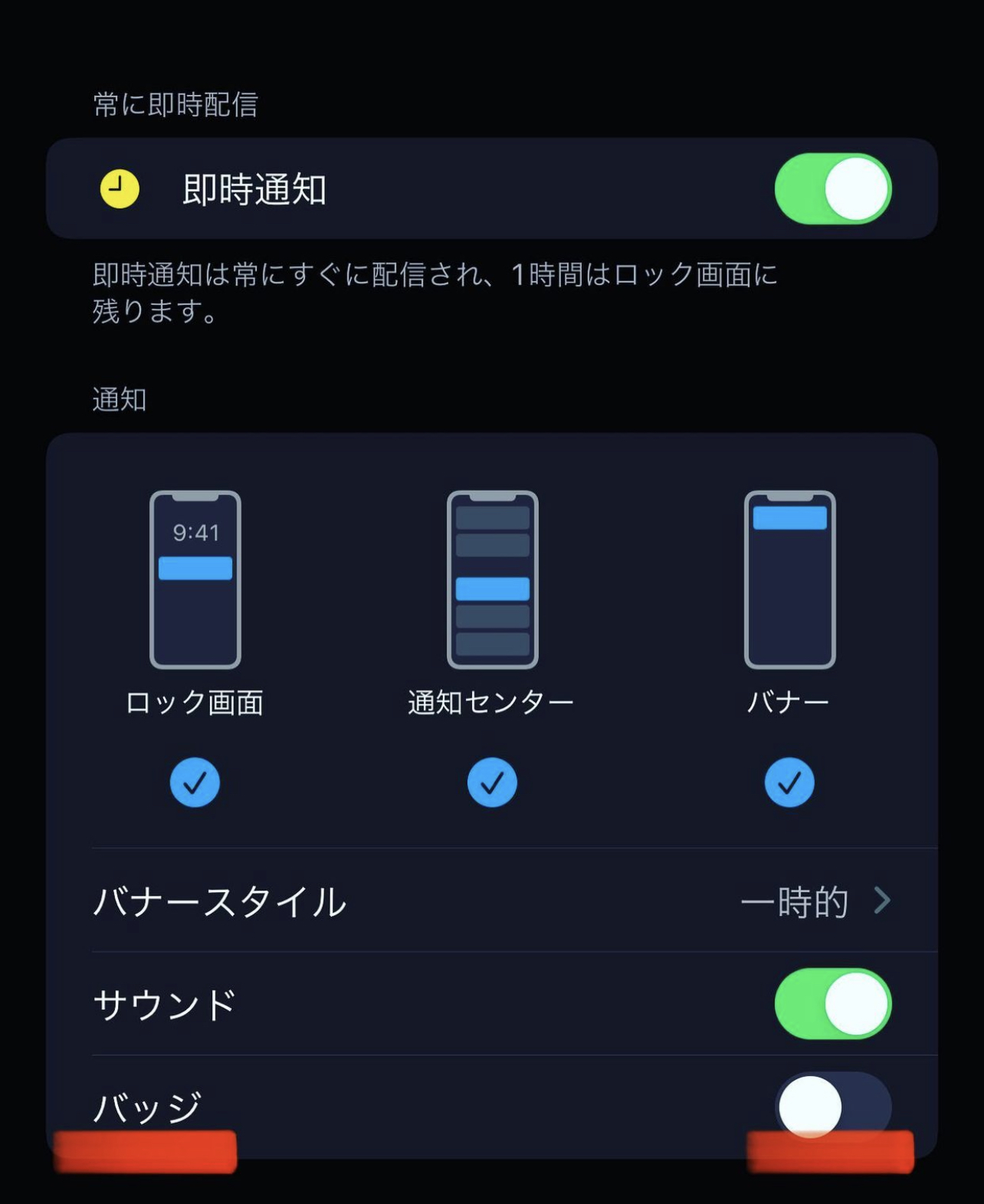
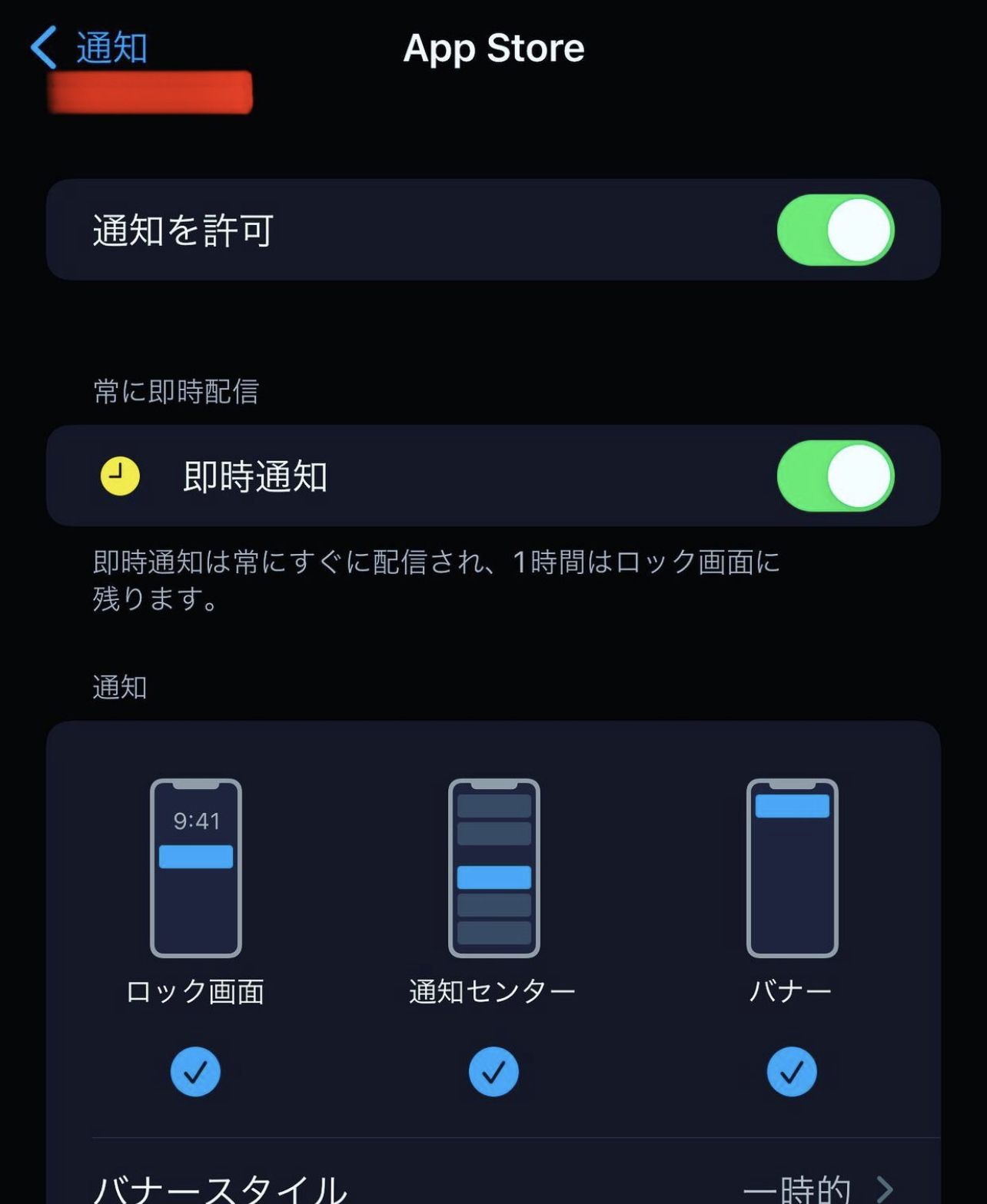
- バッジをオンからオフにします。
- 左上にある通知をタップし、戻ります。
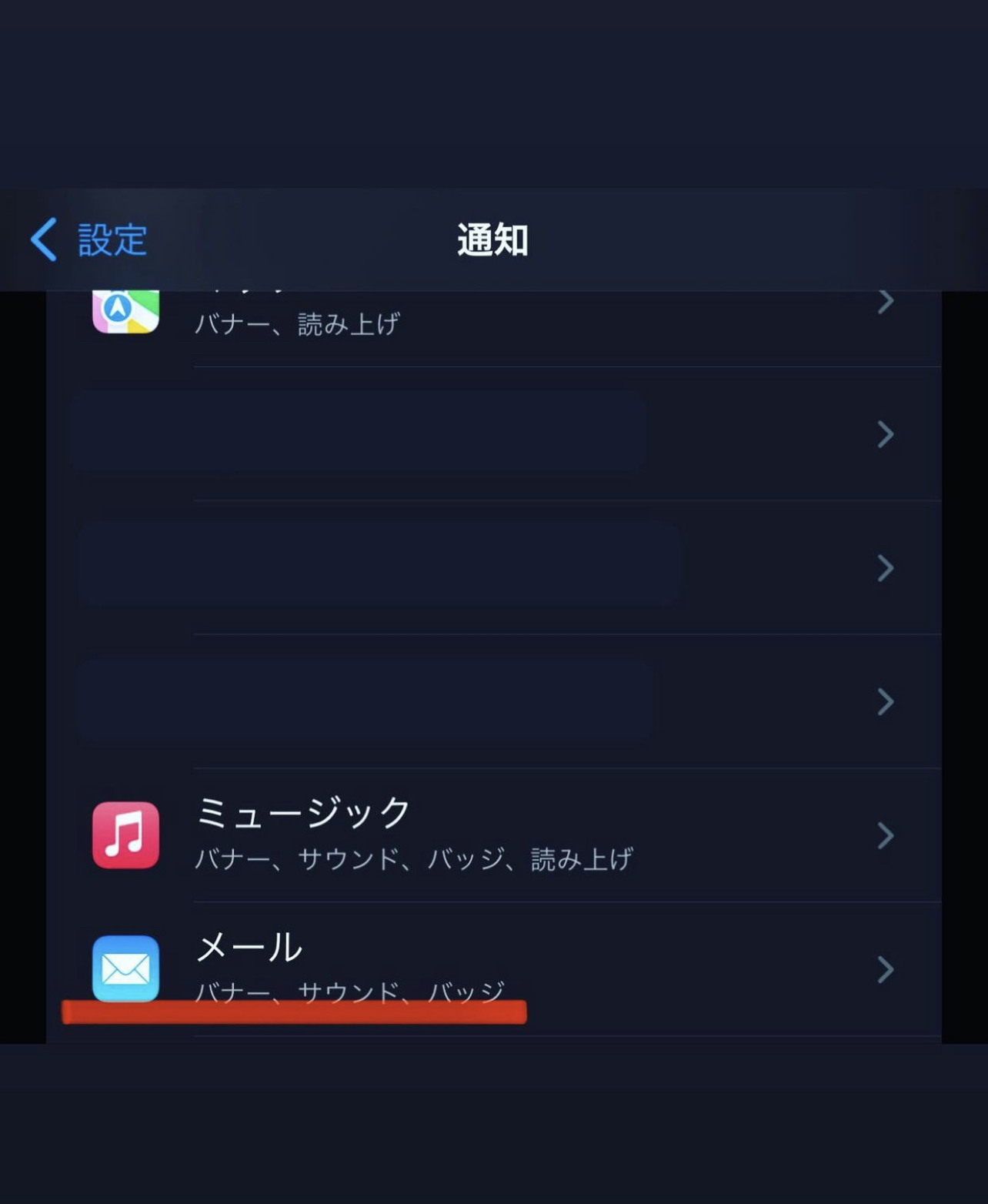
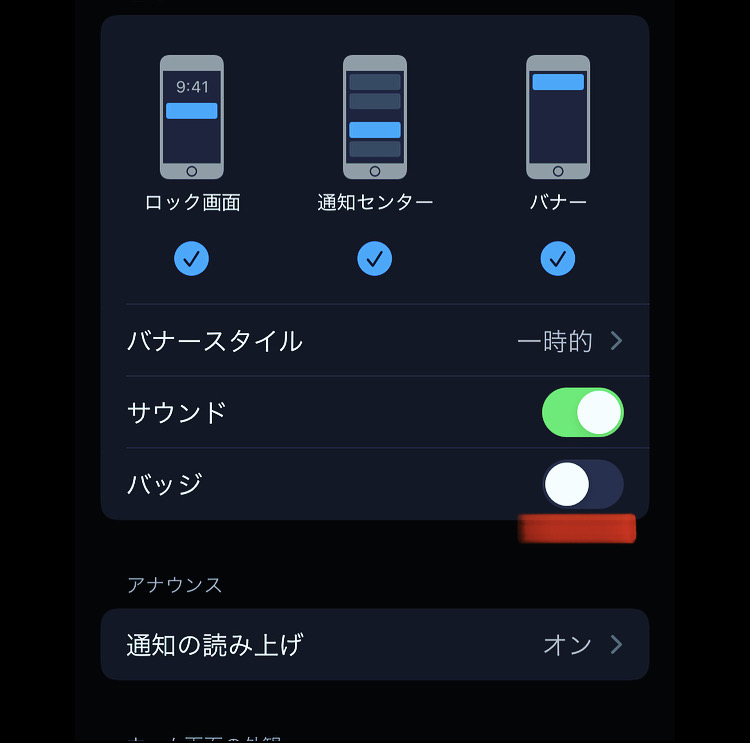
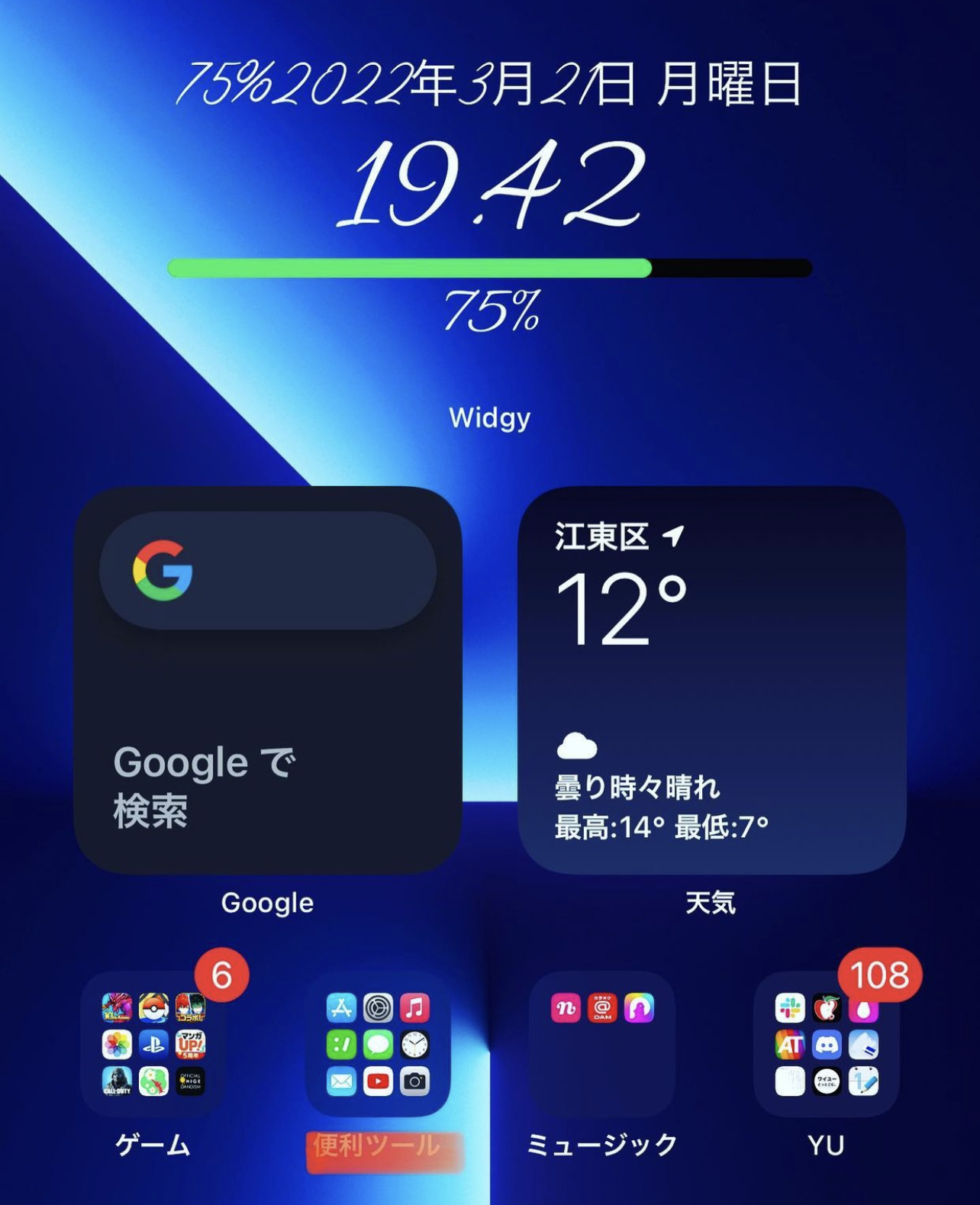
- 通知を非表示にしたいアプリを設定します。
- 今回はメールで設定します。
- アナウンスの部分にて、バッジをオフにします。
- ホーム画面に戻り通知をチェックすると先程まで出ていた通知が表示されなくなります。
通知が気になってる方は、良かったらやってみてね!!
以上がiPhone便利機能30選になります。
またiPhone便利機能を紹介していくので良かったら立ち寄ってみて下さい。
それでは、次回も〜レッツーライドー!!