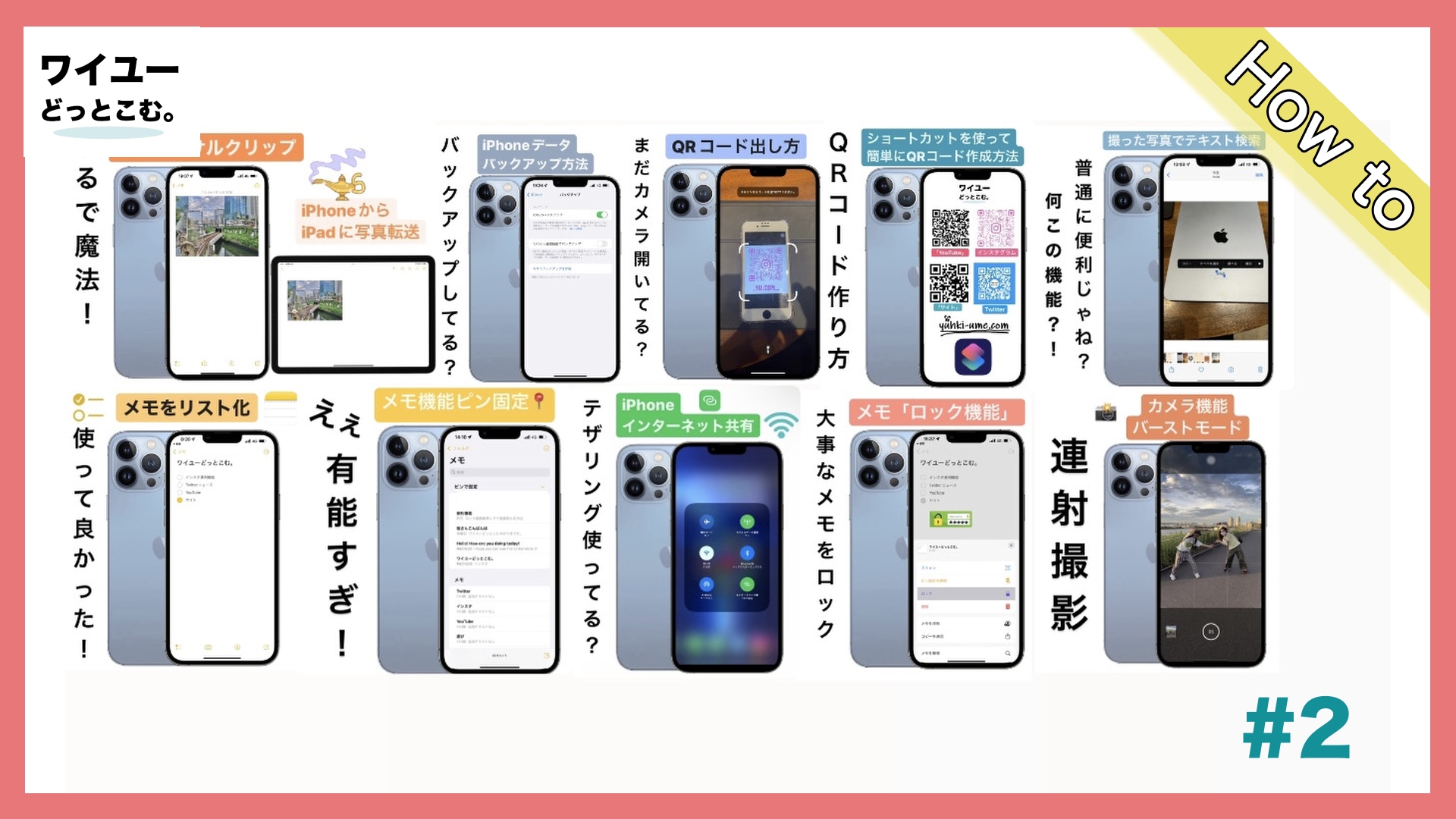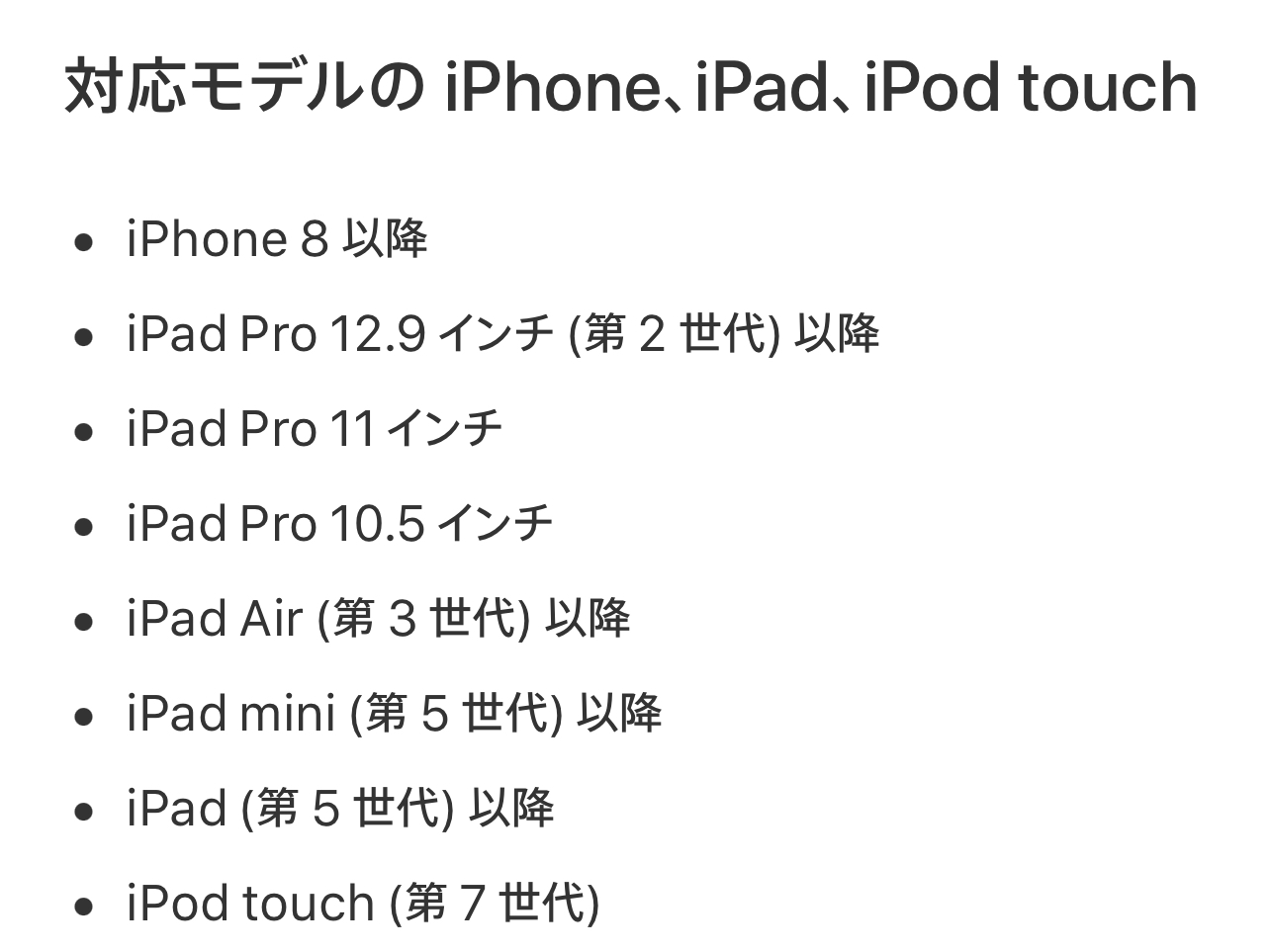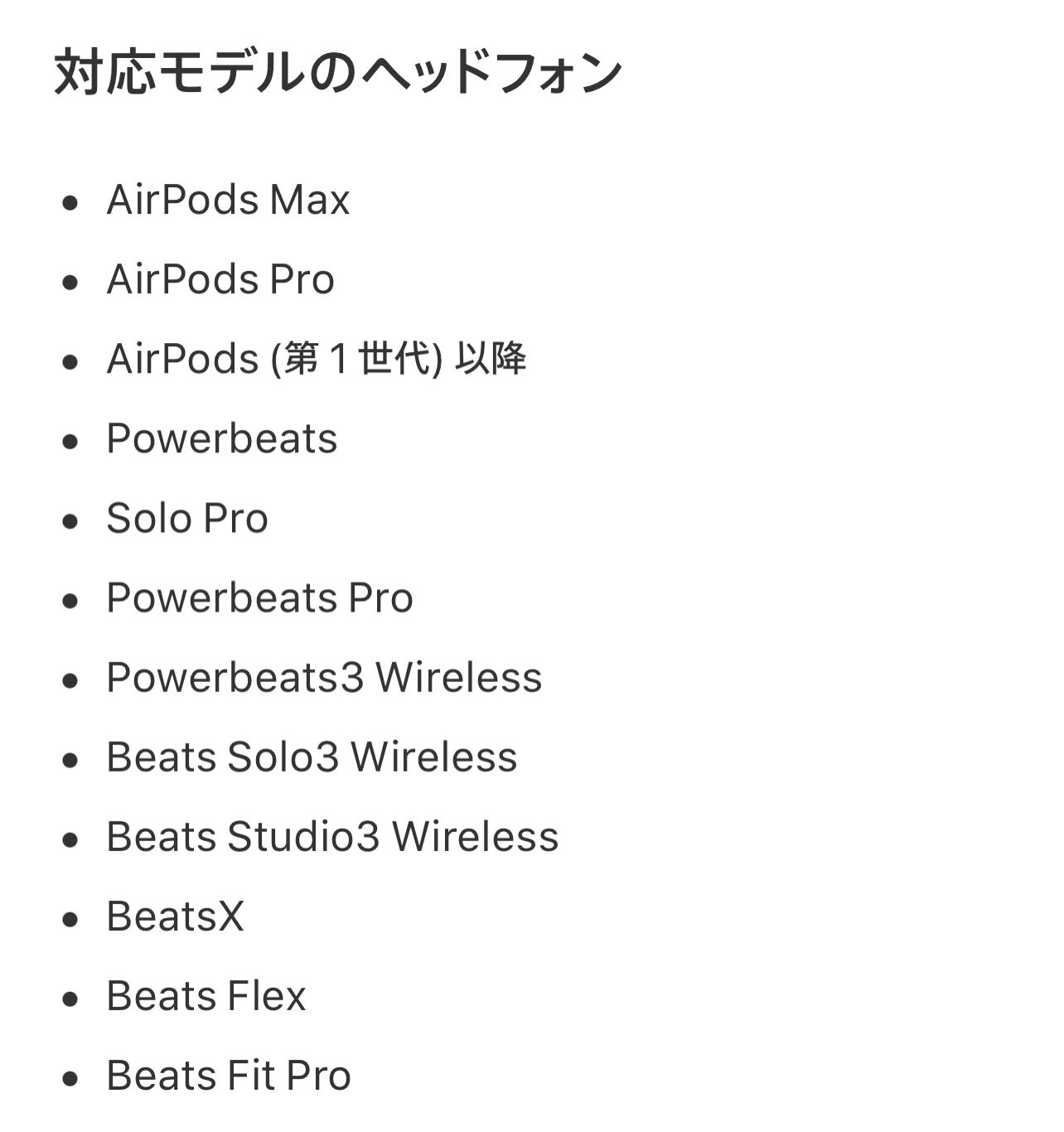今日もガジェットの面白さを見つけましたか? こんにちは!ワイユーどっとこむ。のゆうきです。 我々ガジェットの面白さを伝えるという活動をしています!良いなと思ったらシェアしてくれると嬉しいです!
今回は、皆さんに好評だったiPhone便利機能30選『第2弾』になります。
少しでもいいなって思ったら共有して頂けると嬉しいです。
ではやっていきましょー!!
レッツージョブズ!!
目次
- まるで魔法!iPhoneからiPadに画像を共有する方法『ユニバーサルクリップ』
- iPhoneバックアップ
- 写真共有時LINE友達を非表示にする方法
- ライト調整機能
- メモ機能『大事なメモをピン留め』
- AssistiveTouchの出し方
- 電話保留機能
- AirDrop
- QRコード読み取り
- キーボード幅寄せ方法
- ロック画面からカメラ起動
- Night Shift使ってる?
- ヘッドトラッキング機能『音質最高』
- True Tone使ってる?
- バッテリー表示方法
- ダークモード使ってる?
- Apple IDパスワード再設定方法
- 音楽や動画を一緒に共有『オーディオ共有機能』
- ロック画面鍵マークをオシャレに!!『鍵マーク変更方法』
- 5Gオート機能『バッテリー消費を抑えよう!』
- Googleのプロフィール写真を変更する方法
- Youtubeのコメントを太字にする方法
- Youtubeのコメントに取り消し線をつける方法
- Youtube自動再生OFF
- iPhoneテザリング方法
- URLを QRコードに変更する方法
- 撮った写真でテキスト検索
- カメラ機能連写『バーストモード』
- メモ機能『チェックリスト』
- メモ機能『大事なメモに鍵をかける方法』
まるで魔法!!
iPhoneからiPadに画像を共有する方法『ユニバーサルクリップ』

- ⚠️iPhoneとiPadが必要になります。『同じApple IDじゃないと、共有ができません』
- アルバムを開き転送したい写真を開きます。
- 三本指で画面に触れながら写真を摘みます。『コピーと上画面に表記されたら手を離します』
- メモを開き、3本指で画面に触れながら離すと写真を貼り付ける事ができます。
iPhoneバックアップ

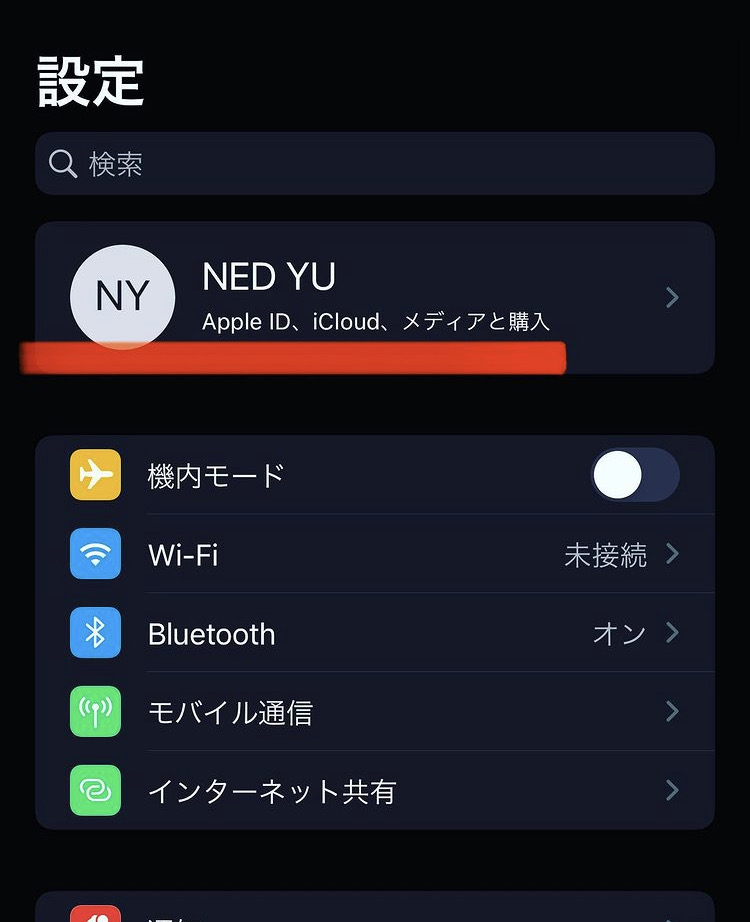
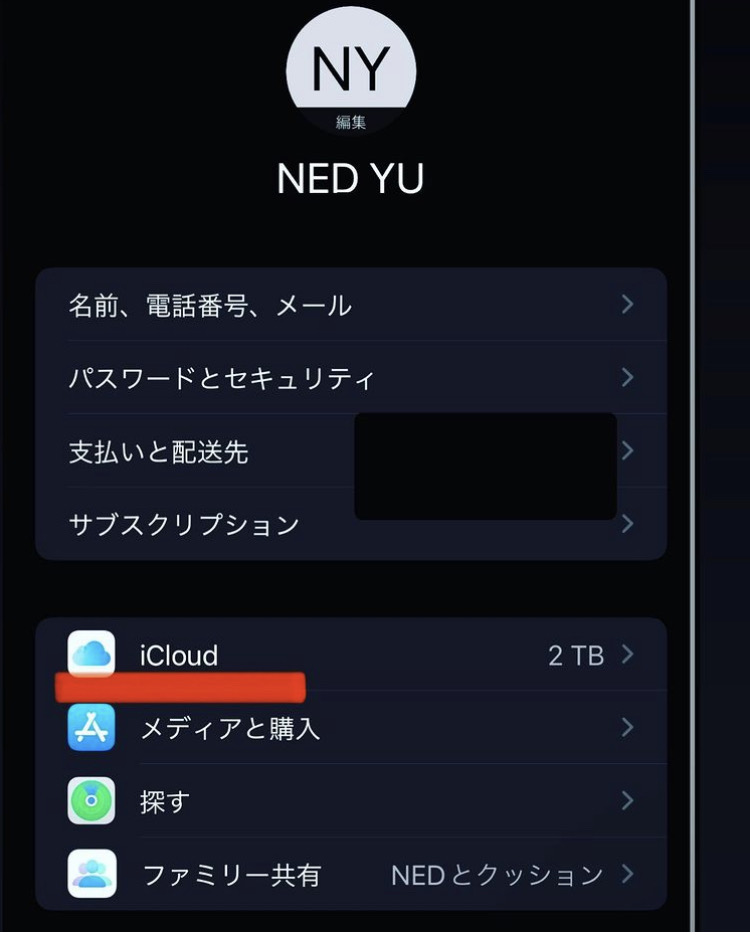
- iPhoneの設定を開きます。
- Wi-FIを繋げます。
- 自分の名前を開きます。
- iCloudをタップします。
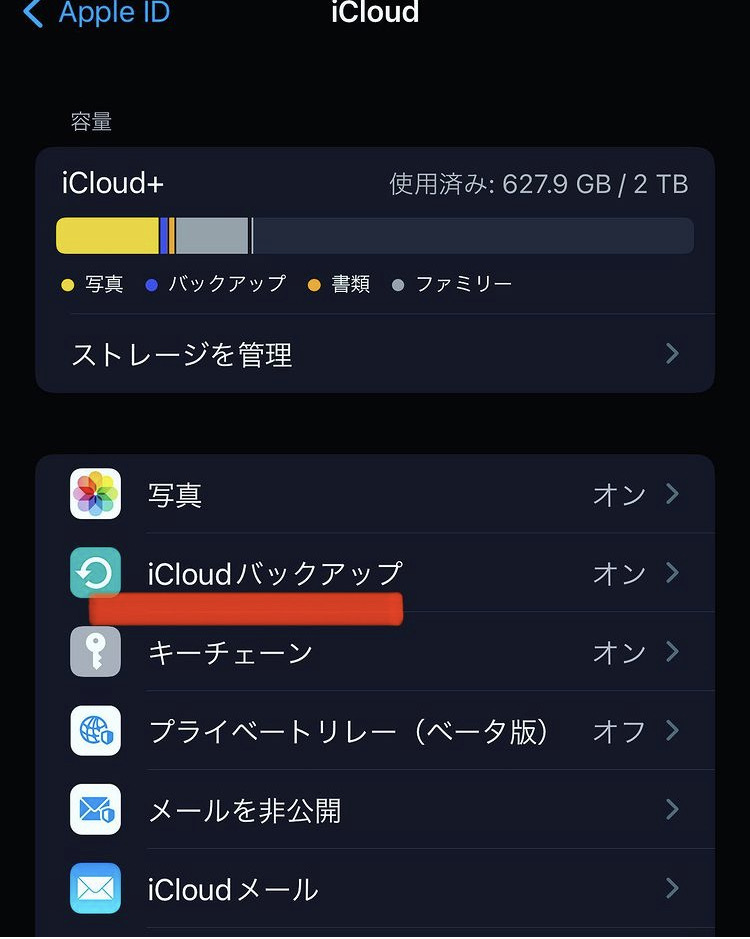
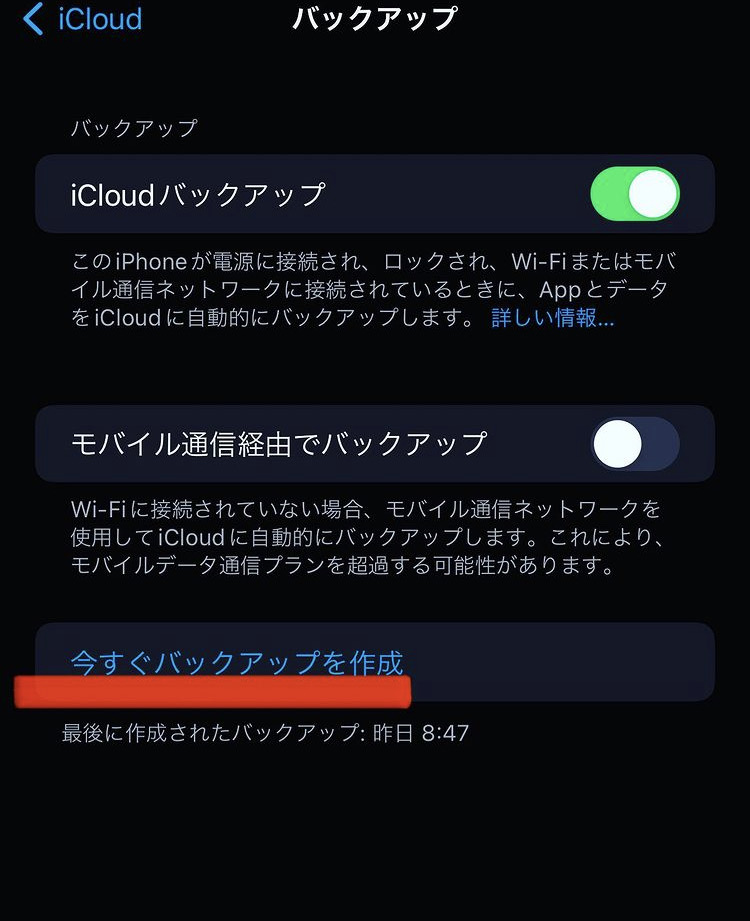
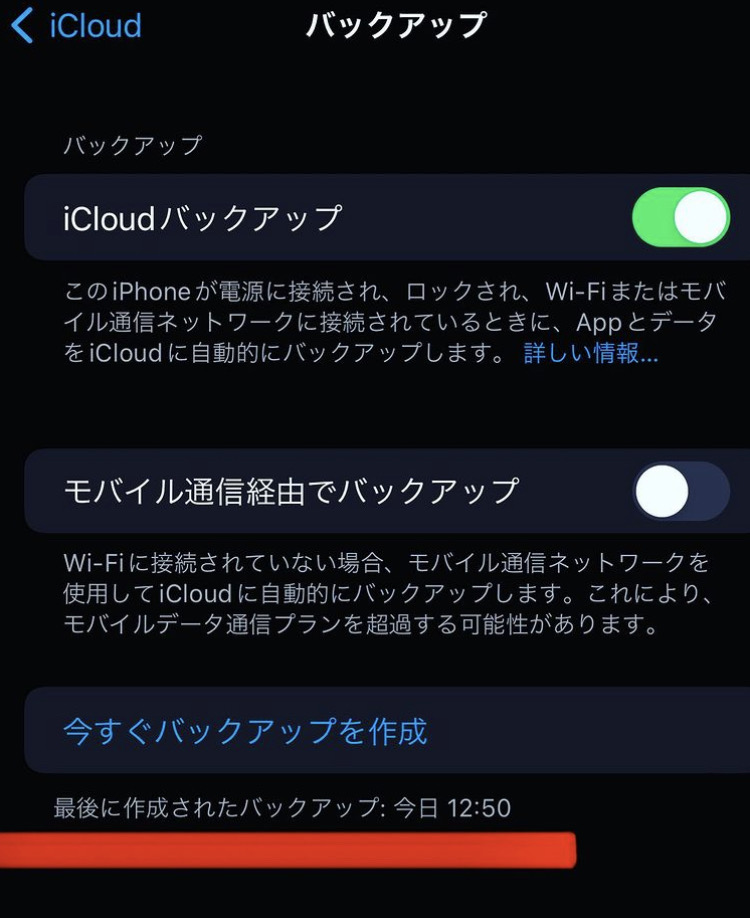
- iCloudバックアップをタップします。
- iCloudバックアップをONにします。
- 今すぐバックアップを作成をタップします。
- 今すぐバックアップを作成の下にバックアップがされた日時が更新されていればバックアップ完了です。
写真共有時LINE友達を非表示にする方法

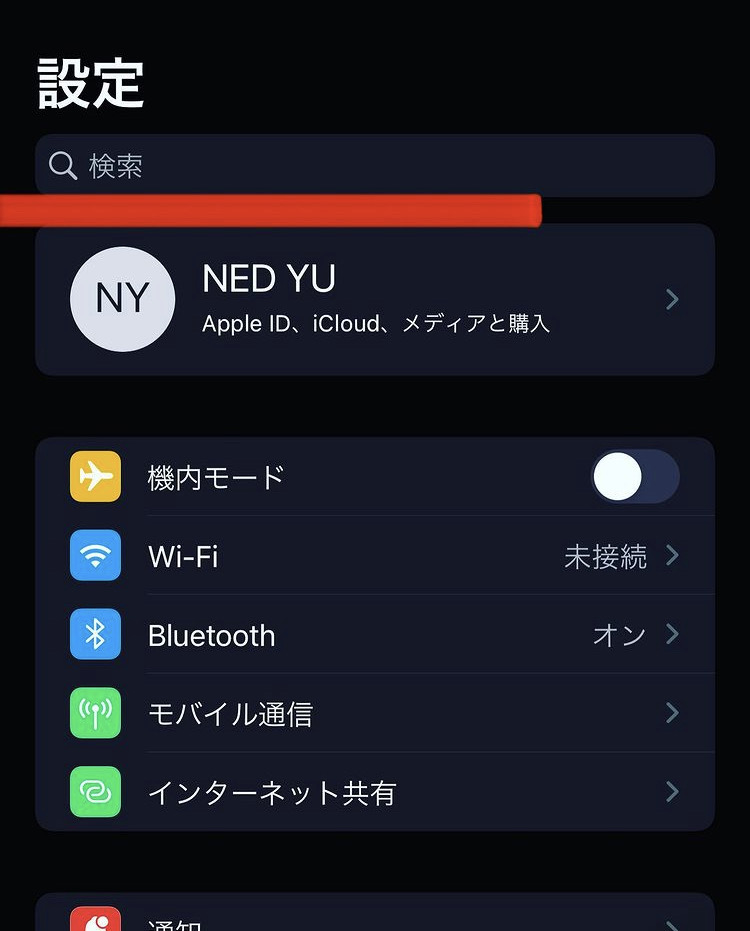
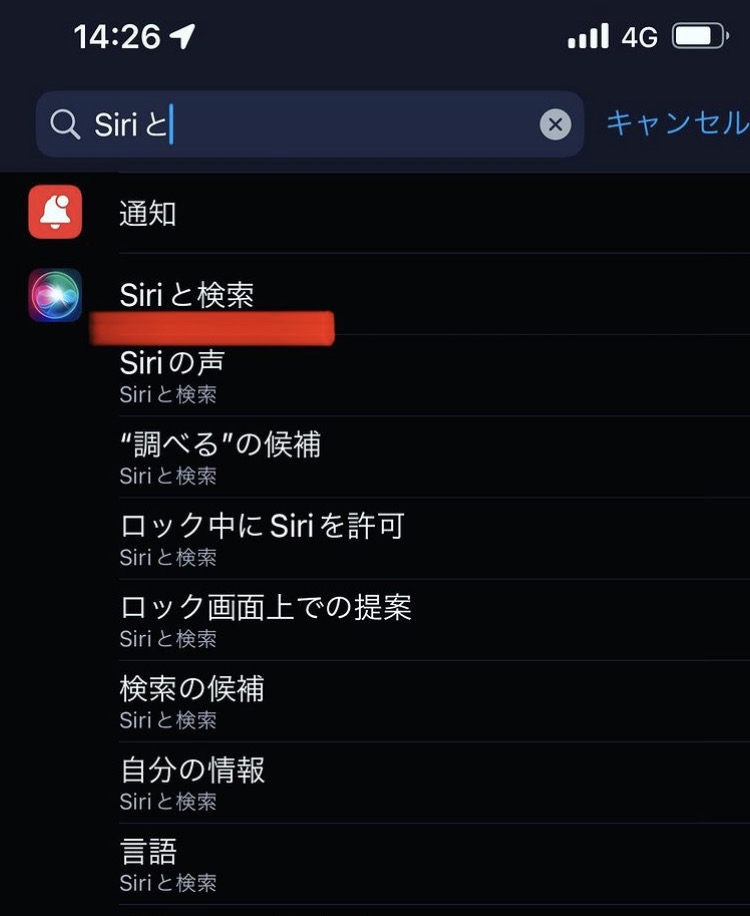
- iPhoneの設定を開きます。
- 設定の上にある検索欄にて、Siriと検索と調べます。
- Siriと検索をタップします。
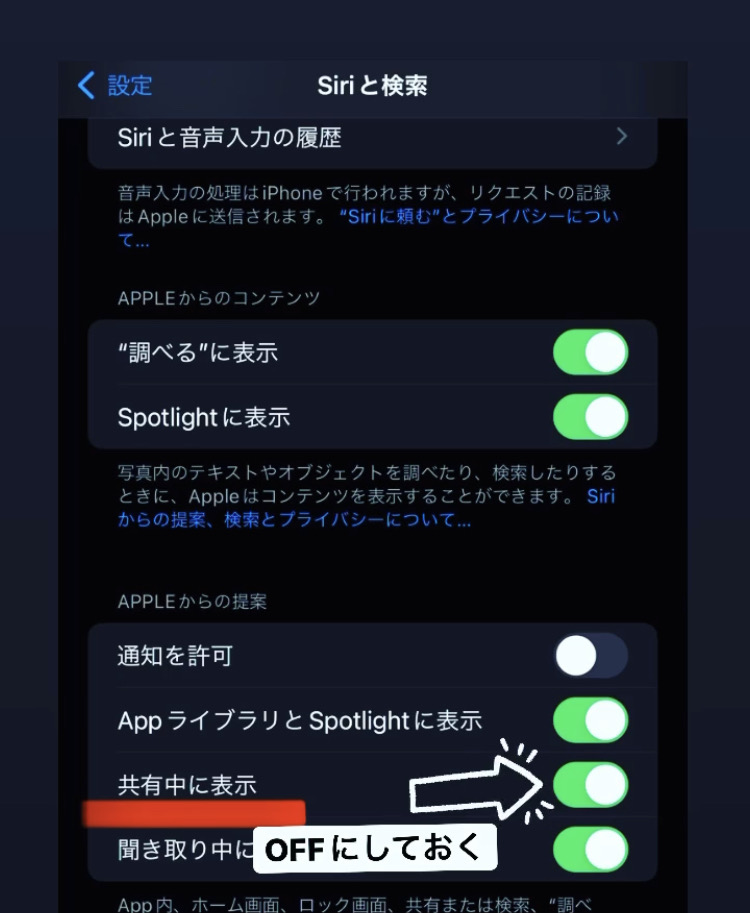
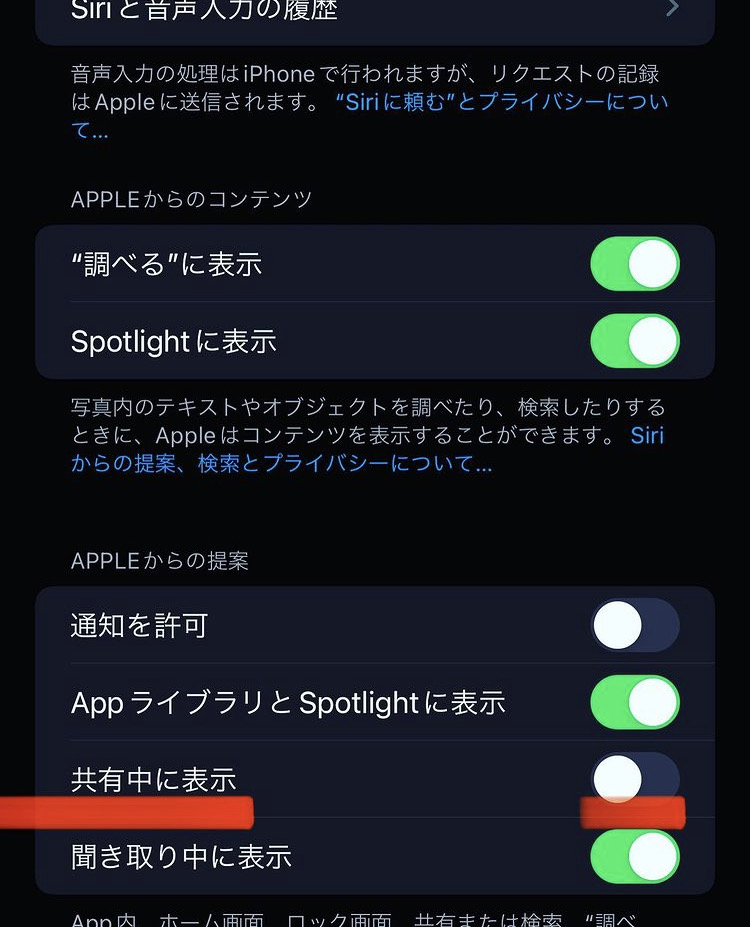
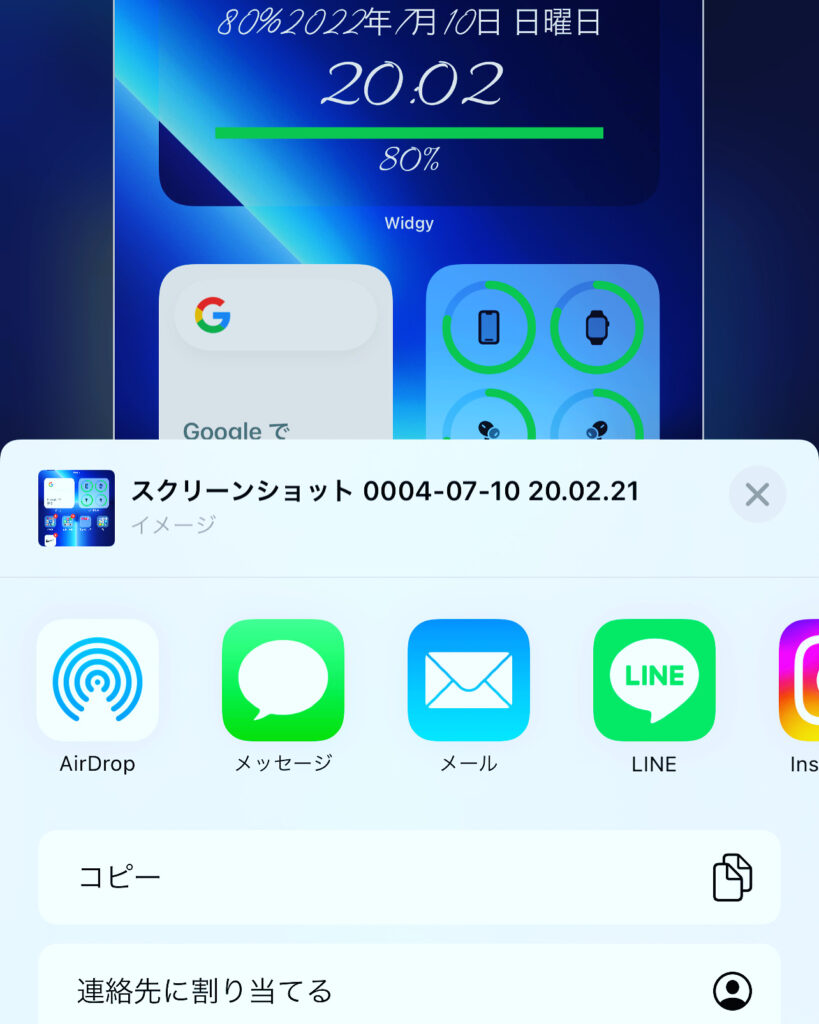
- 共有中に表示をOFFにします。
- 写真を共有時おすすめ表示が出なくなります。
ライト調整機能

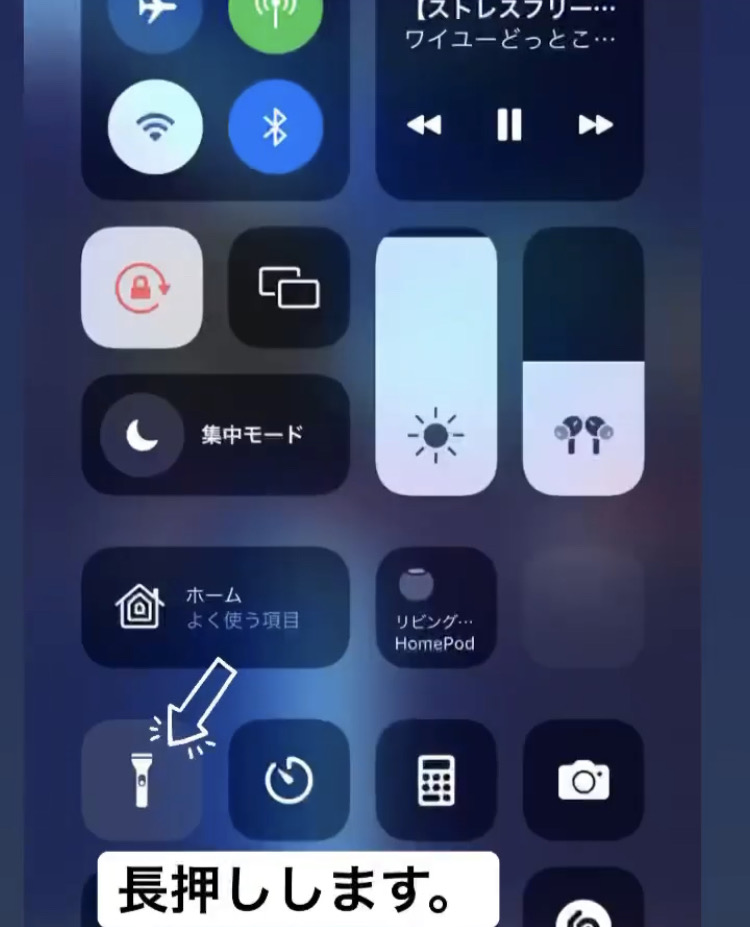

- iPhoneのコントロールセンターを開きます。
- 懐中電灯のマークを長押しします。
- 上に上がるにつれ明かりの強さが変わります。

メモ機能『大事なメモをピン留め』
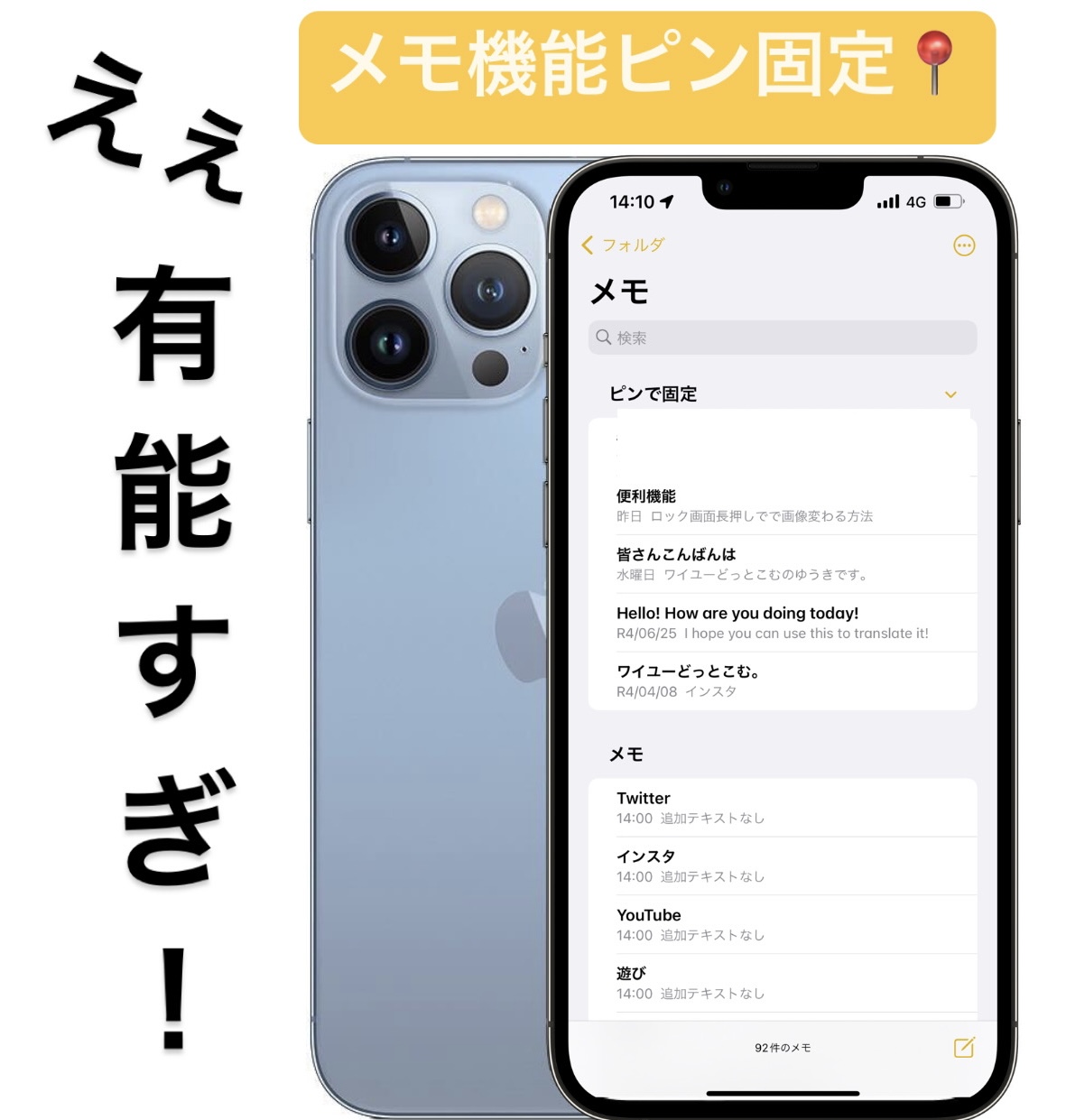
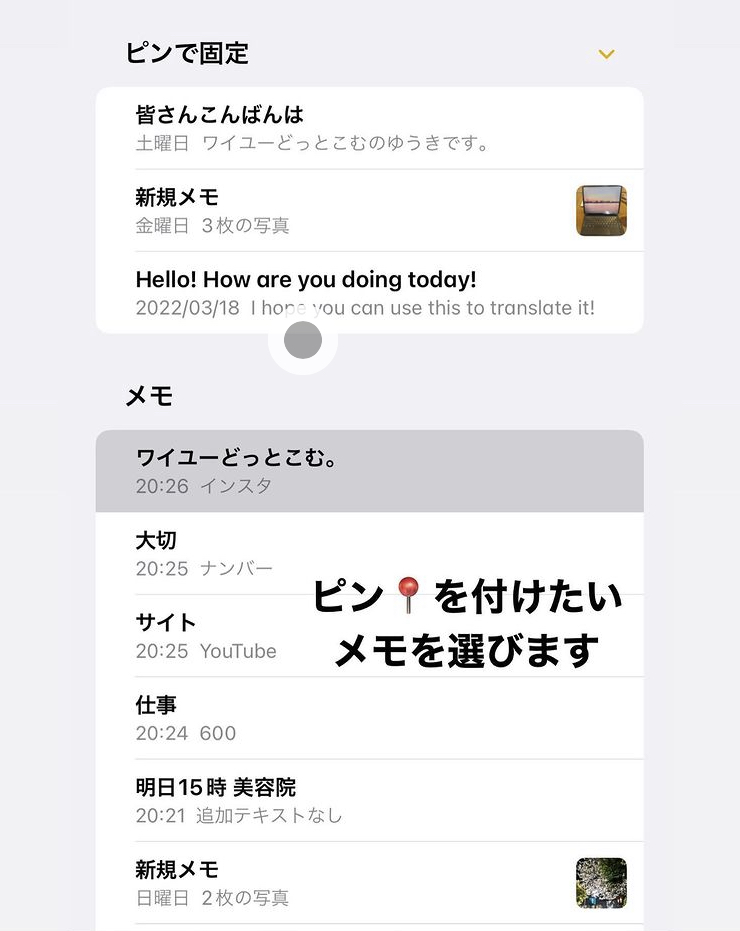
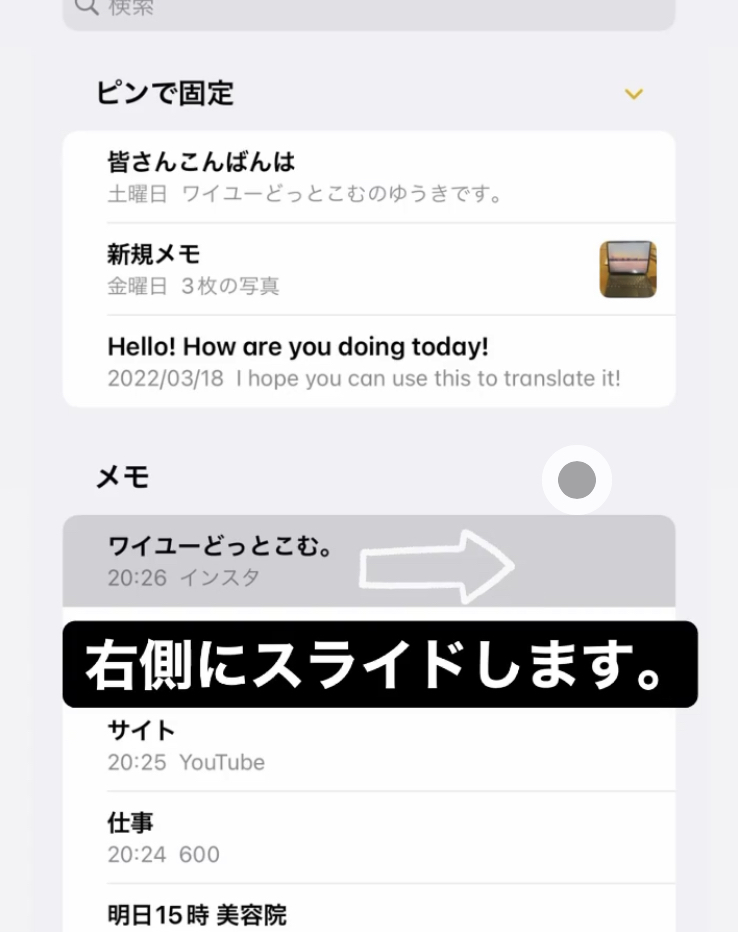
- メモを開きます。
- ピン留めしたいメモを選びます。
- ピン留めしたいメモに触れながら右側にスライドします。
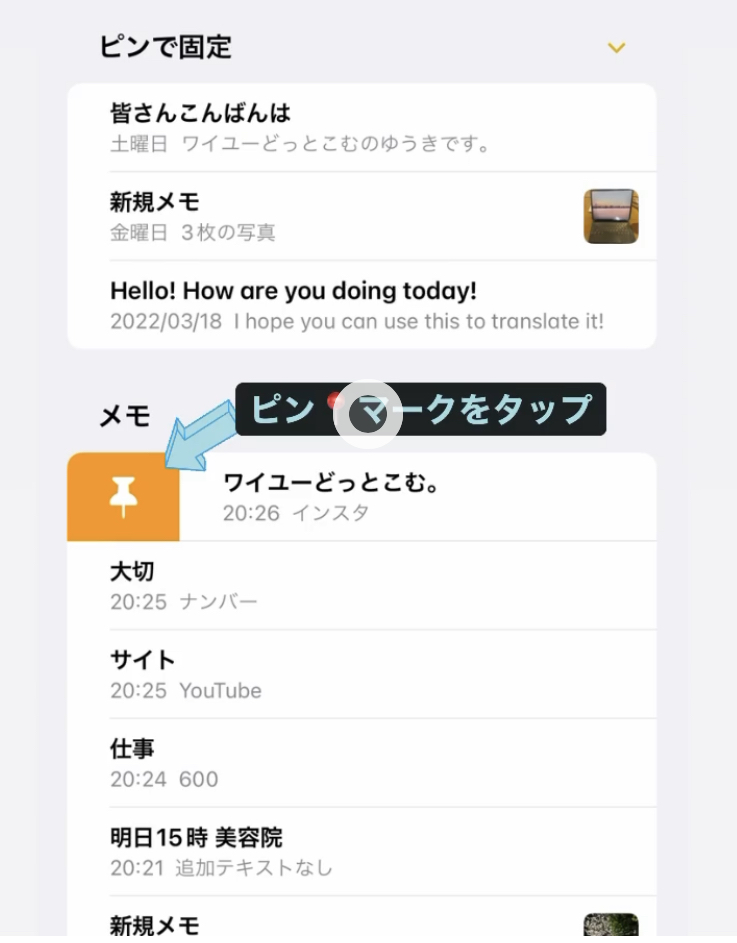
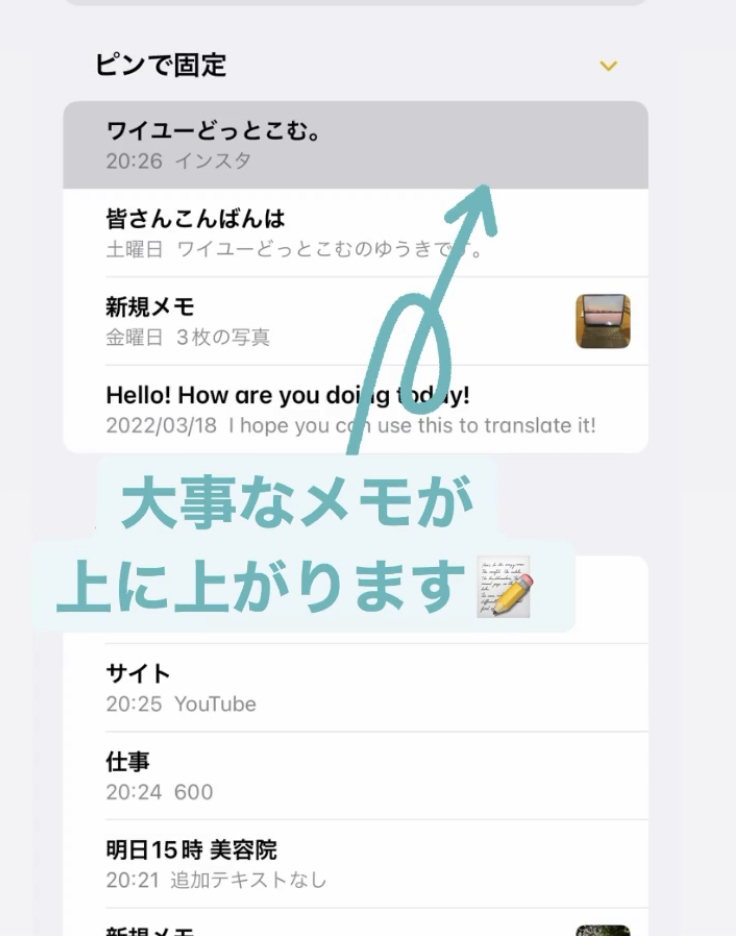
- ピン留マーク📌が出てくるので、タップします。
- タップすると、ピン固定されるので、大事なメモは上に表示されます。
AssistiveTouchの出し方
AssistiveTouchを1タップすると、スクリーンショットやカメラを開く等、便利な機能を設定することができます。

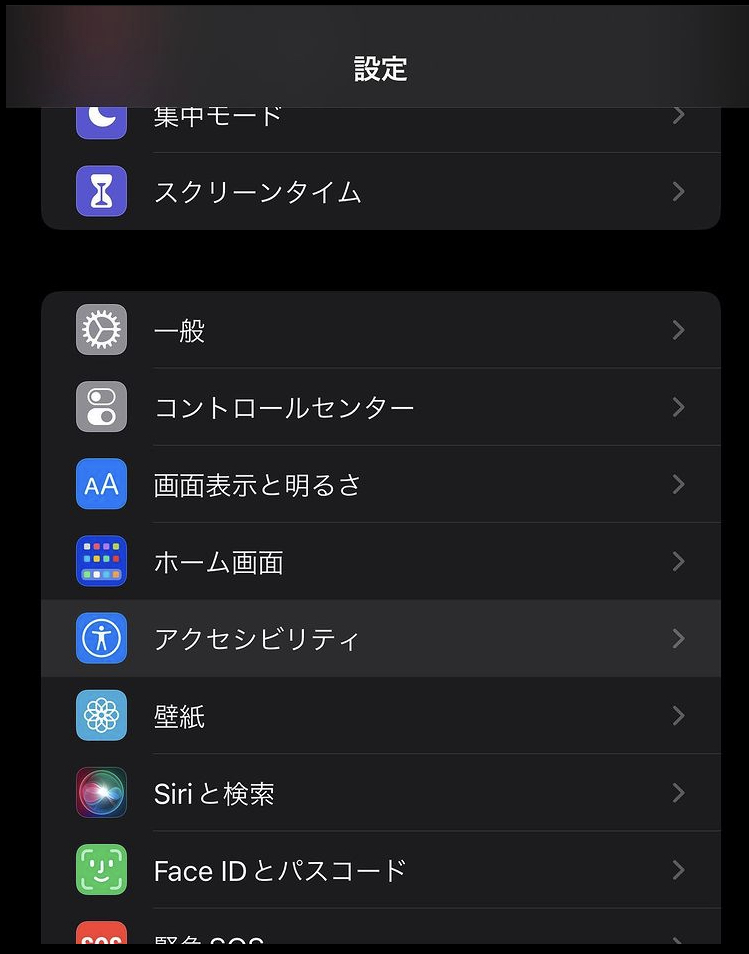
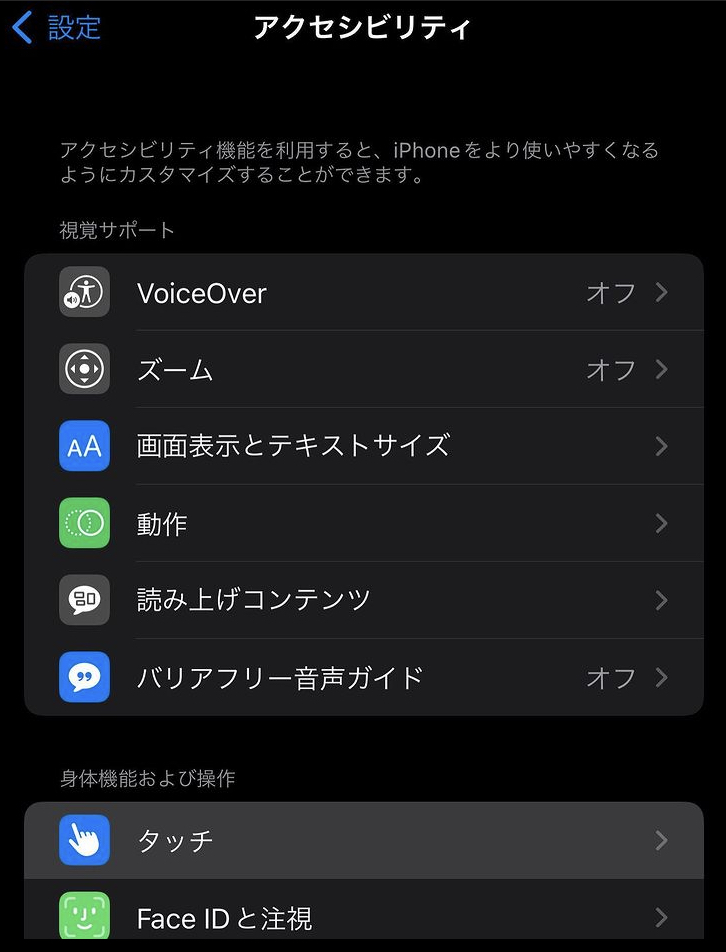
- iPhoneの設定を開きます。
- アクセシビリティ
- タッチ
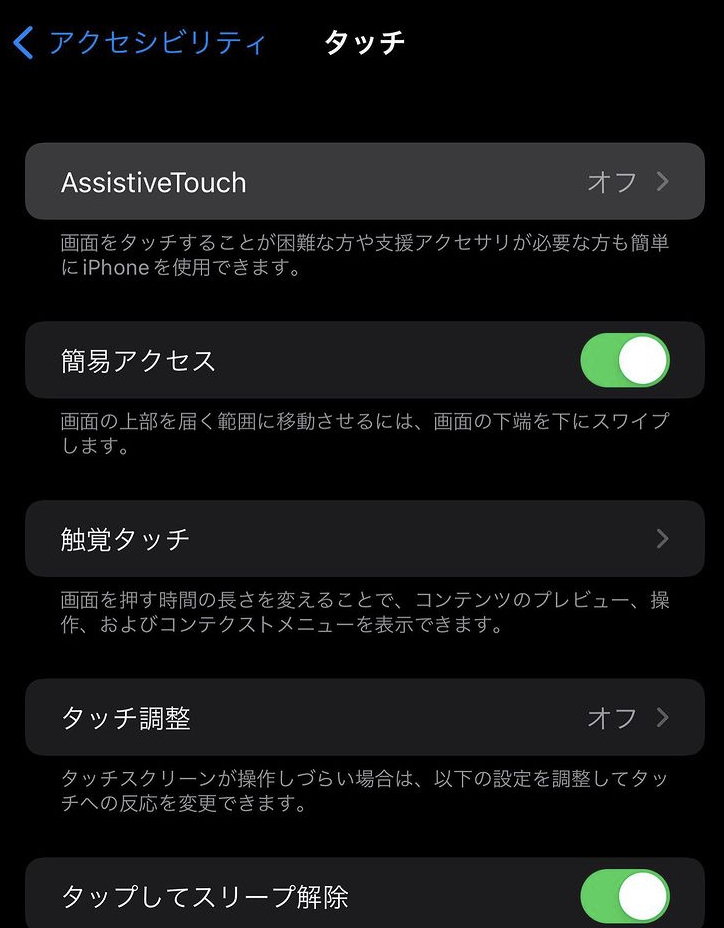
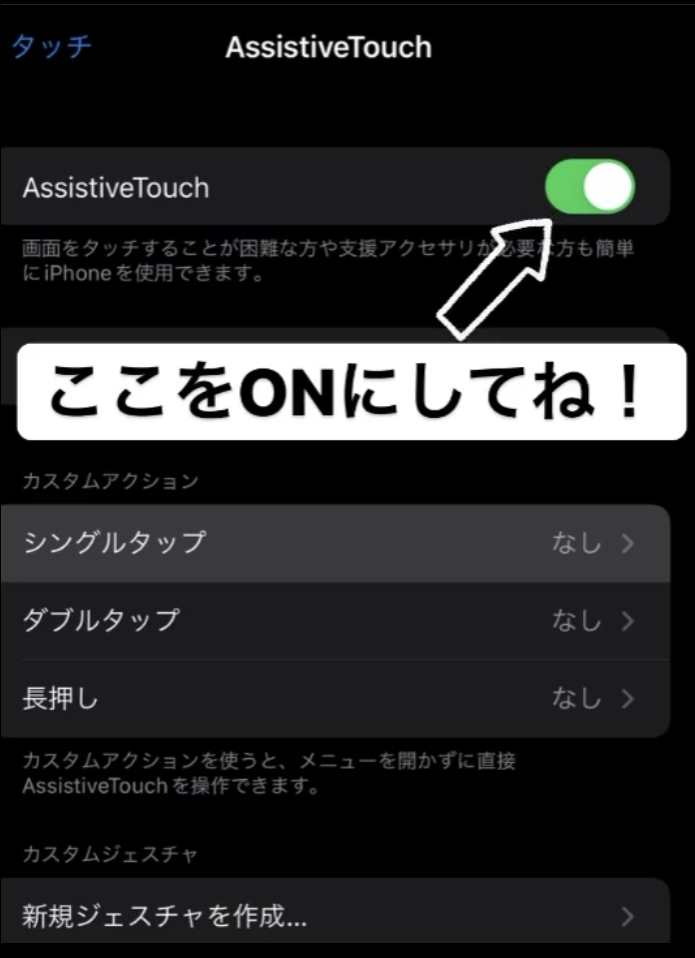
- AssistiveTouchを開きます。
- AssistiveTouchをONにします。
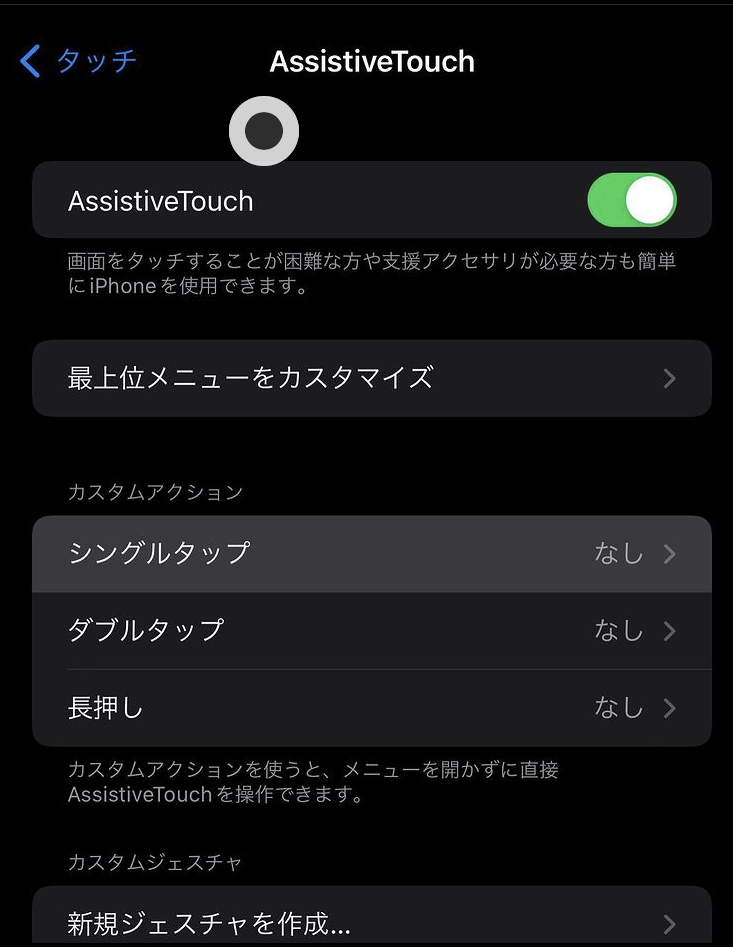
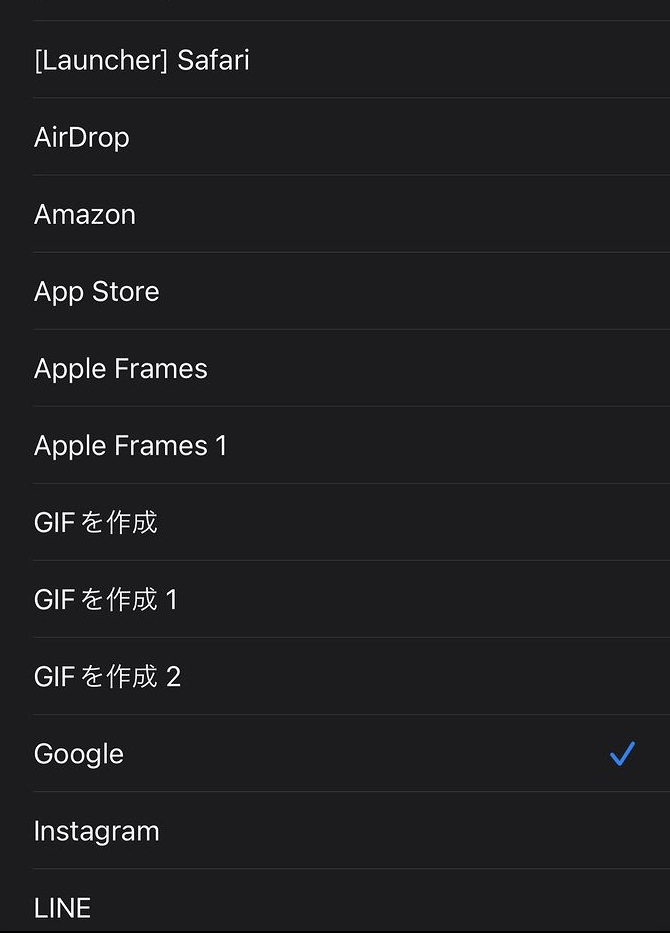
- カスタムアクションの部分にて、シングルタップを開きます。
- 自分がよく使う機能があれば、それを一つ選びます。
- iPhoneに表示されている丸いマークを1タップするとその機能が使用されます。
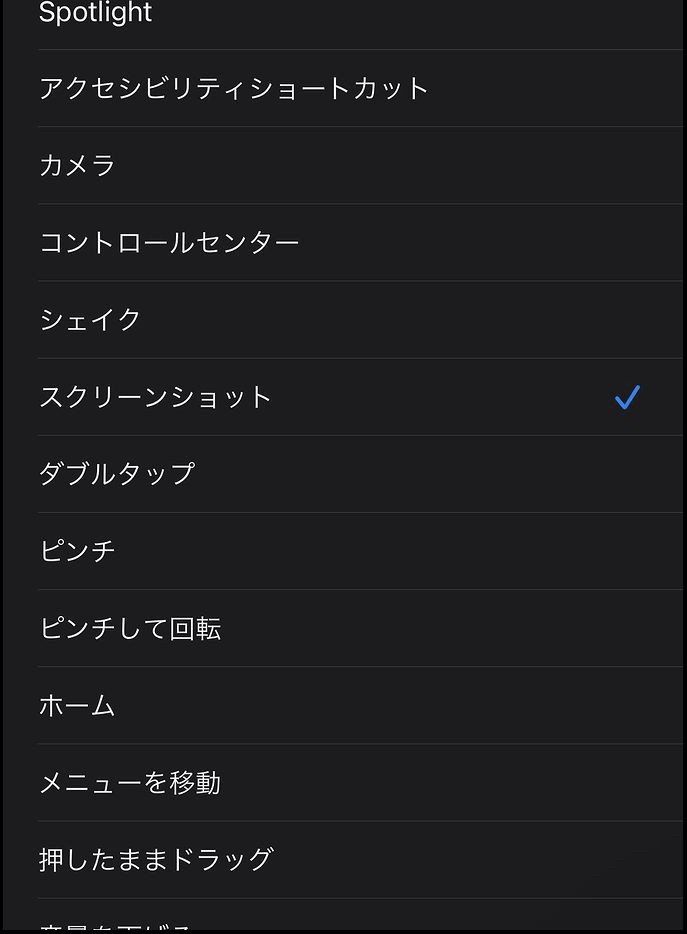
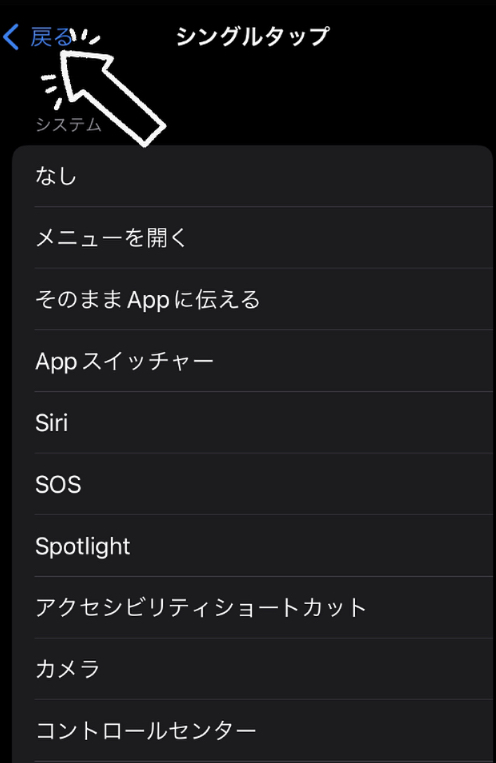
- 左上にある、戻るを押します。
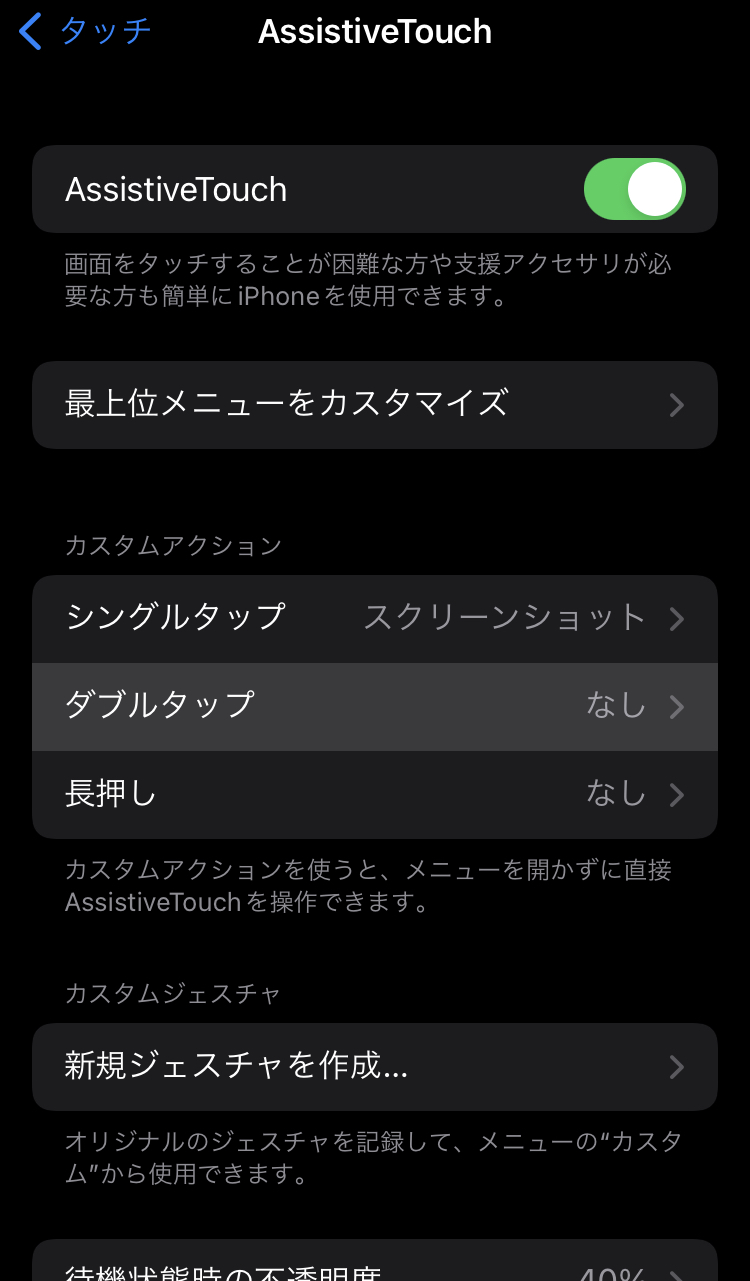
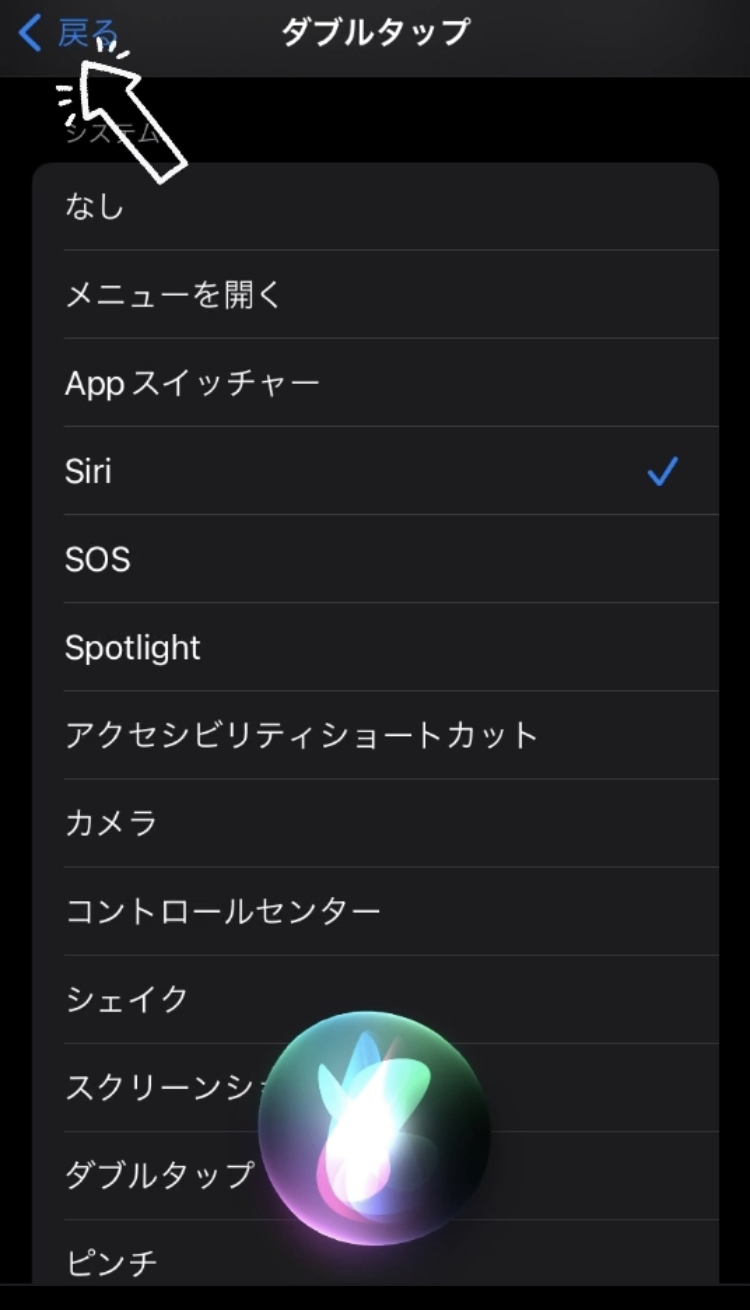
- ダブルタップも設定したい方は同じやり方で設定できますので、是非やってみてね!!
電話保留機能

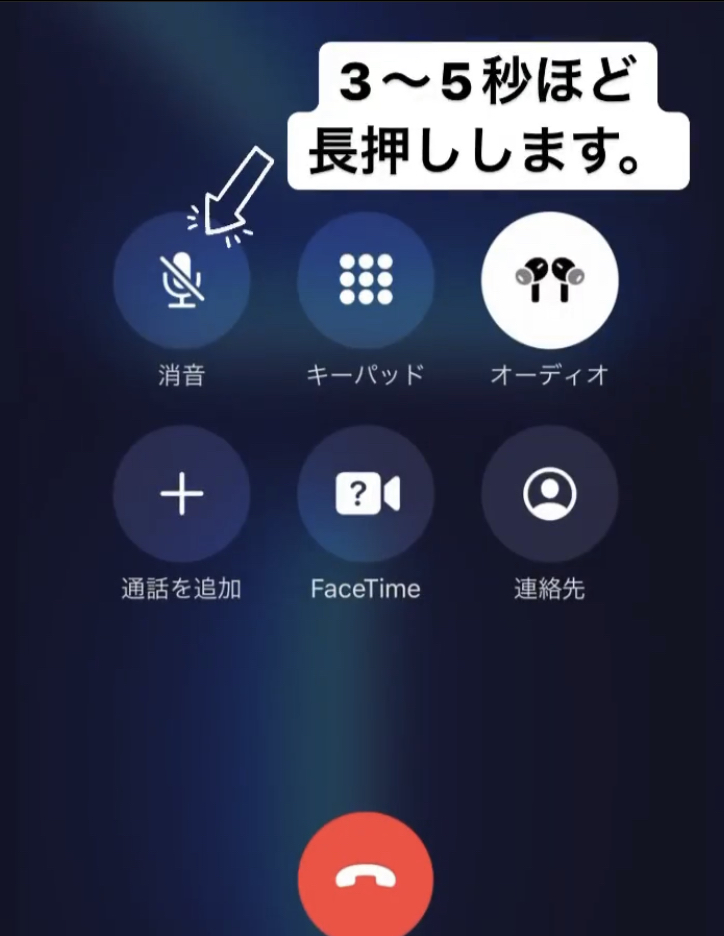
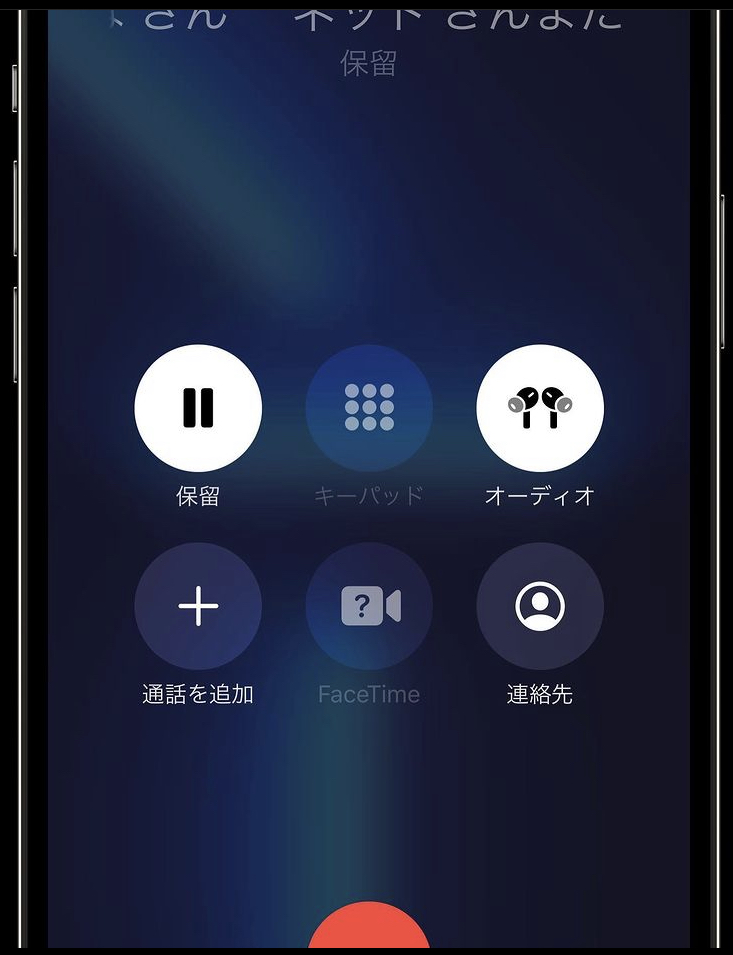
- 電話してる最中に、消音を3秒〜5秒程長押しします。
- 消音から保留に画面が変わったら保留になります。
- キャリアによっては、プランを契約しないと、できなかったりします。
AirDrop

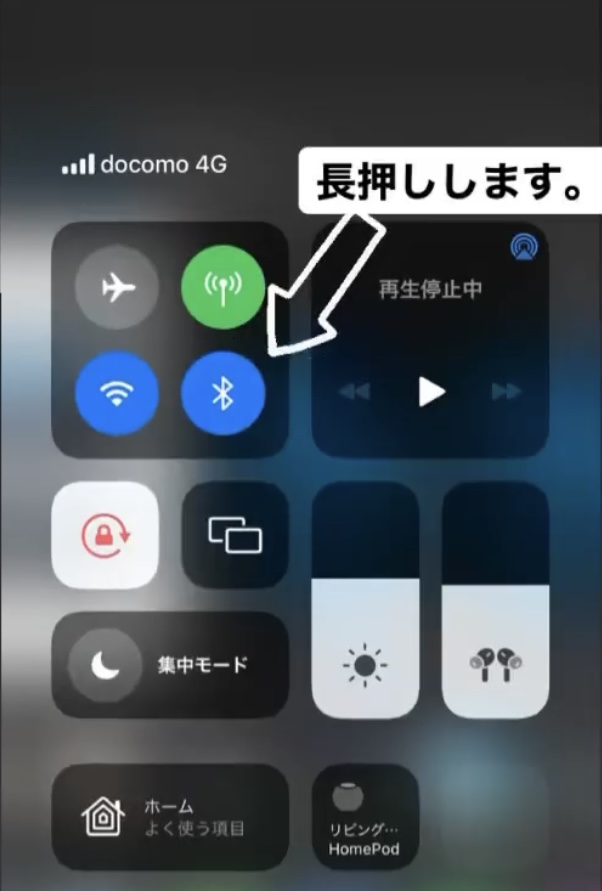
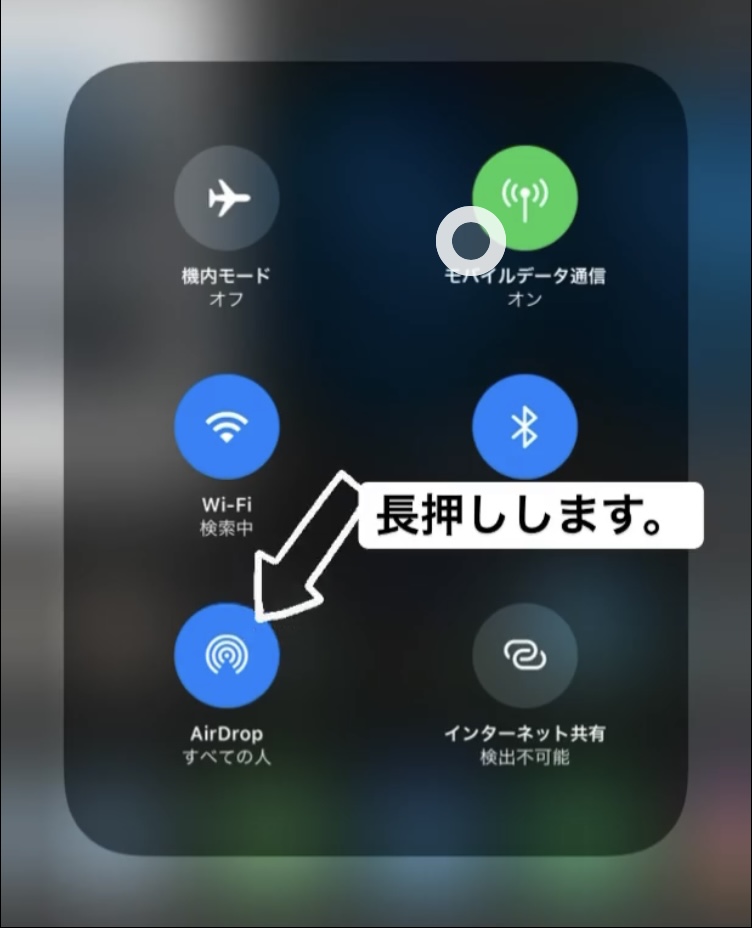
- コントロールセンターを開きます。
- Bluetoothを長押しします。(Wi-Fiのマーク長押しでも大丈夫です)
- 左下にあるAirDropを1タップします。
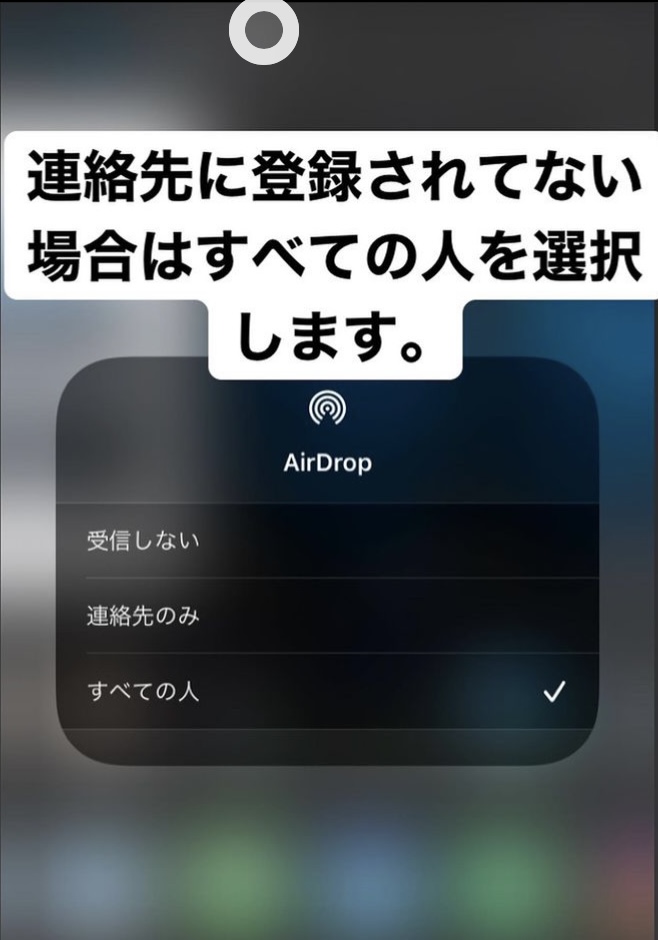
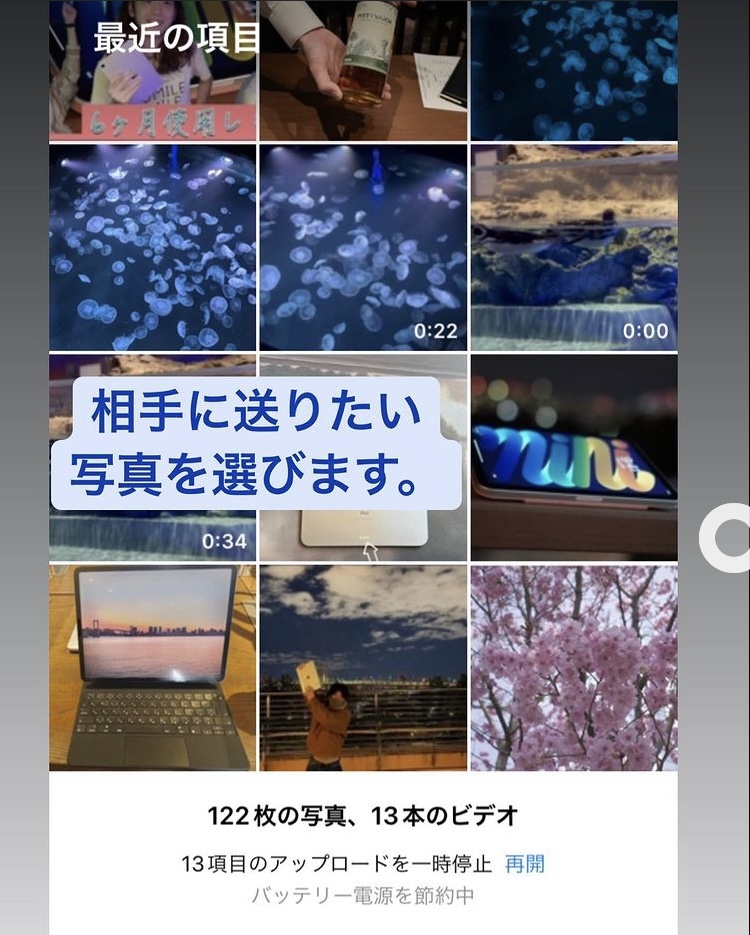
- 連絡先に登録されてない方に共有したい場合はすべての人にチェックを入れます。
⚠️誤って違う方に送らないように気を付けてください。 - 写真を開きます。(アルバム)
- 共有したい写真を選びます。
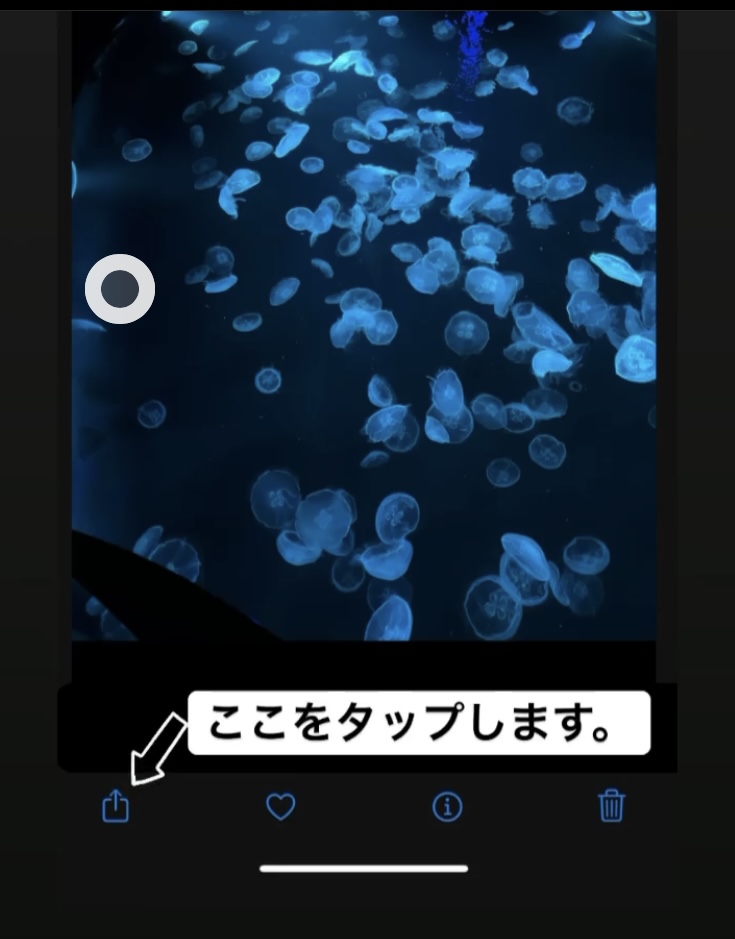
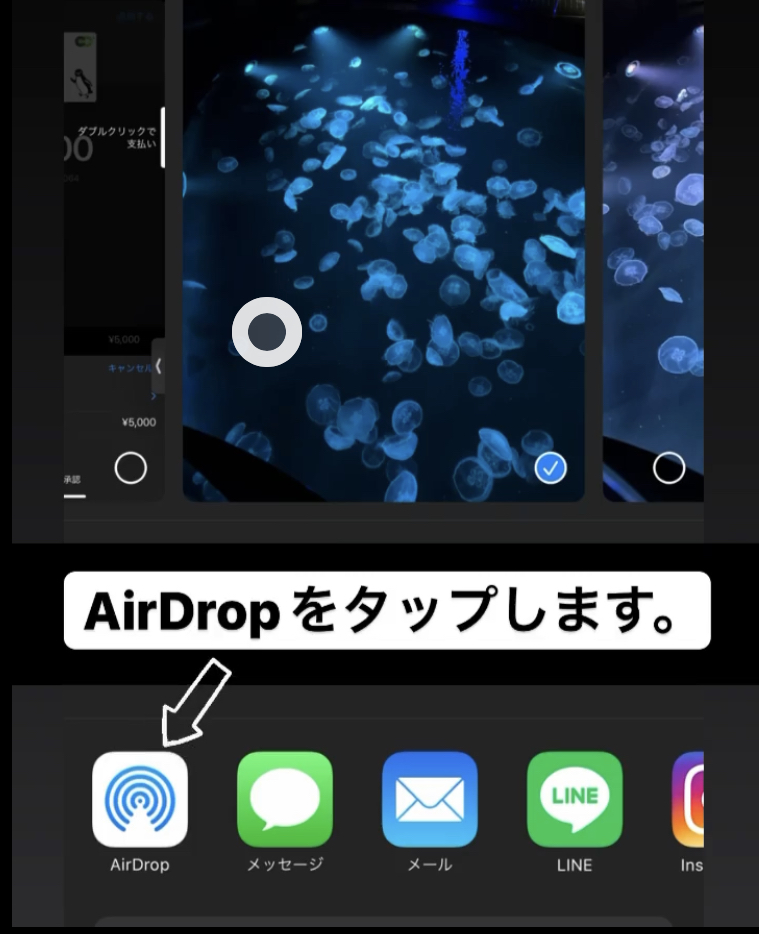
- 選んだ写真を開きます。
- 左下にある、正方形上矢印マークをタップします。
- AirDropと出てくるので、AirDropを開きます。
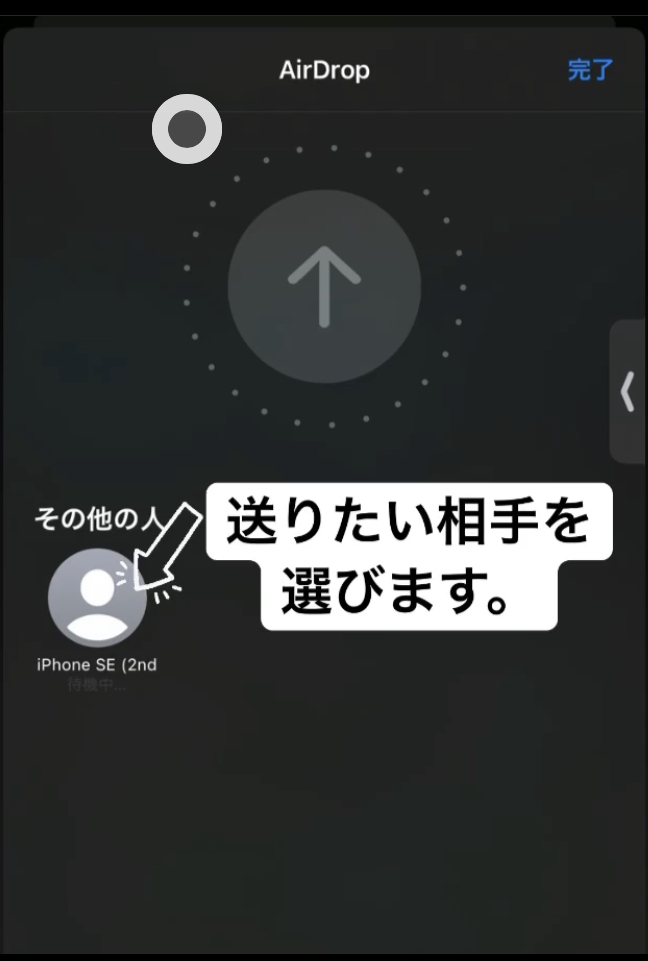
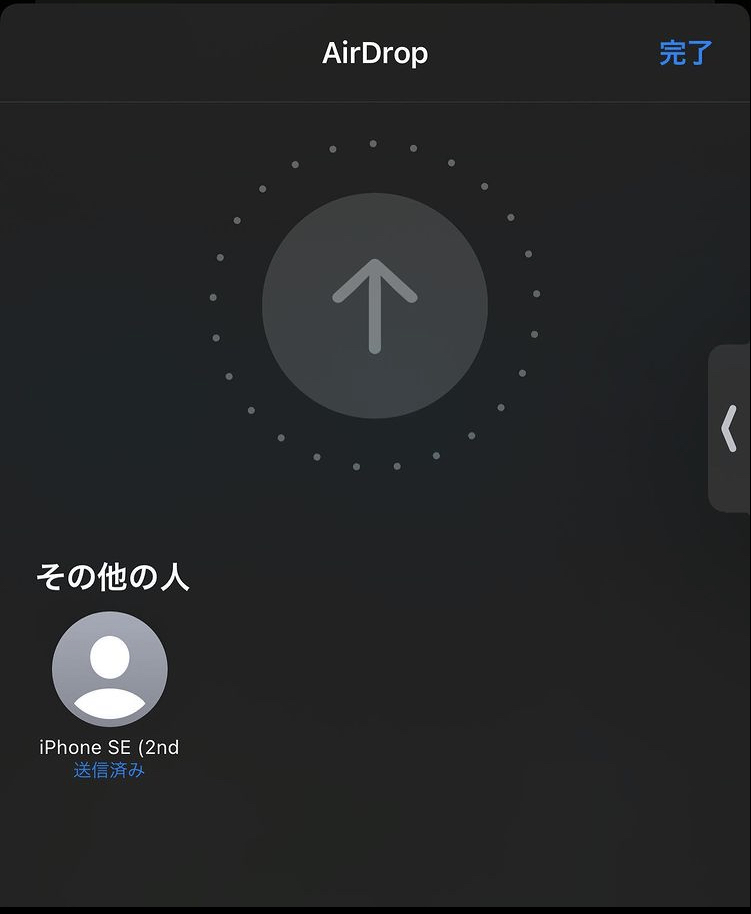
- 送りたい相手を選びます。
- 相手を選んだらタップします。
- 送信済みと表記されたら送信完了です。
QRコード読み取り
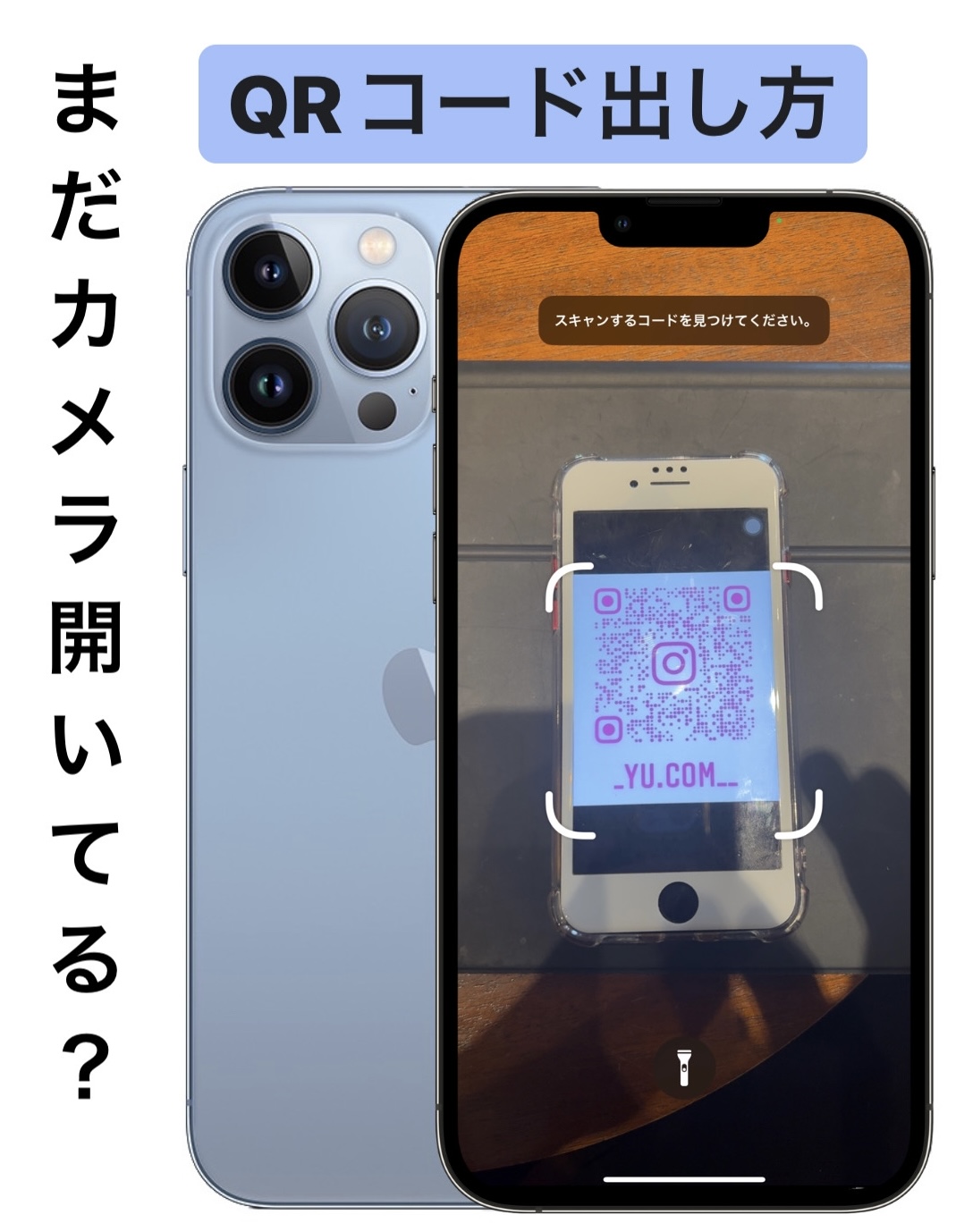
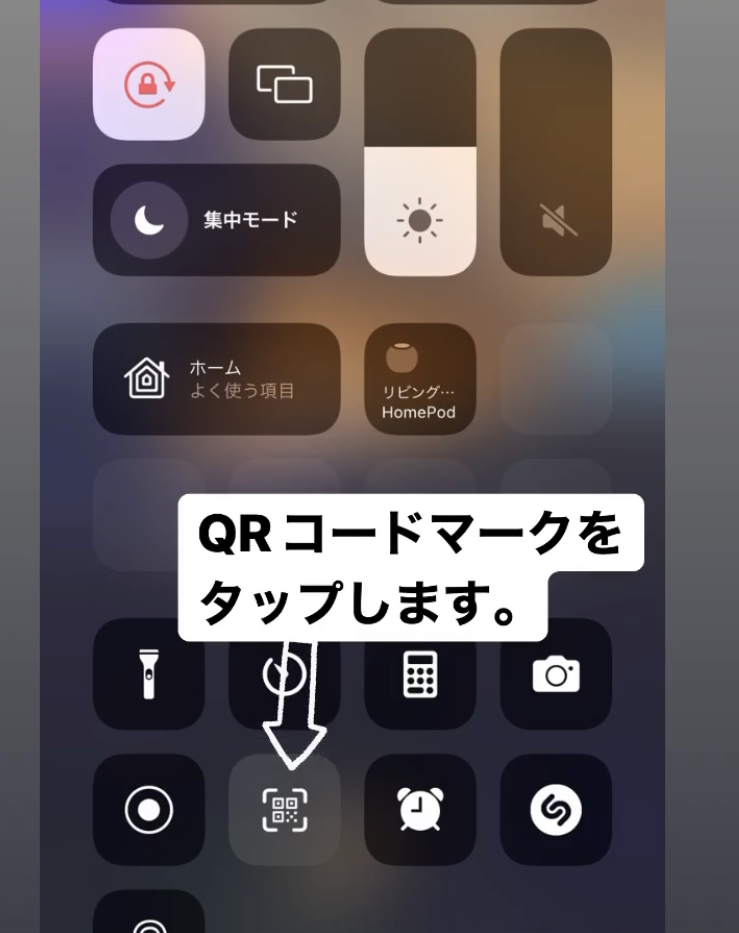

- コントロールセンターを開きます。
- QRコードを開きます。
- QRコードにかざすと、自動でサイトやアプリを開いてくれます。
便利な機能なので良かったらやってみてね。
キーボード幅寄せ方法

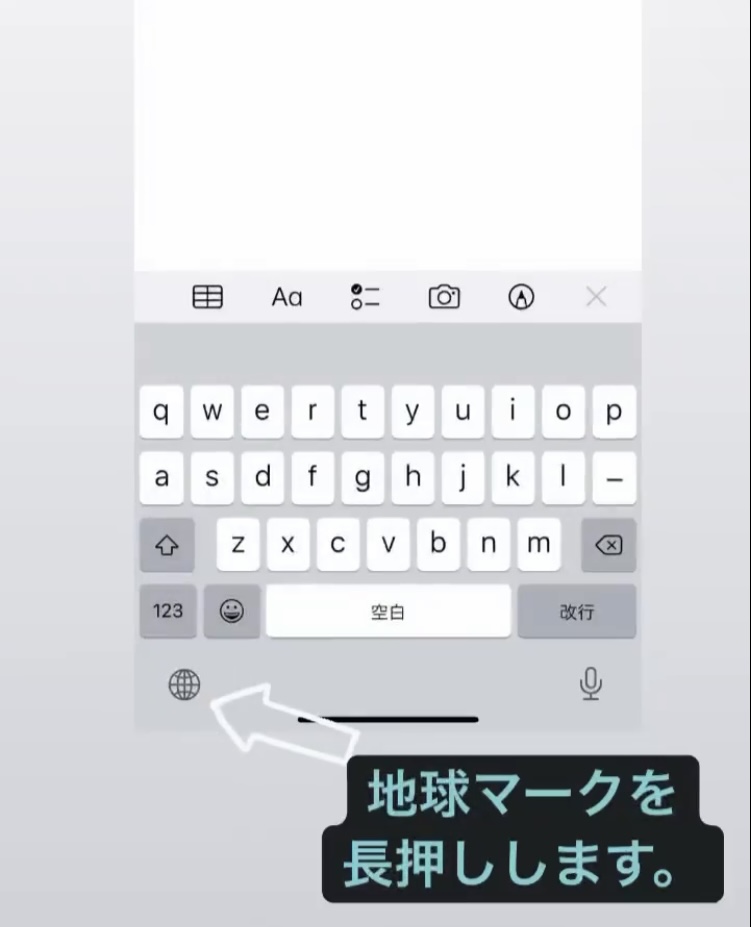
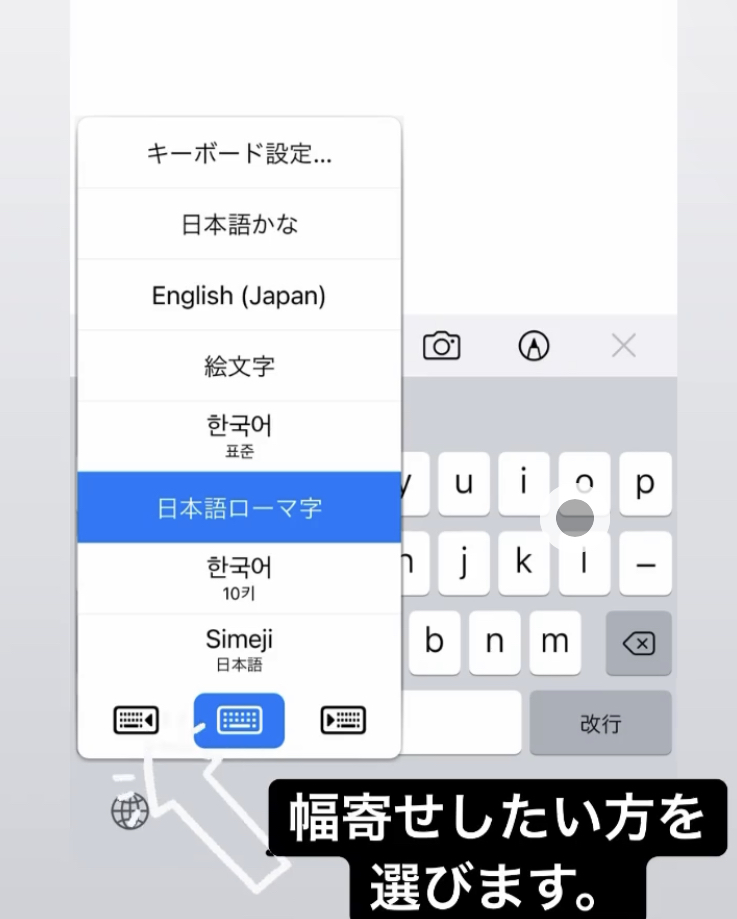
- キーボードを開きます。
- 左下にある地球マークを長押しします。
- 幅寄せしたいキーボードを右寄せか、左寄せで選びます。
使いやすい方で選んでみてください。
ロック画面からカメラ起動


- ロック画面のまま右側に画面をスライドするとカメラ画面に切り替わります。
Night Shift使ってる?

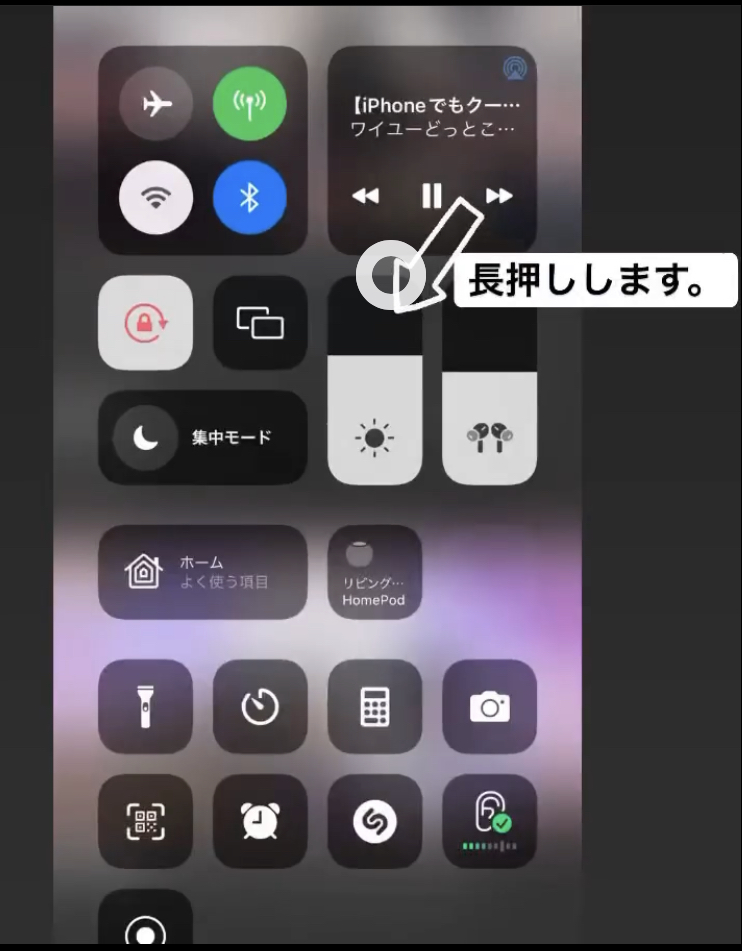
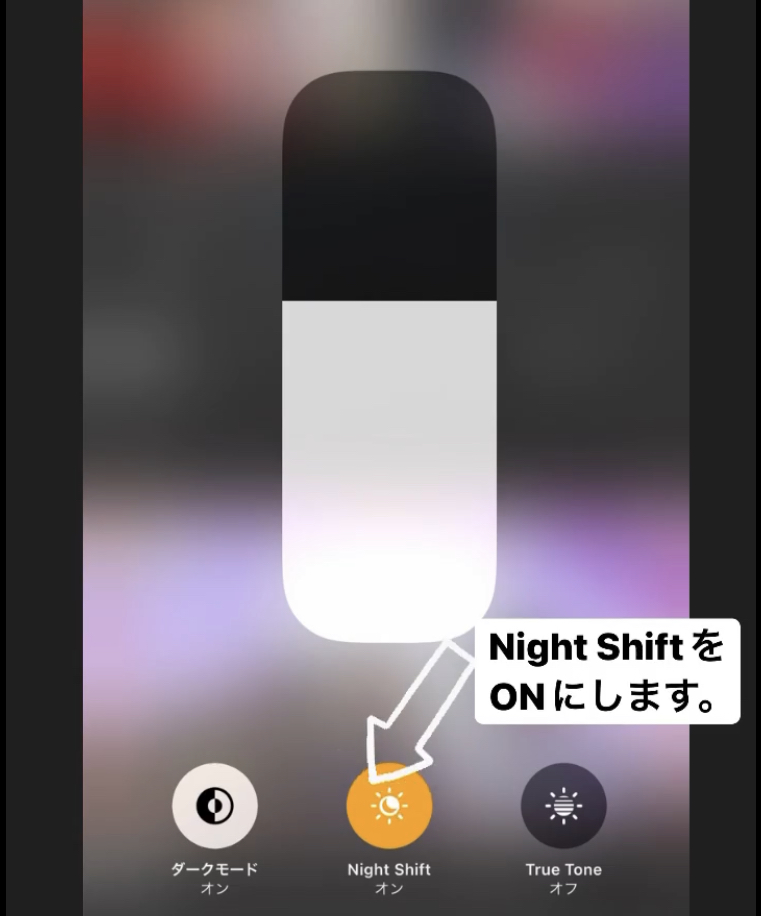
- コントロールセンターを開きます。
- 太陽のマークを長押しします。
- 真ん中にあるNight Shift(太陽マーク)をONにします。
ヘッドトラッキング機能『音質最高』

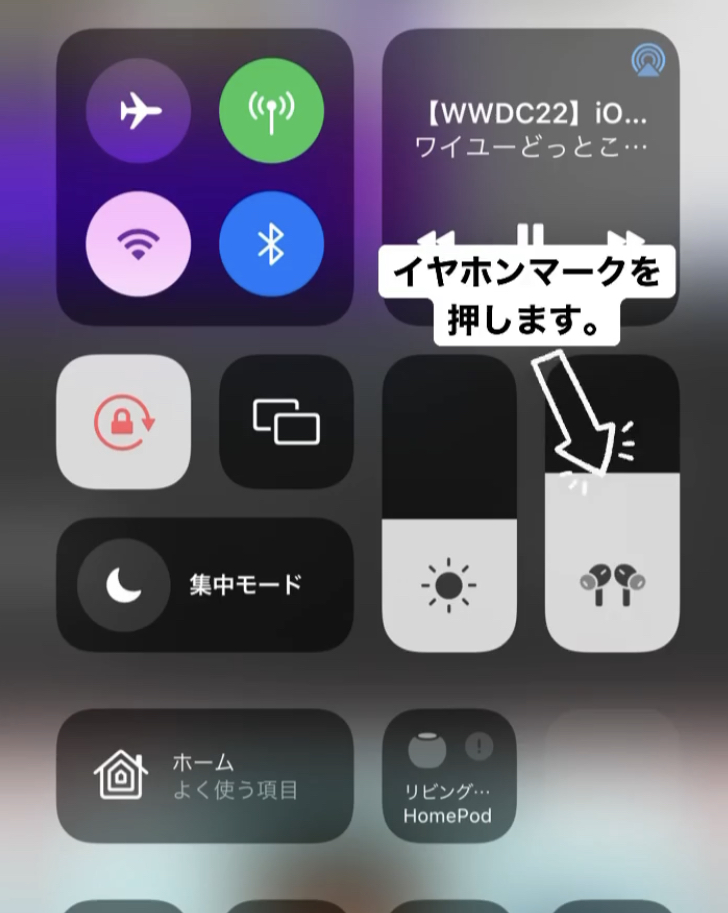
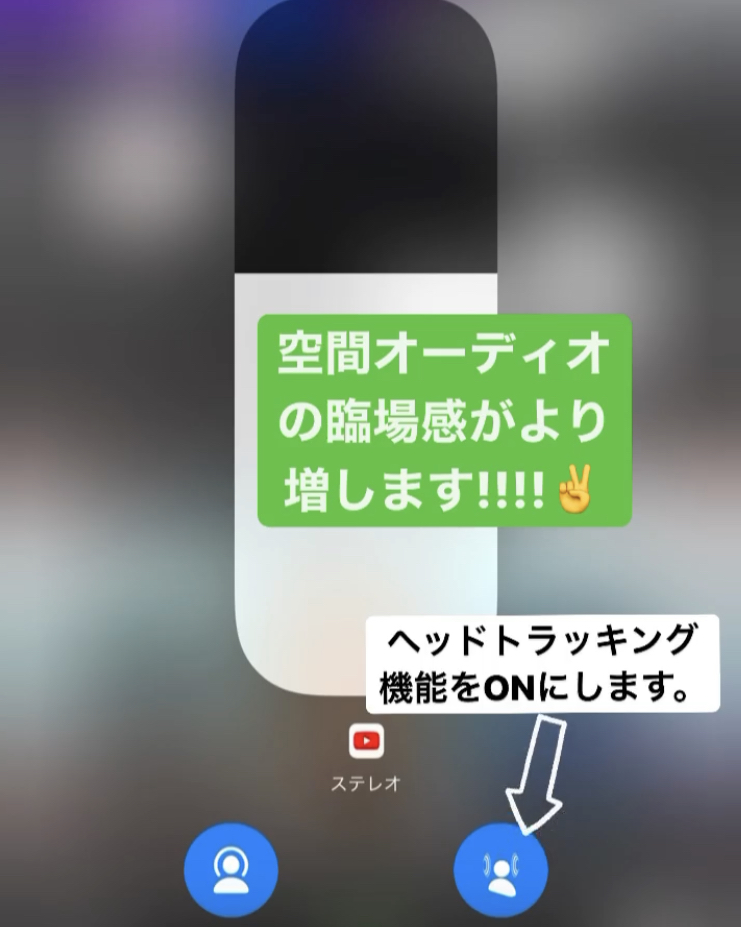
- コントロールセンターを開きます。
- イヤホンマークを長押しします。
- ヘッドトラッキング機能をオンにします。
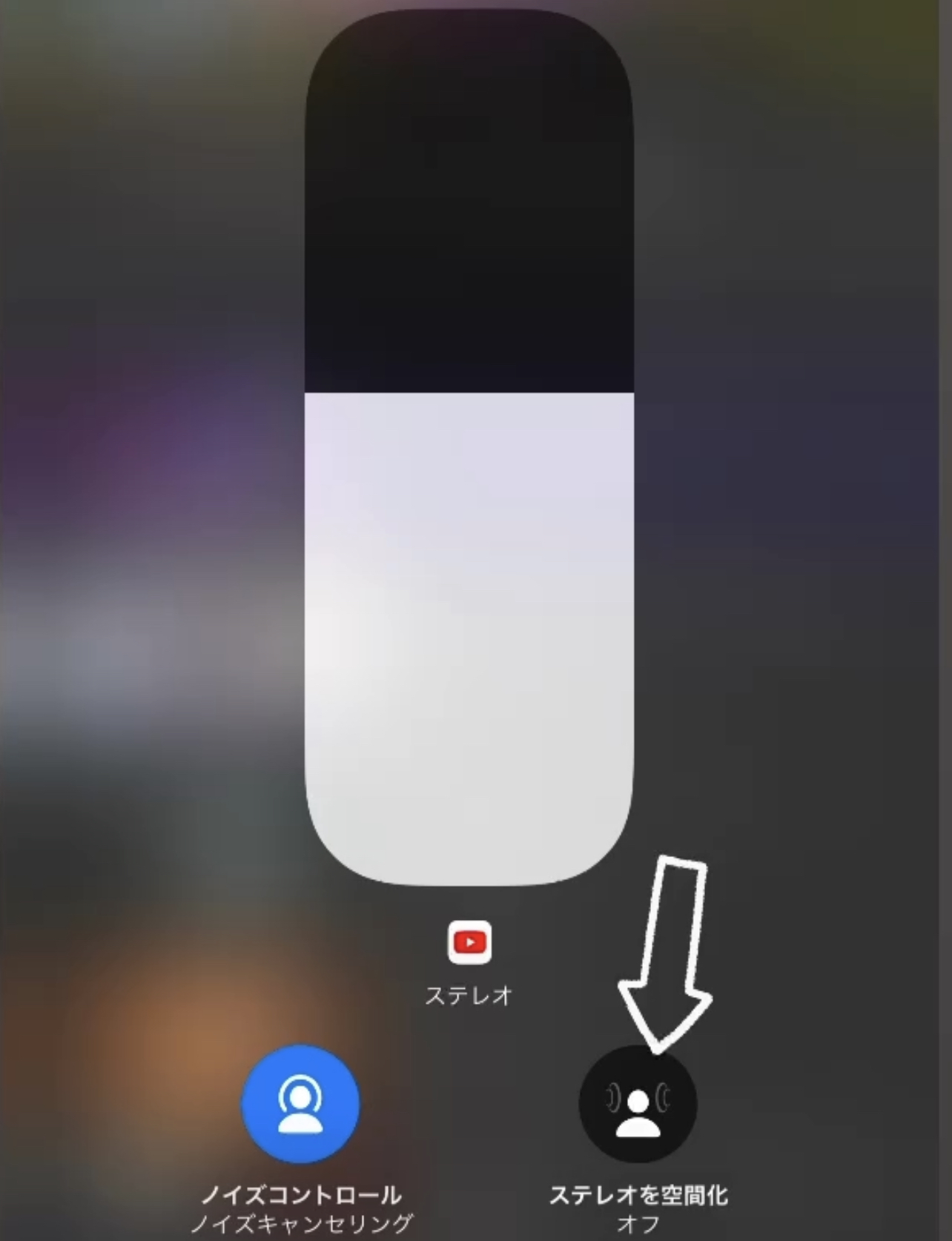
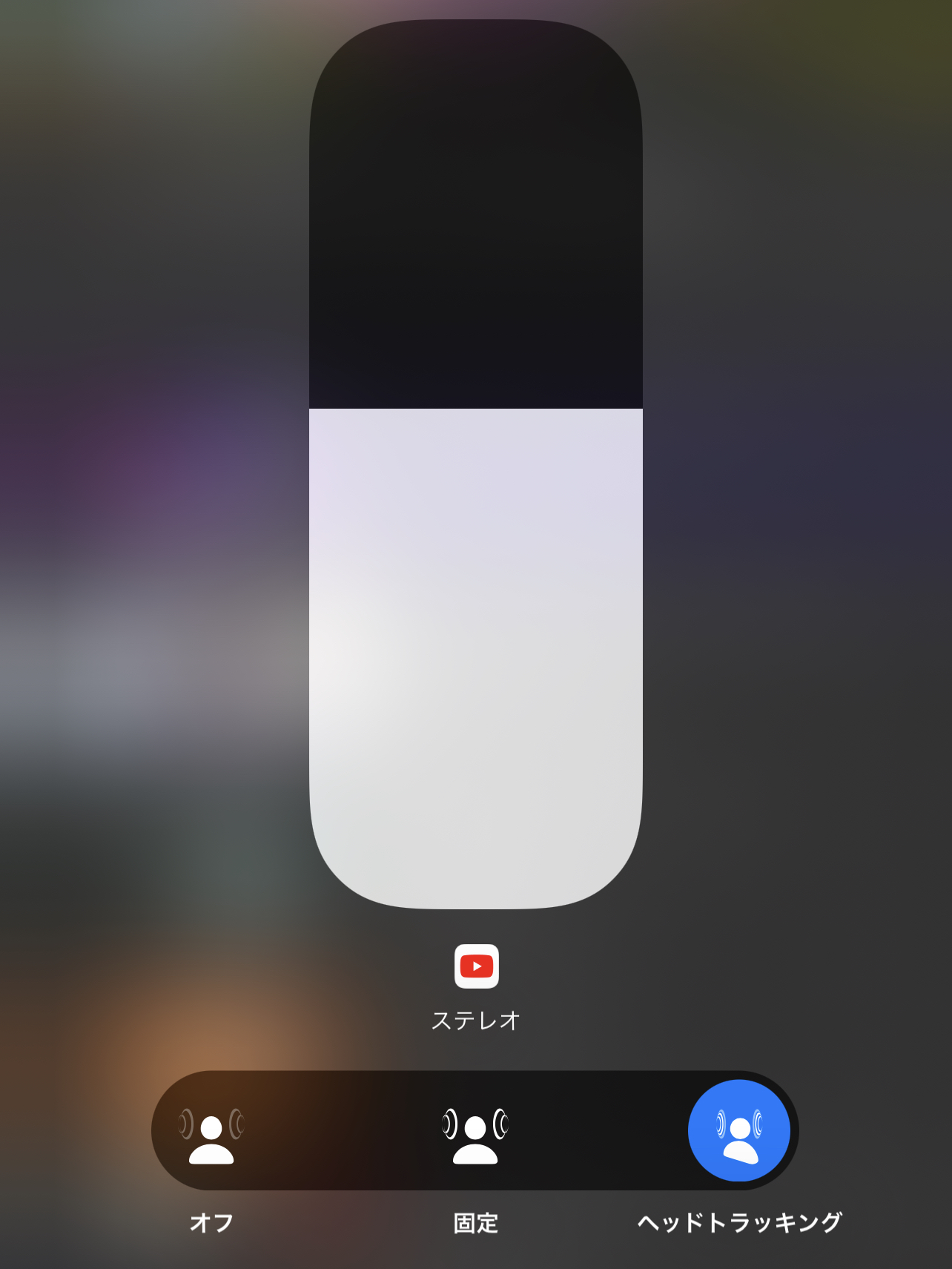
- ステレオ空間化をタップしオンにします。
- 右側にあるヘッドトラッキングをタップします。
True Tone使ってる?

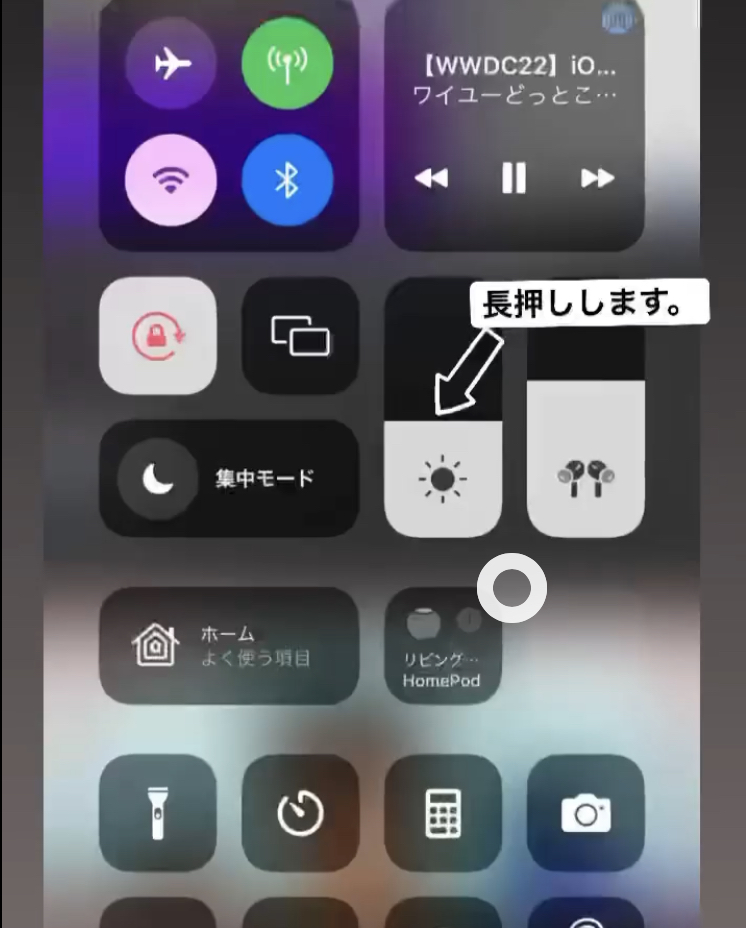
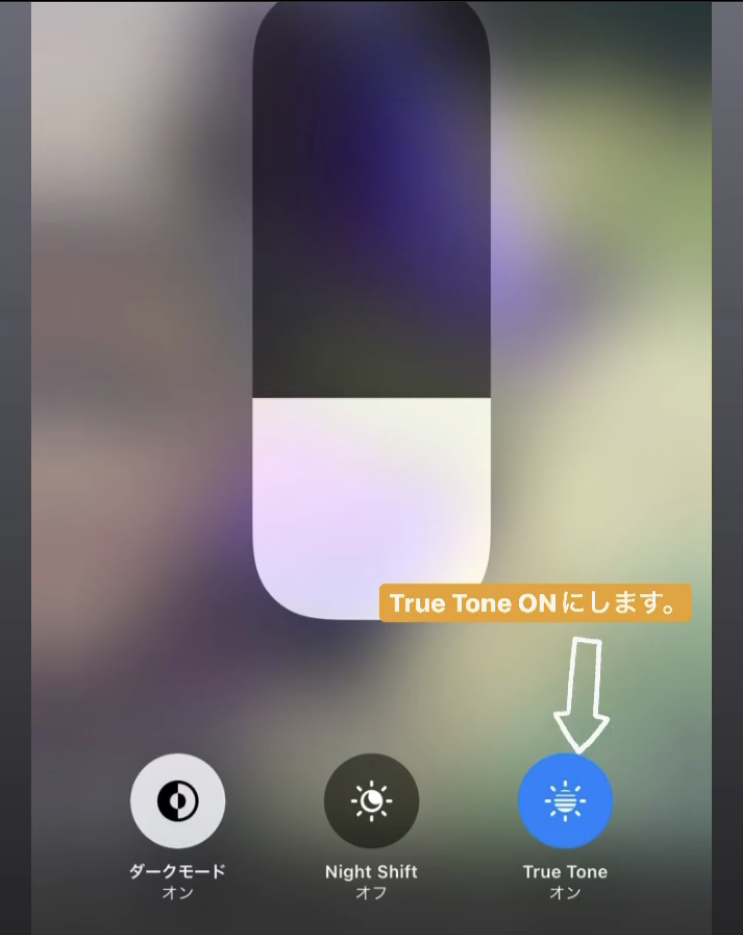
- コントロールセンターを開きます。
- 太陽マークを長押しします。
- 右側にあるTrue Tone(太陽マーク)をタップしオンにします。
バッテリー表示方法

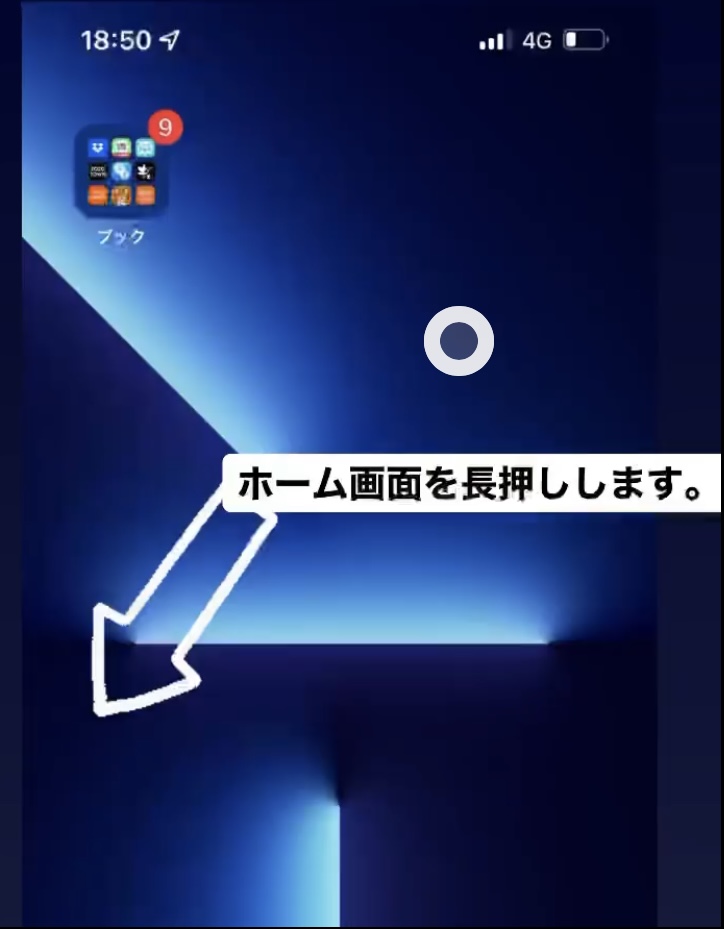
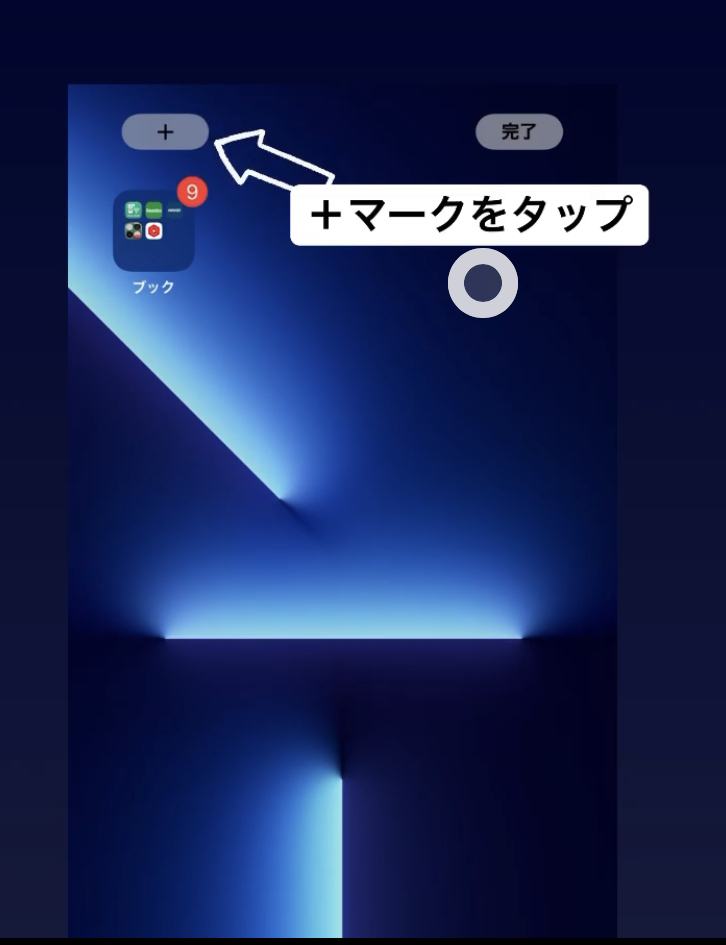
- iPhoneのホーム画面を長押しします。
- 左上辺りに出てくる+マークをタップします。
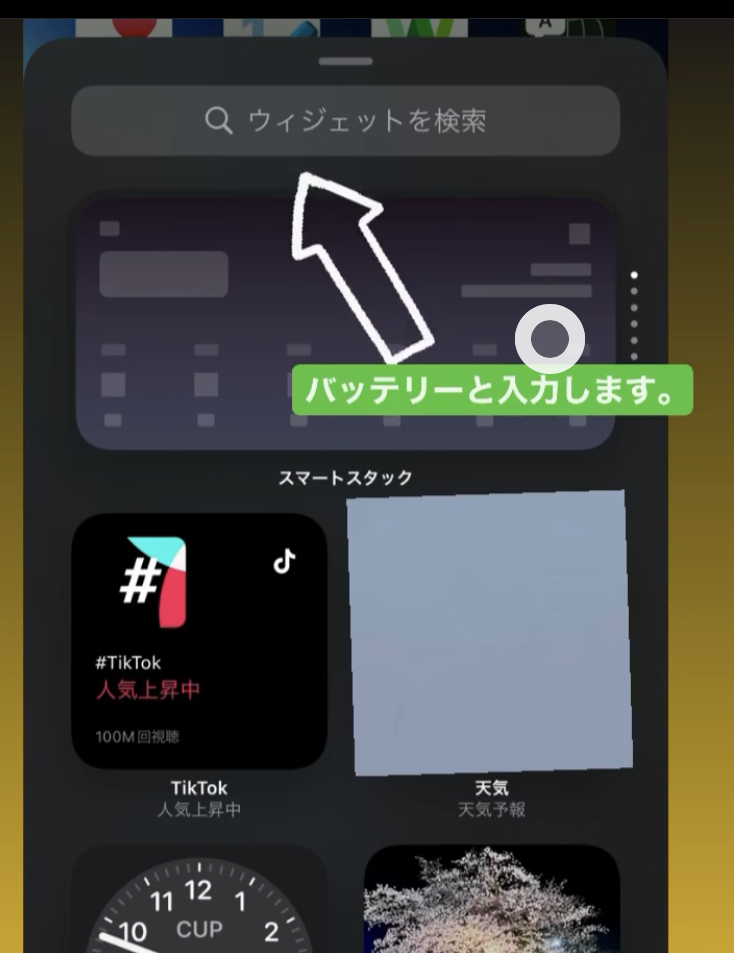
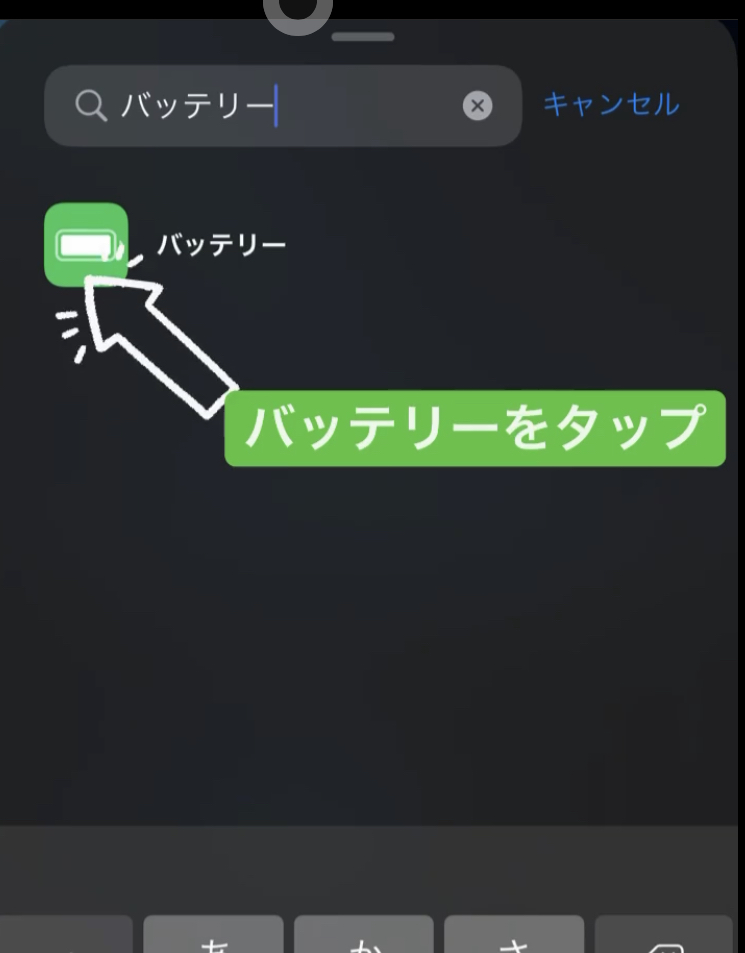
- ウィジェット検索にてバッテリーを入力します。
- バッテリーのマークをタップします。
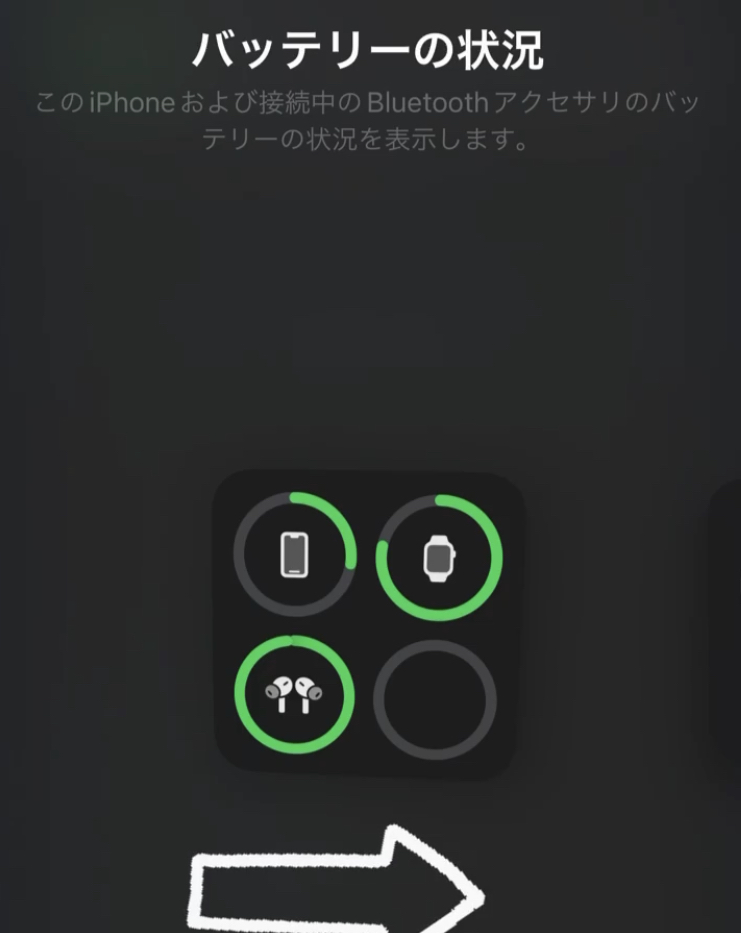
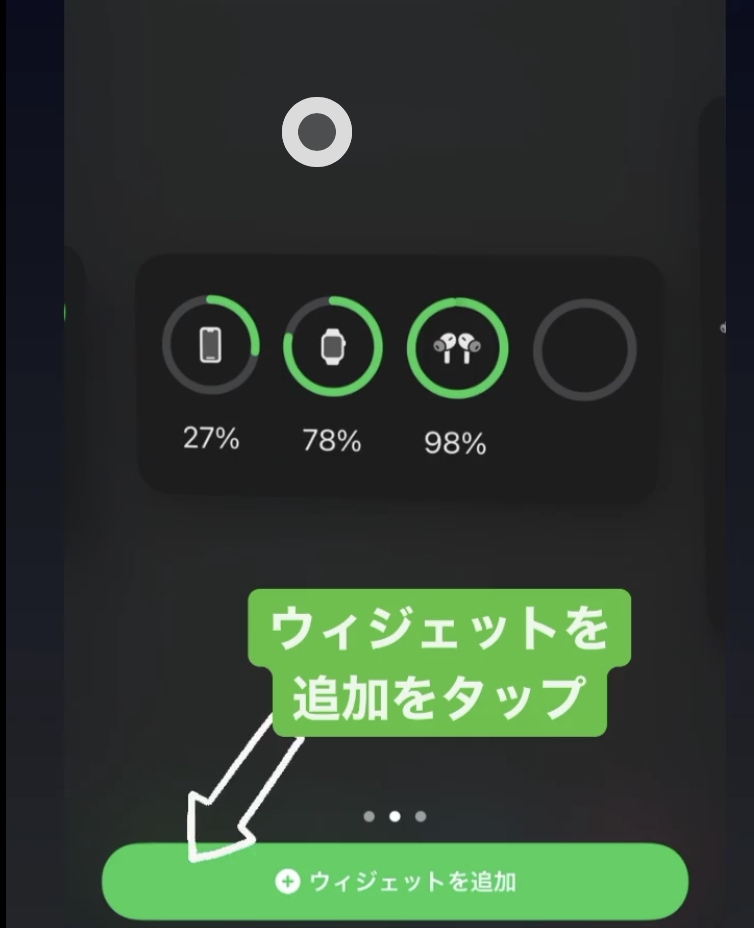
- 配置したい大きさのバッテリーウィジェットを選びます。
個人的には、小か中がおすすめです!! - 僕は、中サイズのウィジェットで設定します。
- ウィジェットを追加をタップします。
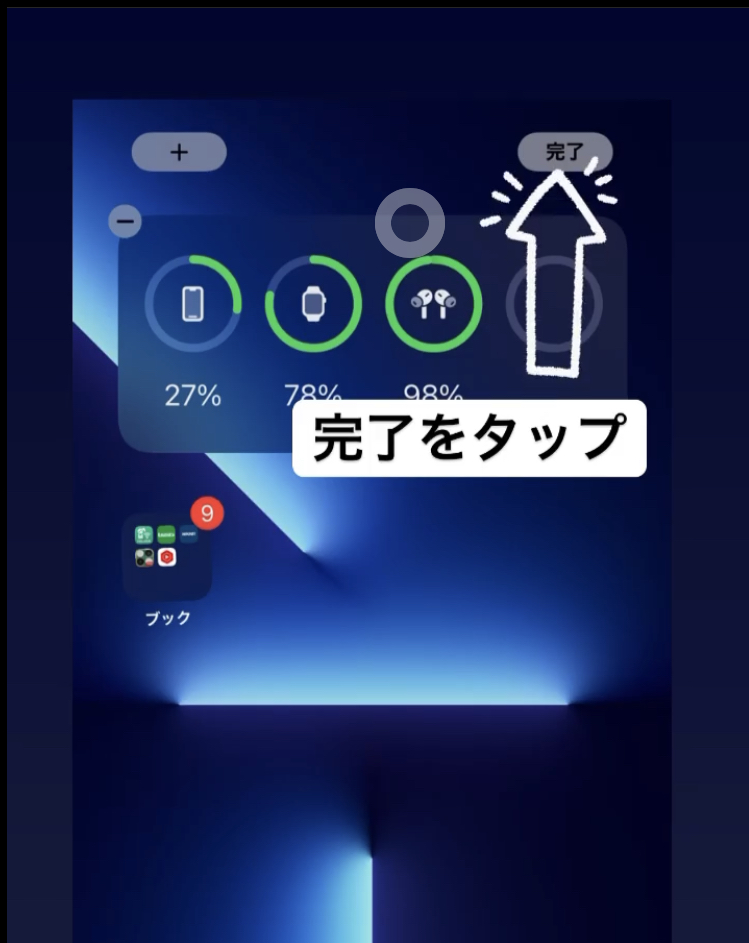
- 右上の完了をタップします。
これにて設定完了です。
ダークモード使ってる?

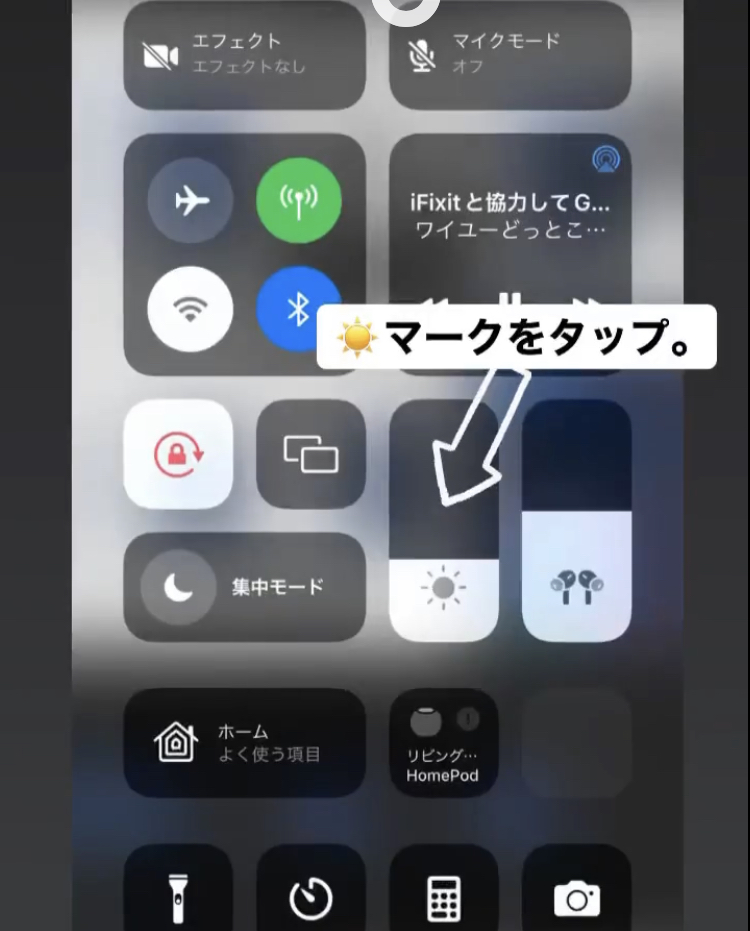
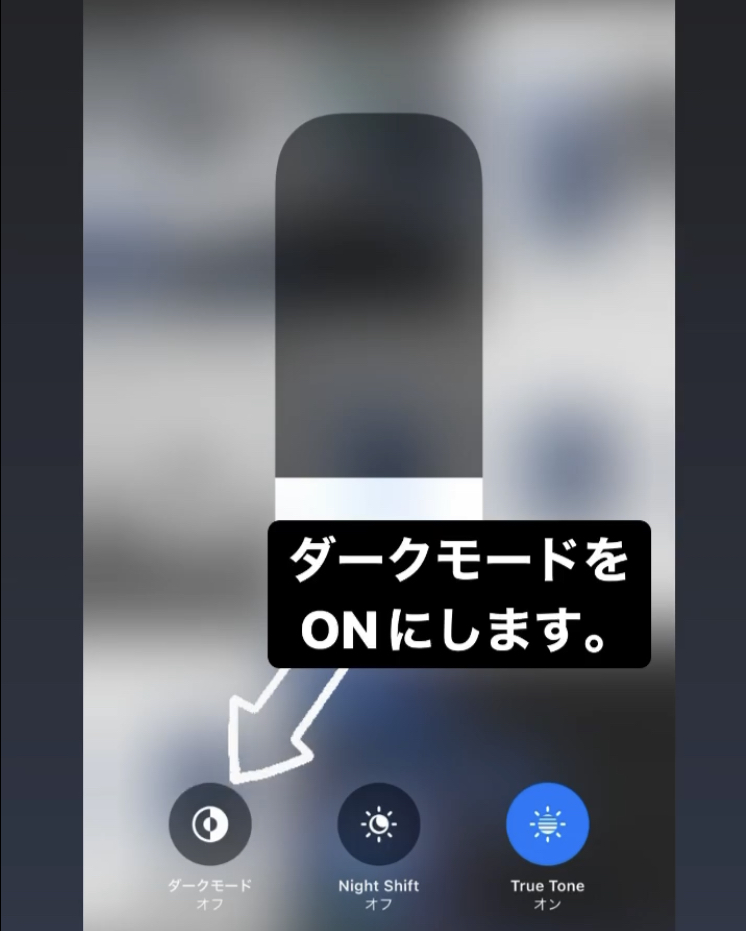
- コントロールセンターを開きます。
- 太陽マークを長押しします。
- 左側にあるダークモードをオンに設定します。
OLEDディスプレイ搭載のiPhoneであればバッテリー節約になります。
OLEDディスプレイ
iPhone X、XS、XS Max
11 Pro、11 Pro Max
12シリーズ
13シリーズ
Apple IDパスワード再設定方法
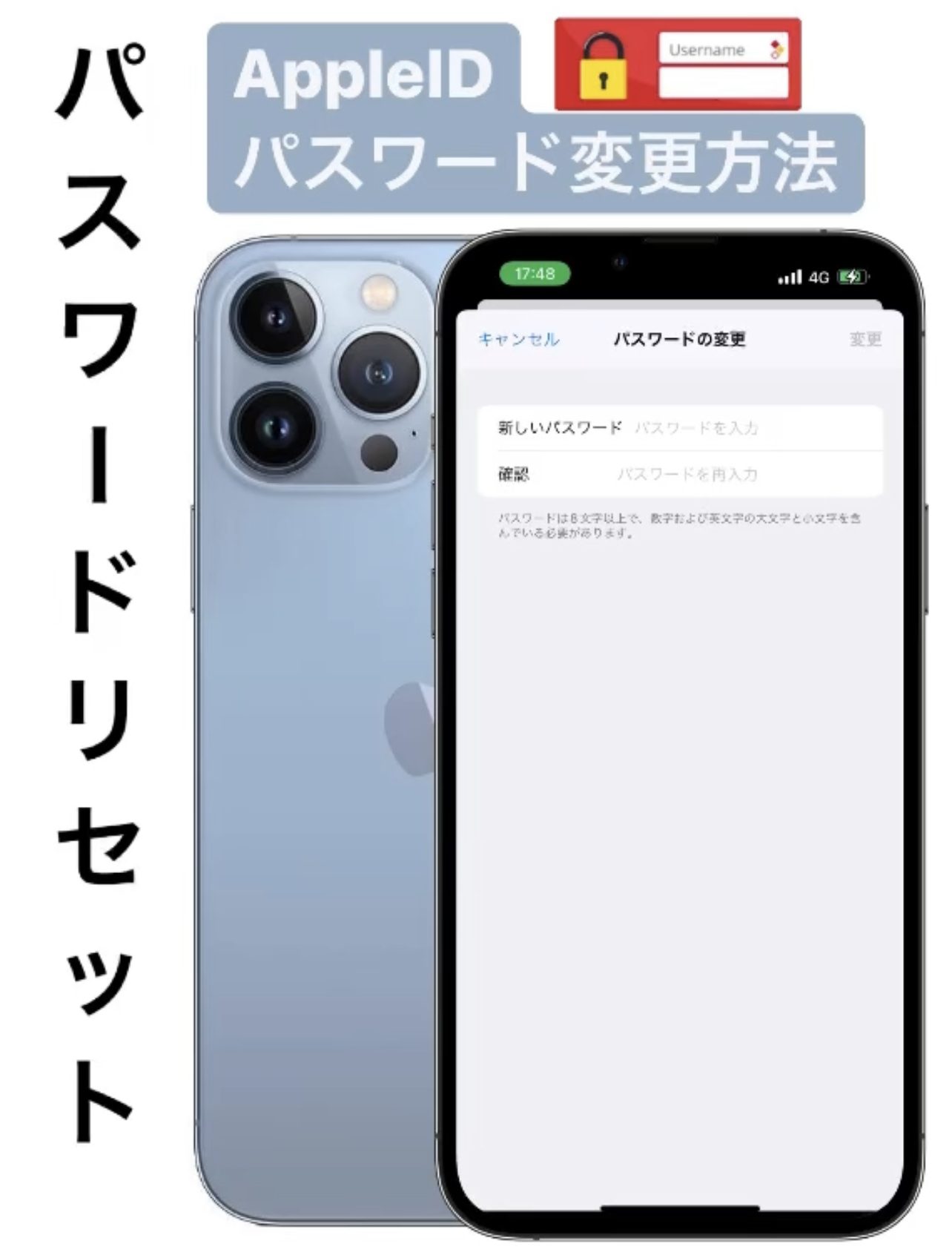
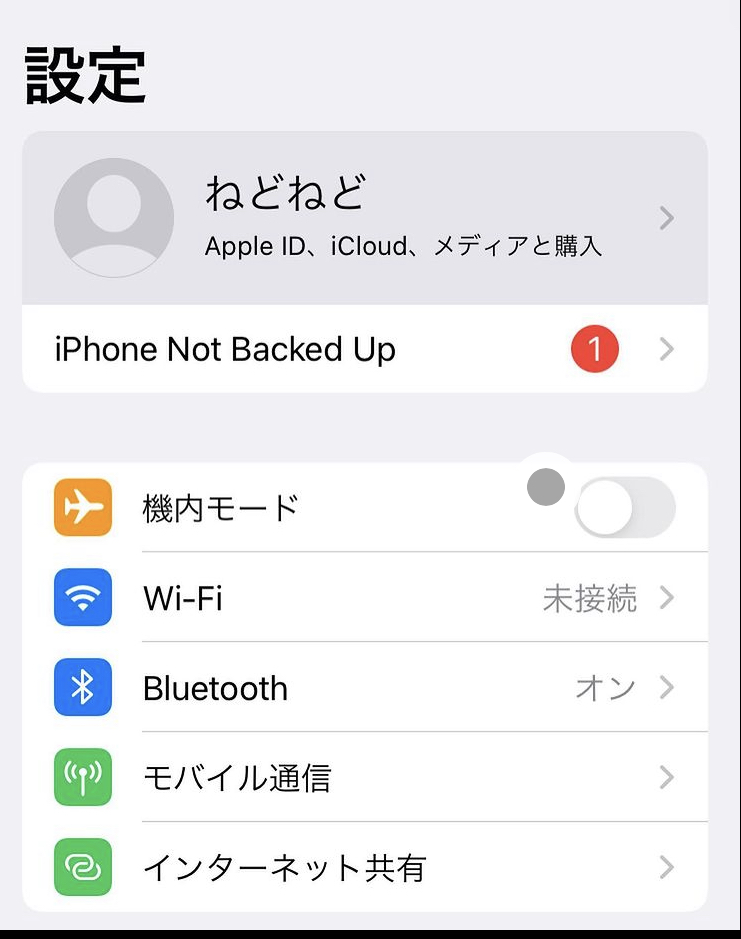
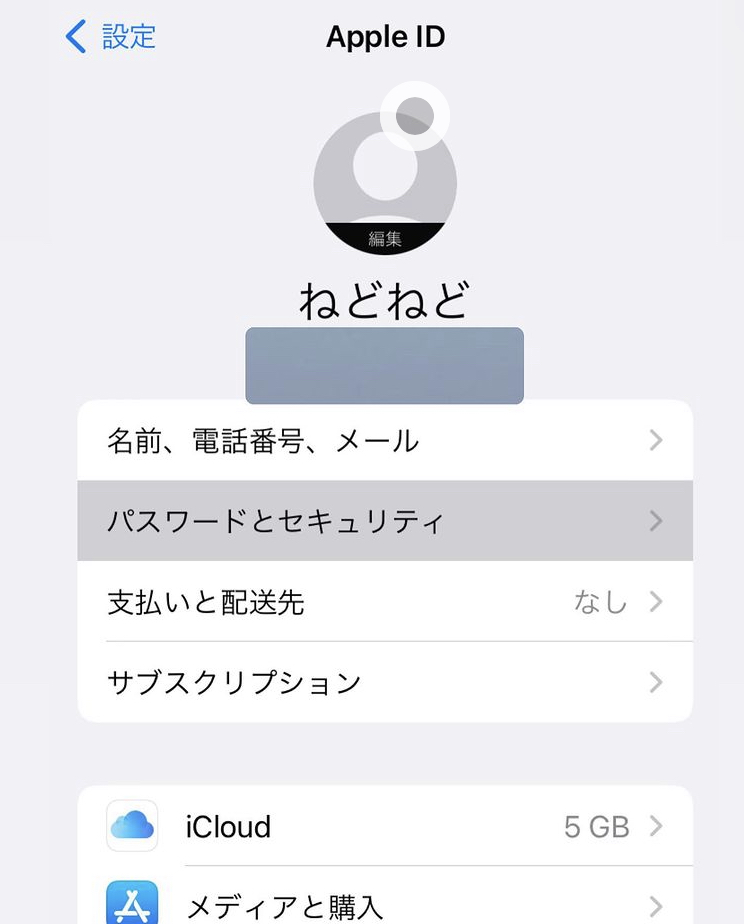
- iPhoneの設定を開きます。
- 1番上にあるApple IDをタップします。
- パスワードとセキュリティを開きます。
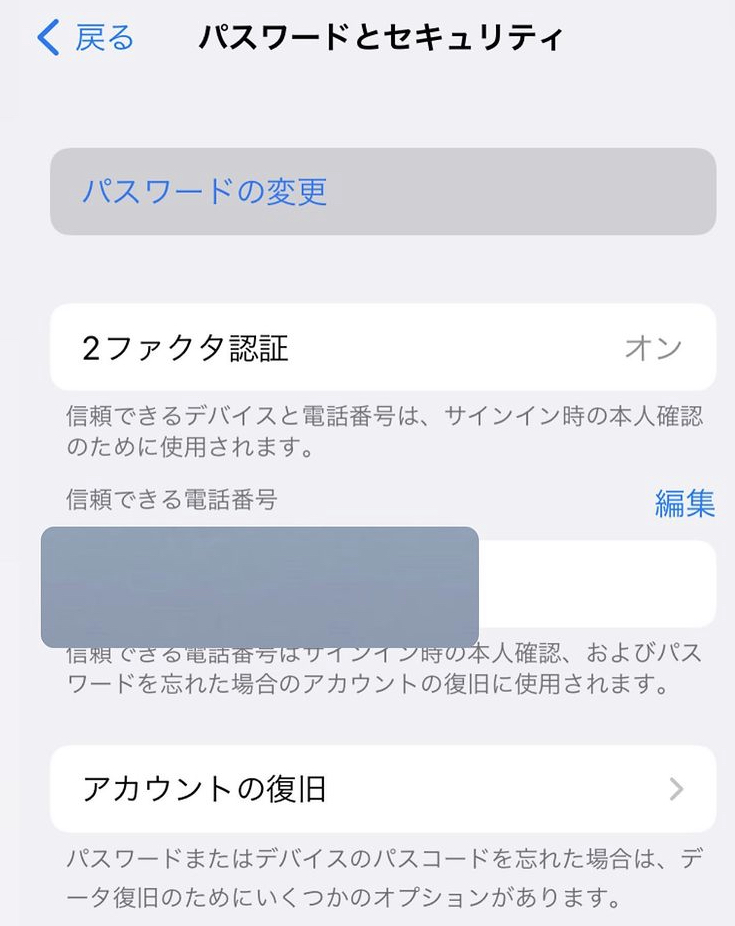
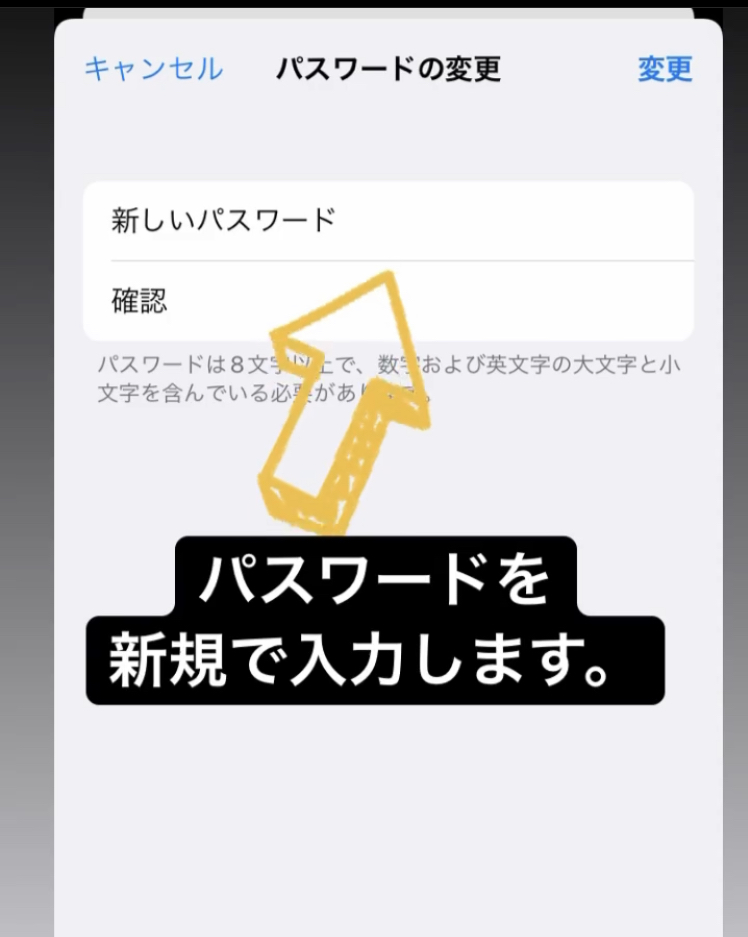
- パスワードの変更をタップします。
- 新しいパスワードを登録します。
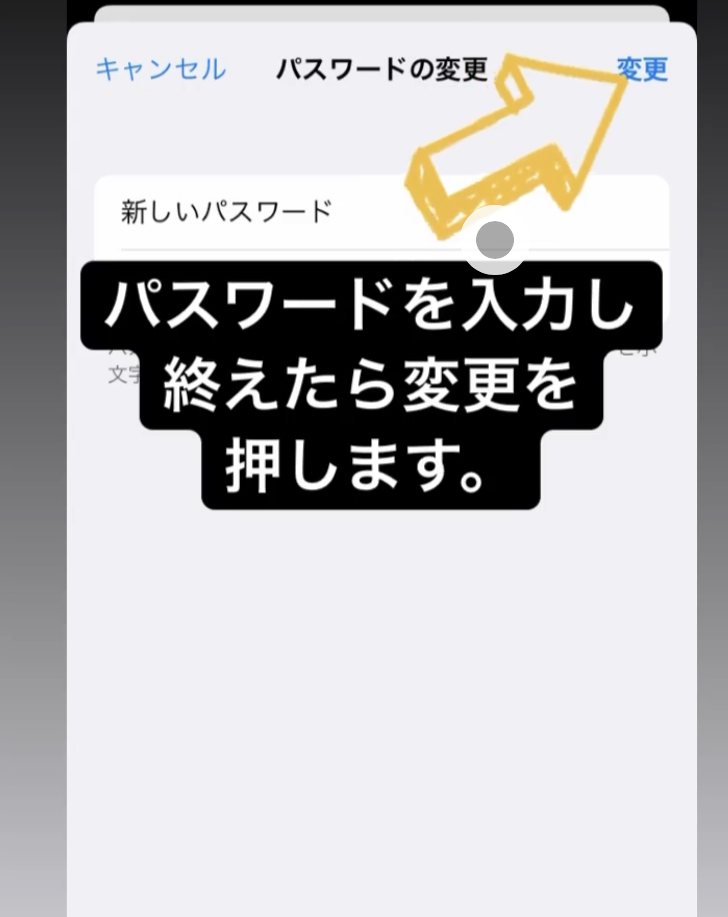
- パスワードを入力し終えたら右上の変更をタップします。
音楽や動画を一緒に共有『オーディオ共有機能』

- 自分用のAir Podsともう一つAirPodsがあればオーディオ共有することが可能です。
- 対応モデル一覧
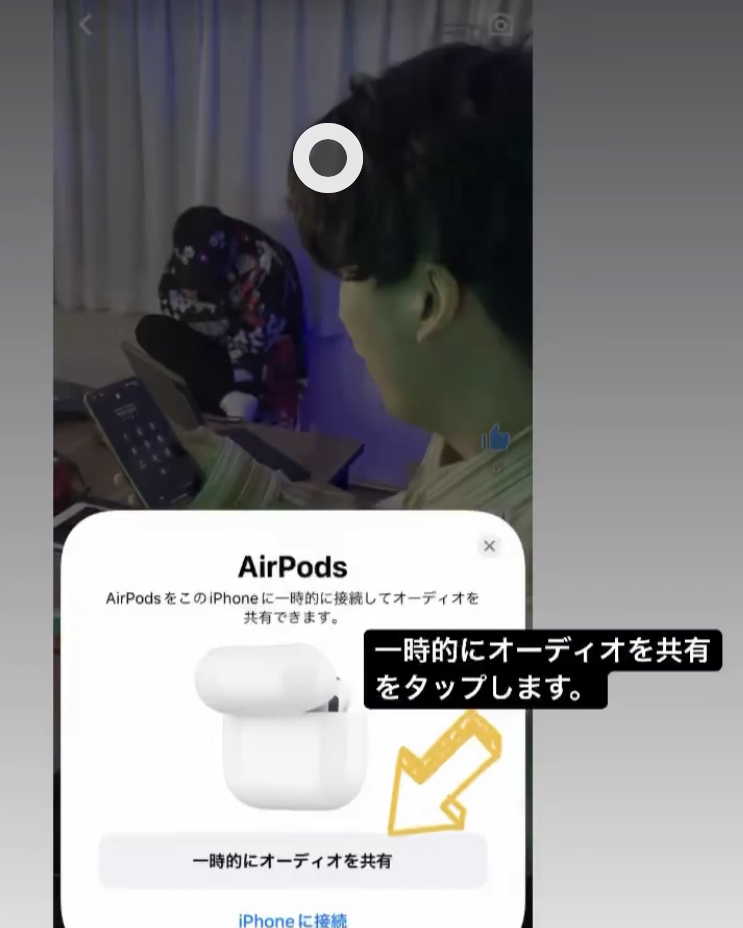
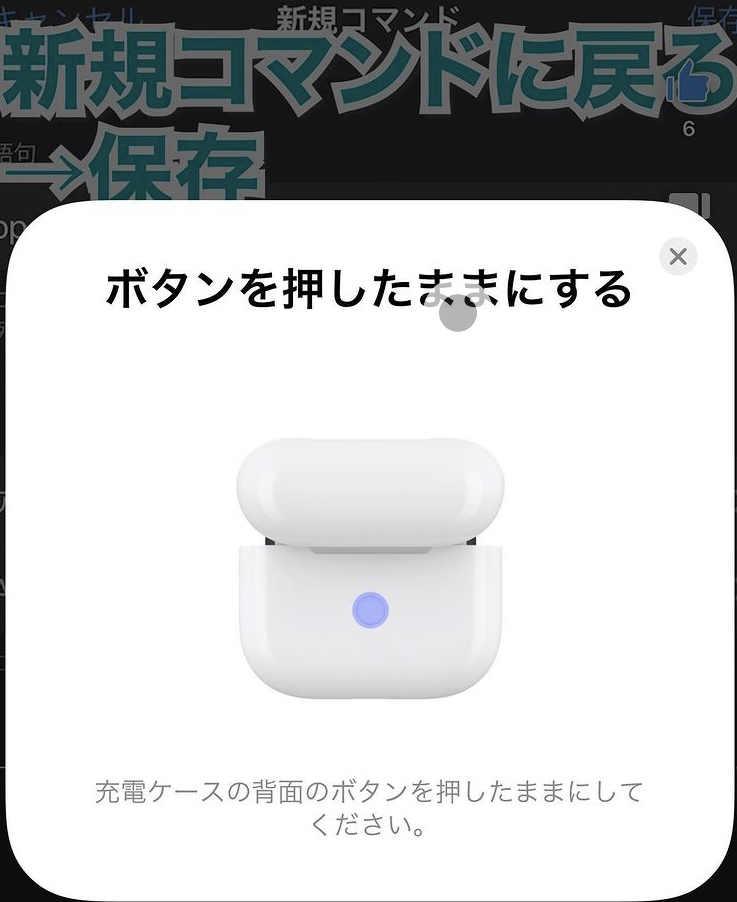
- 2つ目のAir PodsをiPhoneに近づけます。
- 一時的にオーディオを共有をタップします。
- 画面に従い設定していきます。
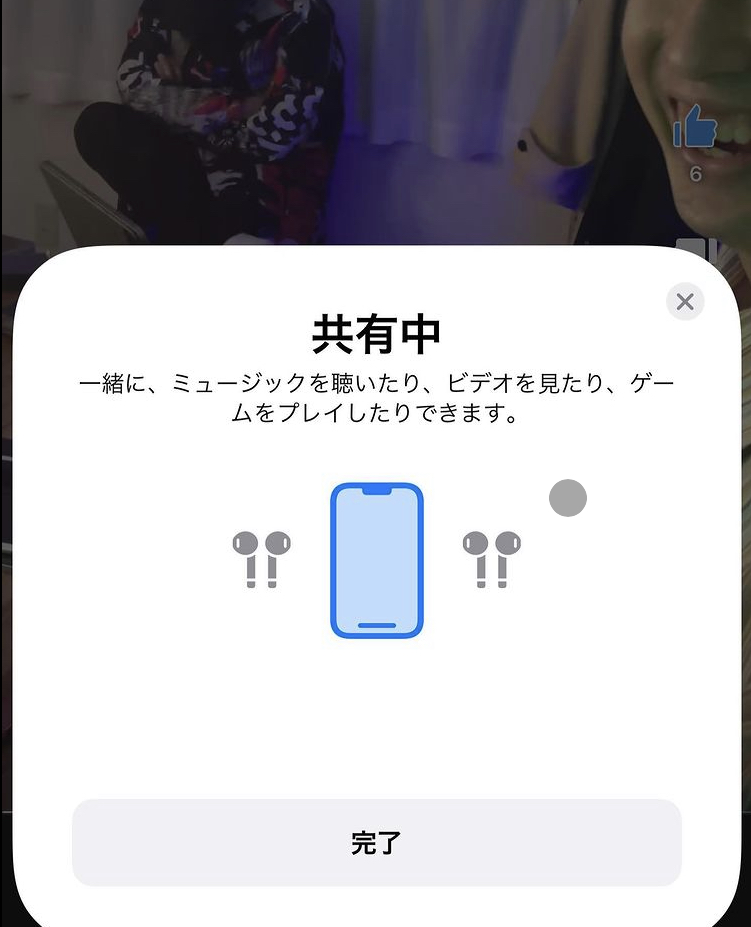
- 共有が完了すると共有中とでます。
良かったらやってみてね!!
ロック画面鍵マークをオシャレに!!『鍵マーク変更方法』
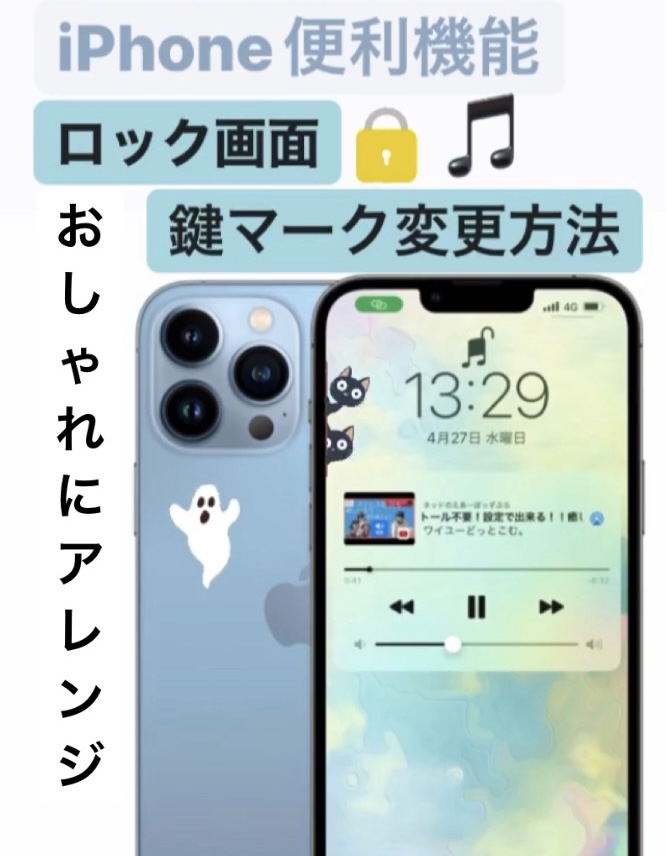
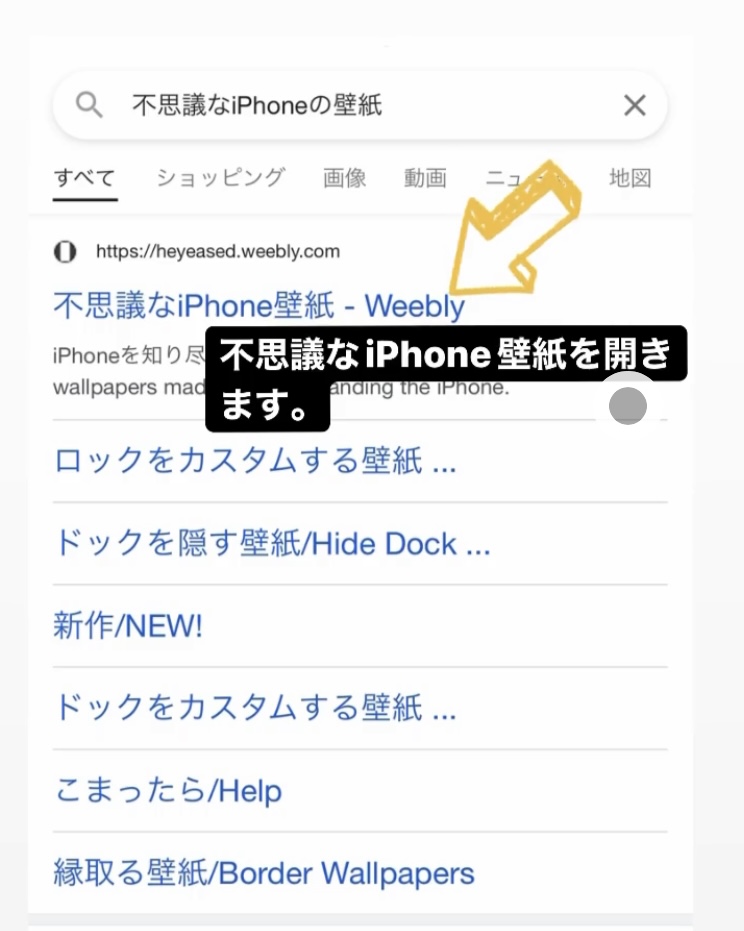
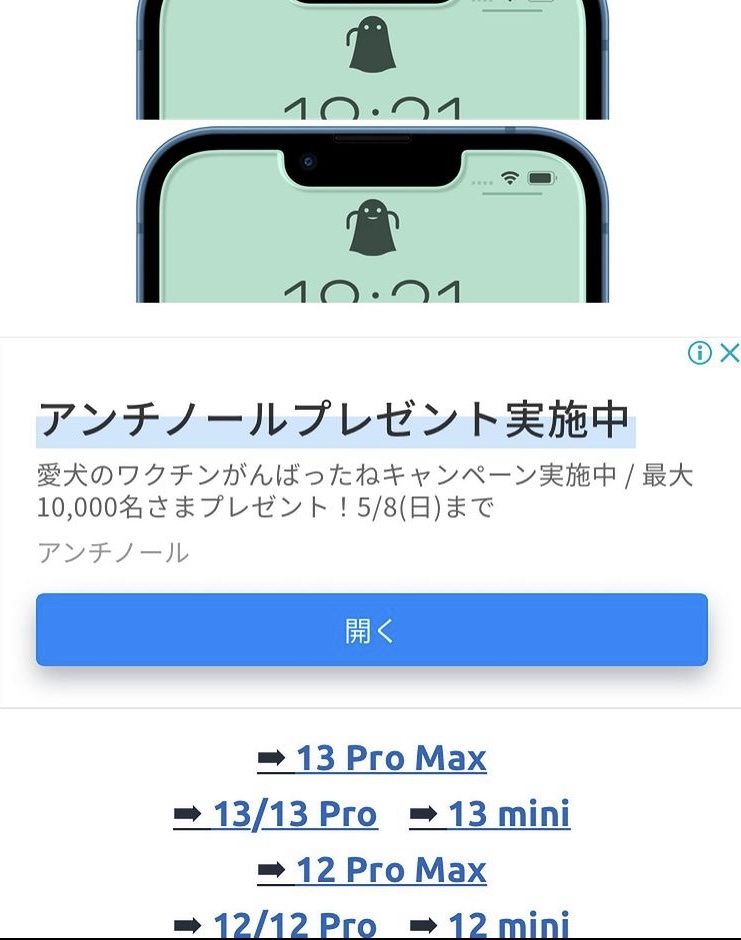
- 不思議なiPhoneの壁紙とネットで検索します。
- 不思議なiPhoneの壁紙-Weeblyと出てくるので、そのサイトを開きます。
- 色々な種類の壁紙があるので、お好きな壁紙を選びその中のお使いのデバイスを選びます。
今回はiPhone13 Pro Maxで設定します。
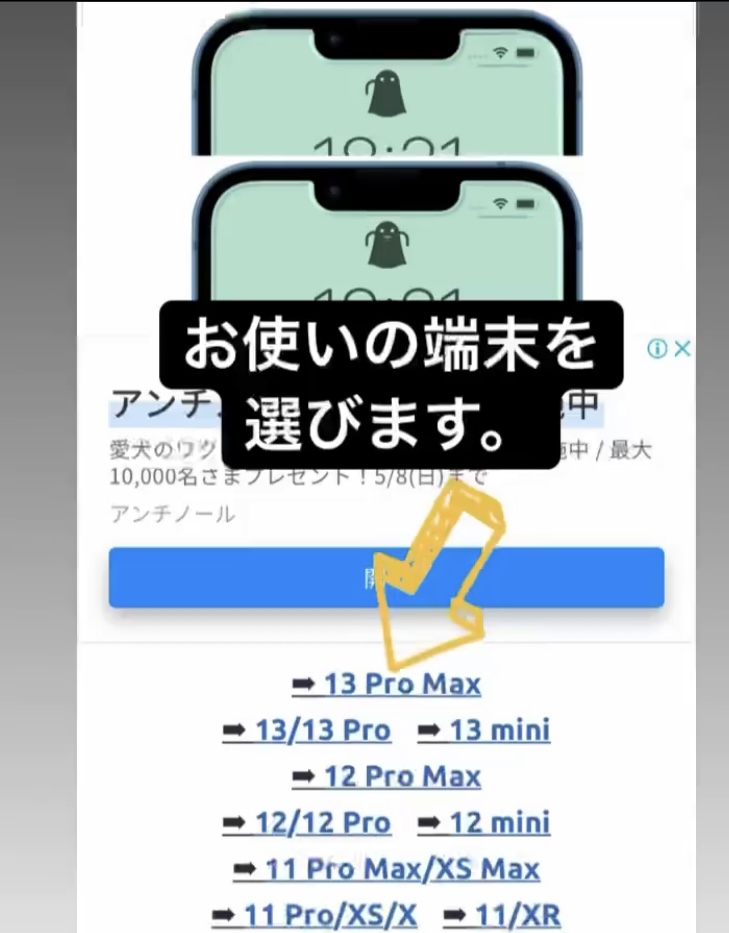
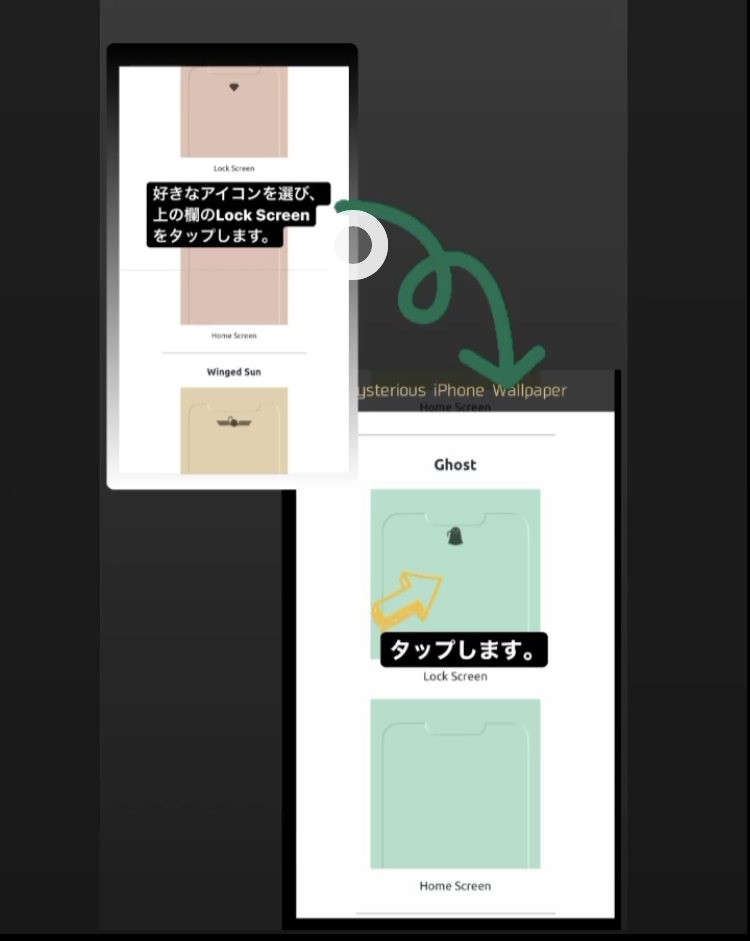
- 好きな柄の壁紙を選びます。
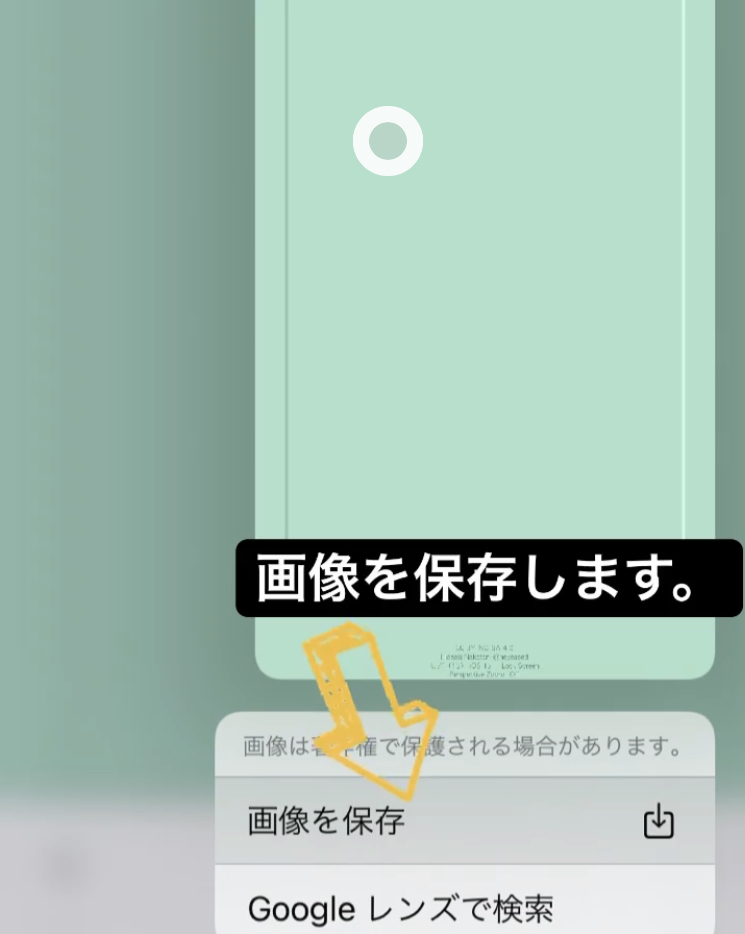
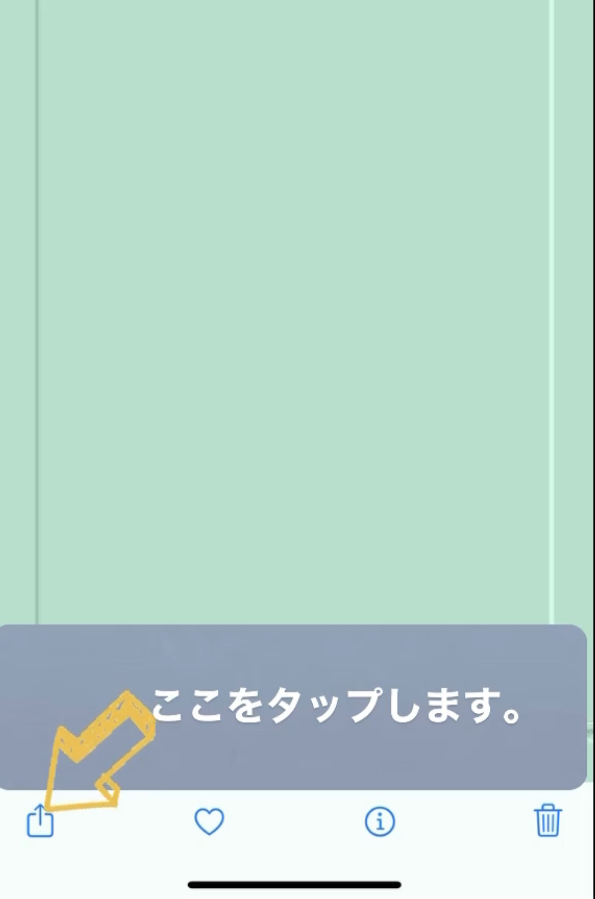
- 気に入った画像を保存します。
『画面長押しすると画像保存が出てくるので保存をタップします』 - アルバムを開き、先ほど保存した写真を開きます。
- 左下にある、正方形上矢印マークをタップします。
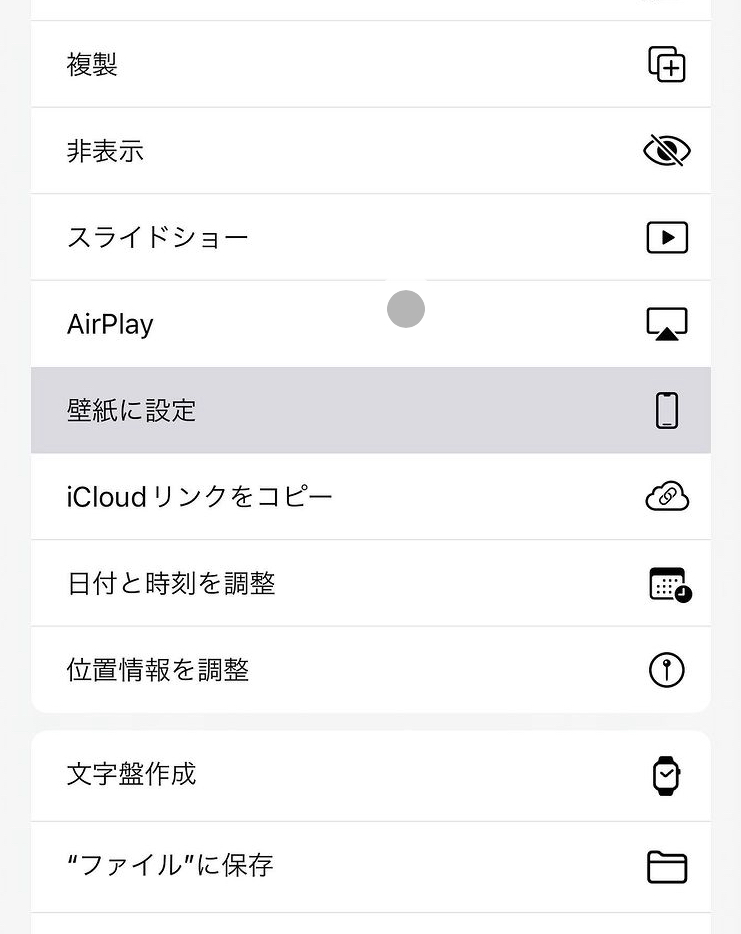
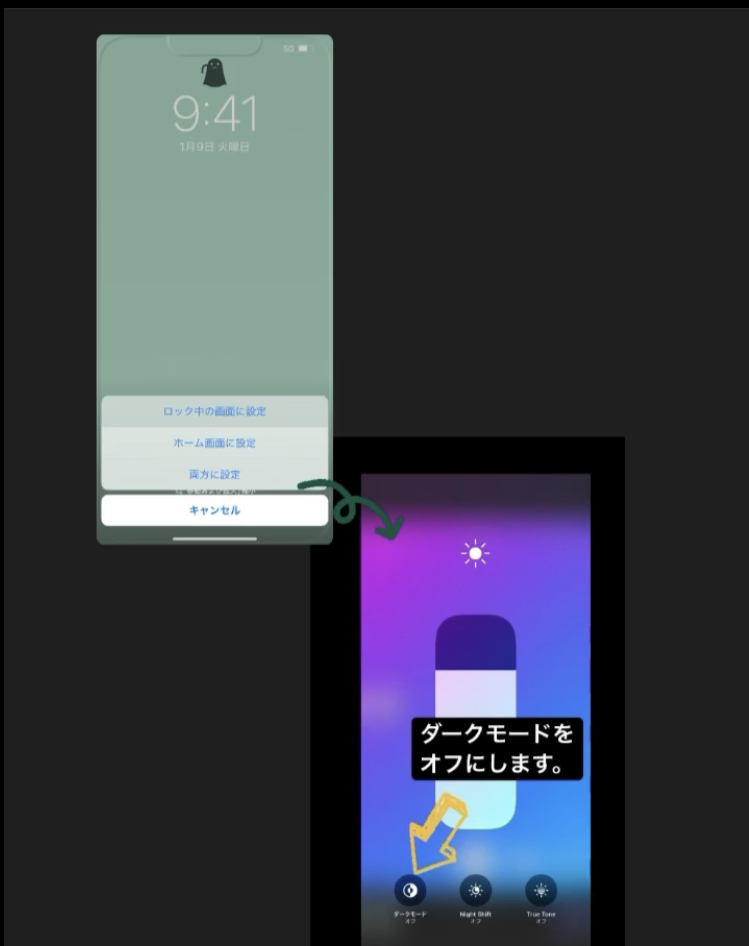
- 項目の一覧にある、壁紙に設定をタップします。
- ロック画面に設定を選びます。
- コントロールセンターを開き、太陽マークを長押します。
ダークモードをオフにします。

- ロック画面に戻ると、このように鍵マークをオシャレに可愛く変更することができます。
⚠️iOSをアップデートするともしかしたら大きさが合わなかったりする可能性があります。
5Gオート機能『バッテリー消費を抑えよう』

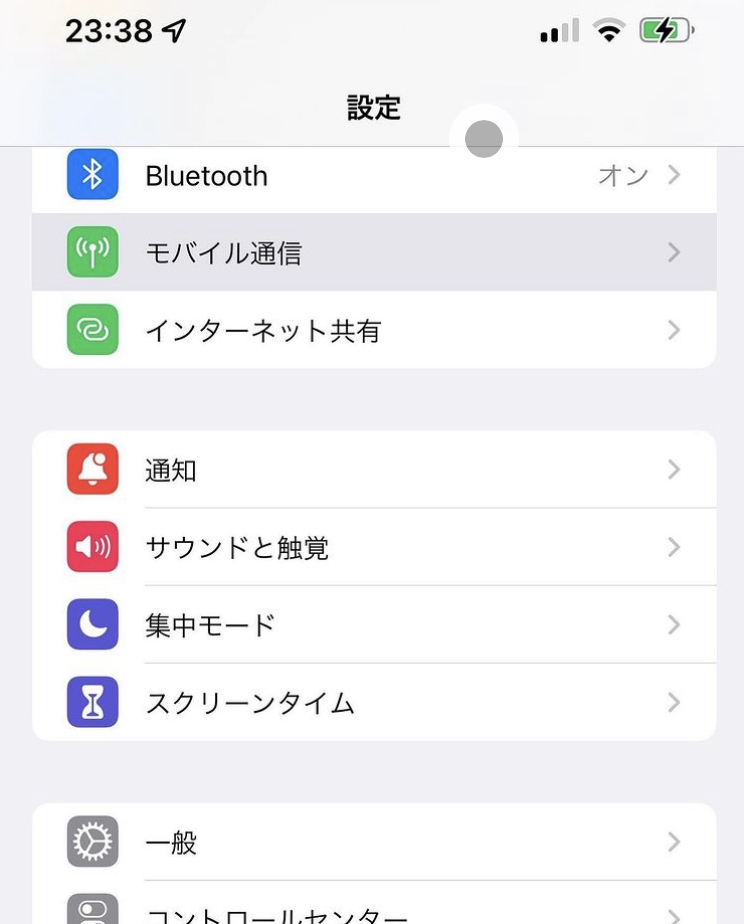
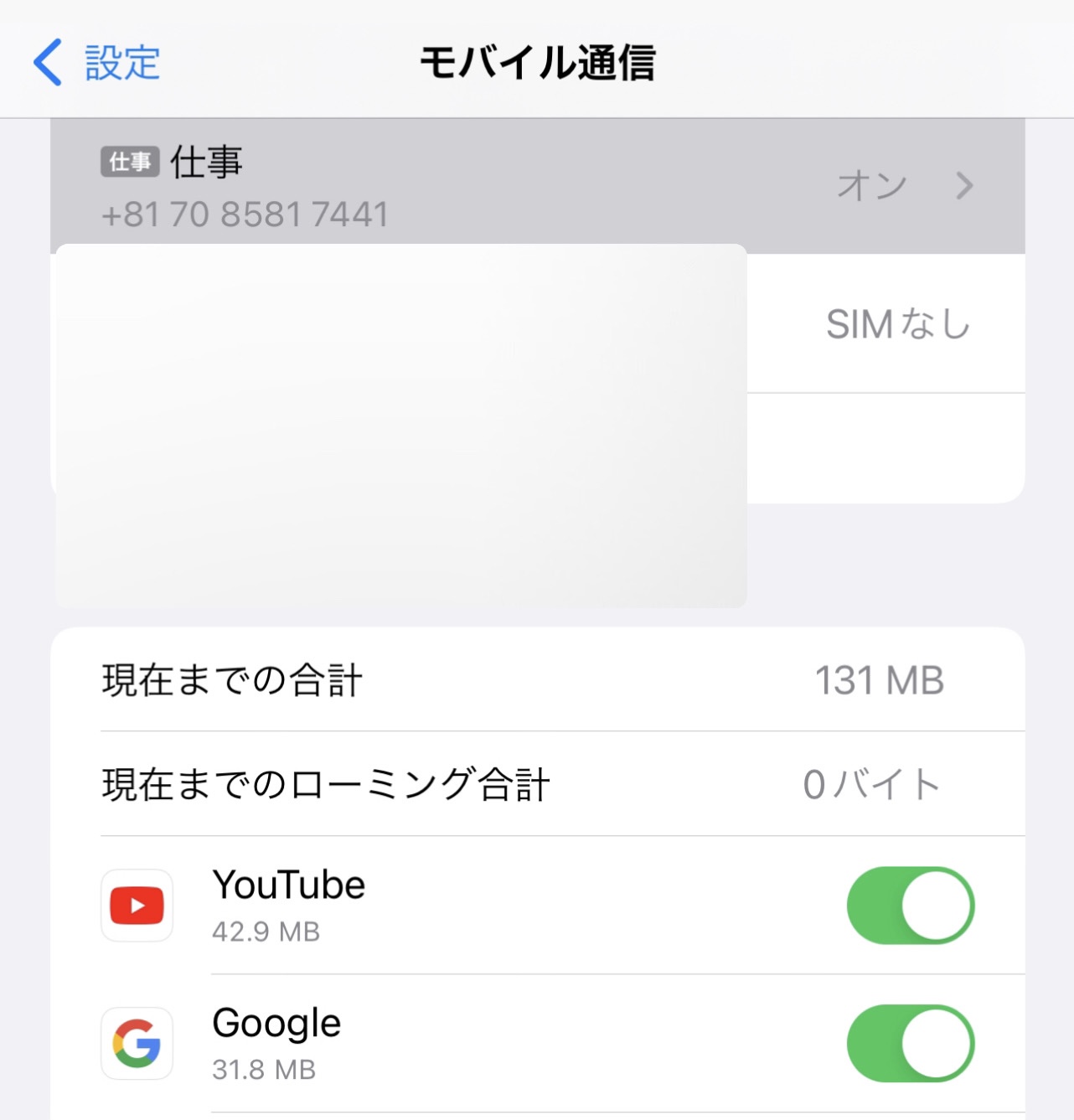
- iPhoneの設定を開きます。
- モバイル通信をタップします。
- 利用している回線を選びタップします。
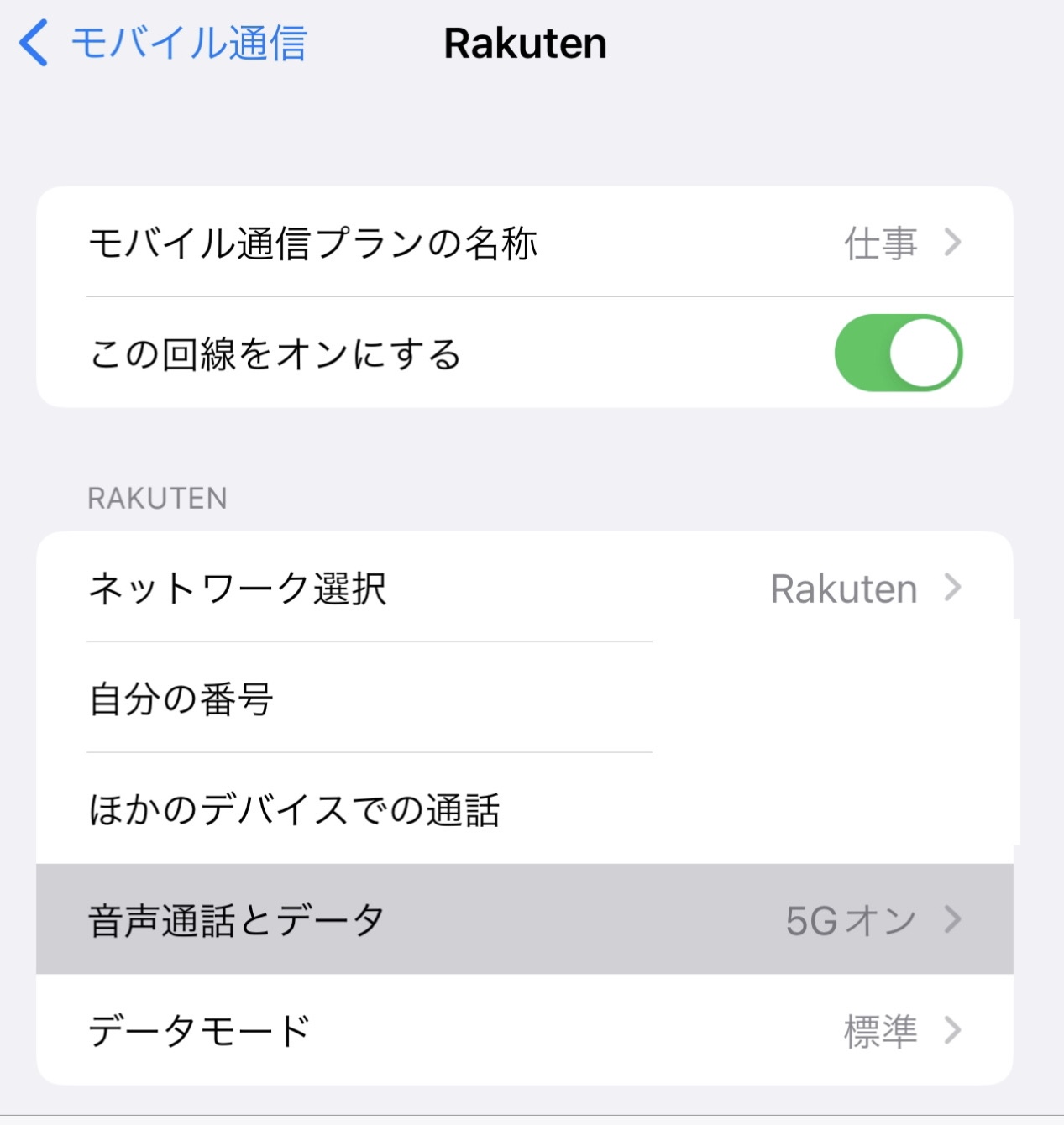
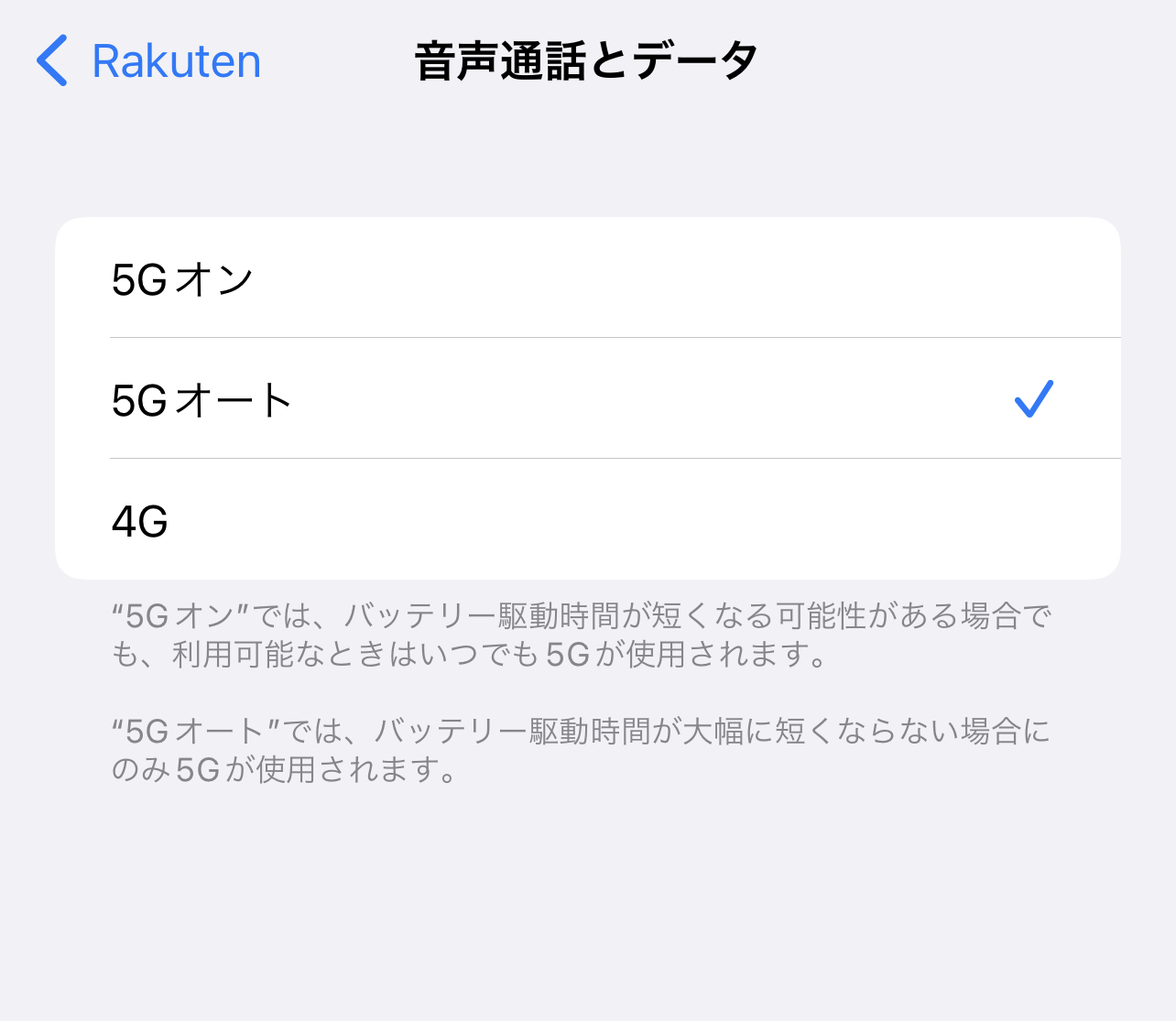
- 音声通話とデータをタップ
- 5Gオンから5Gオートに変更します。
Googleのプロフィール写真を変更する方法
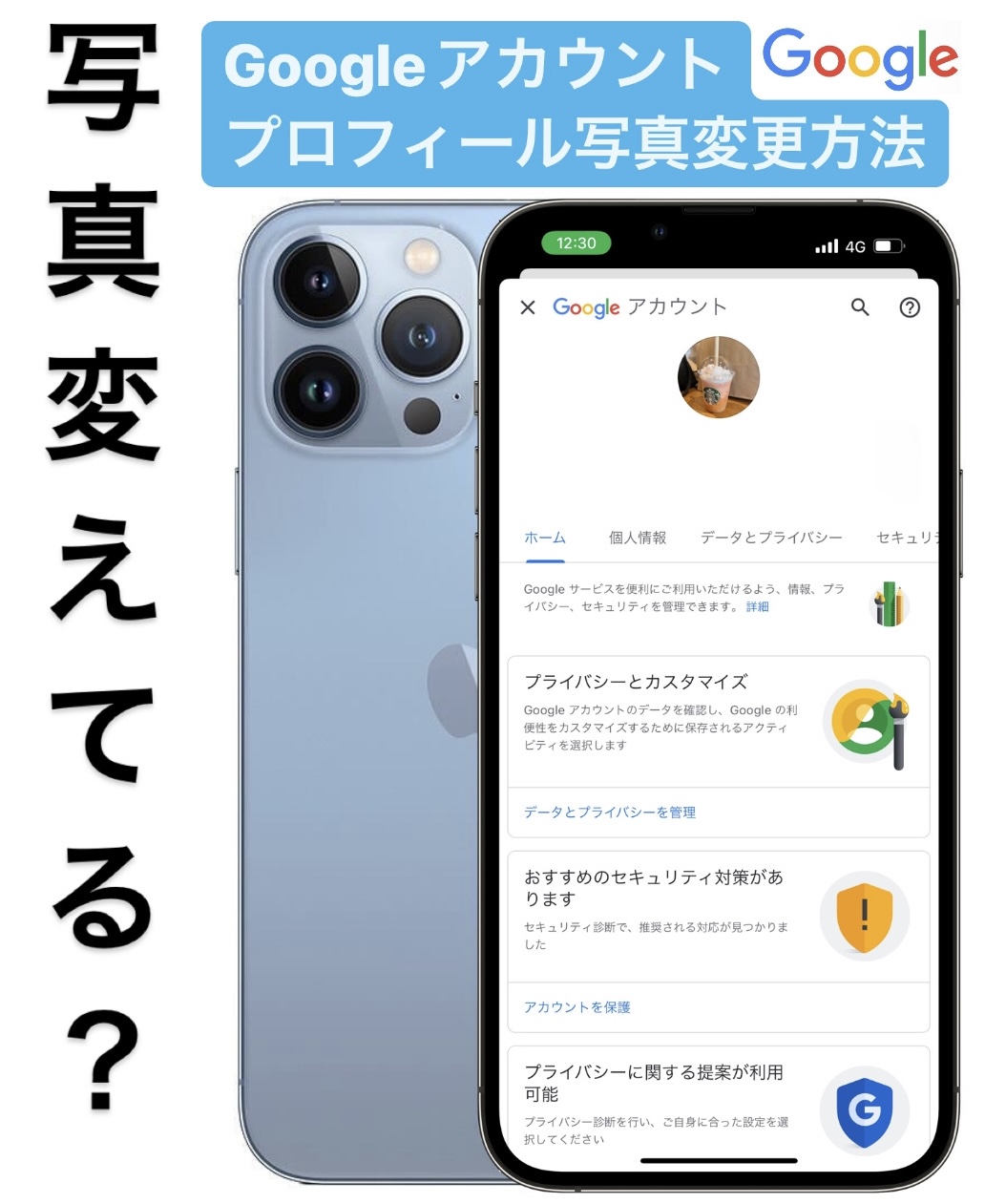
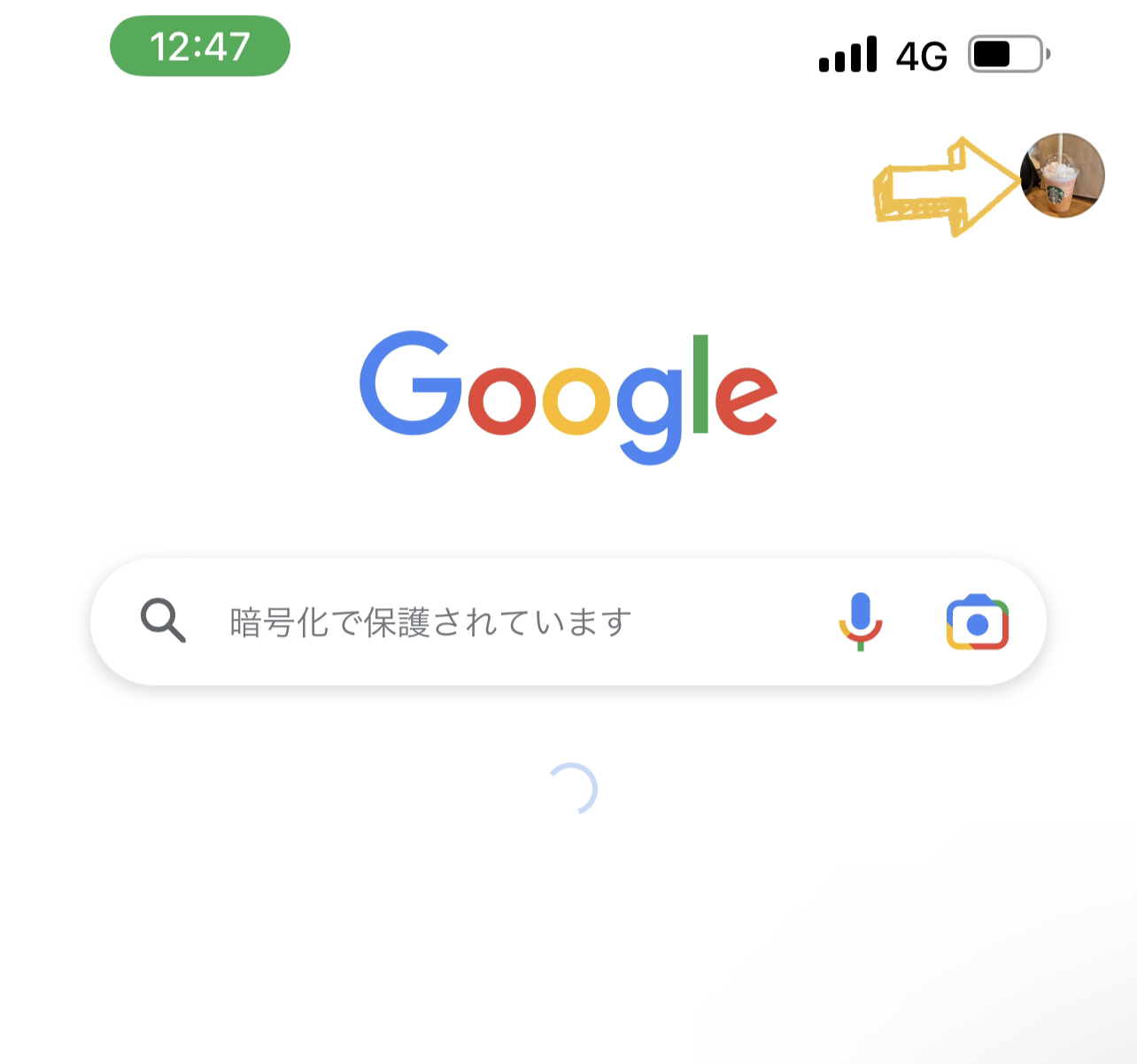
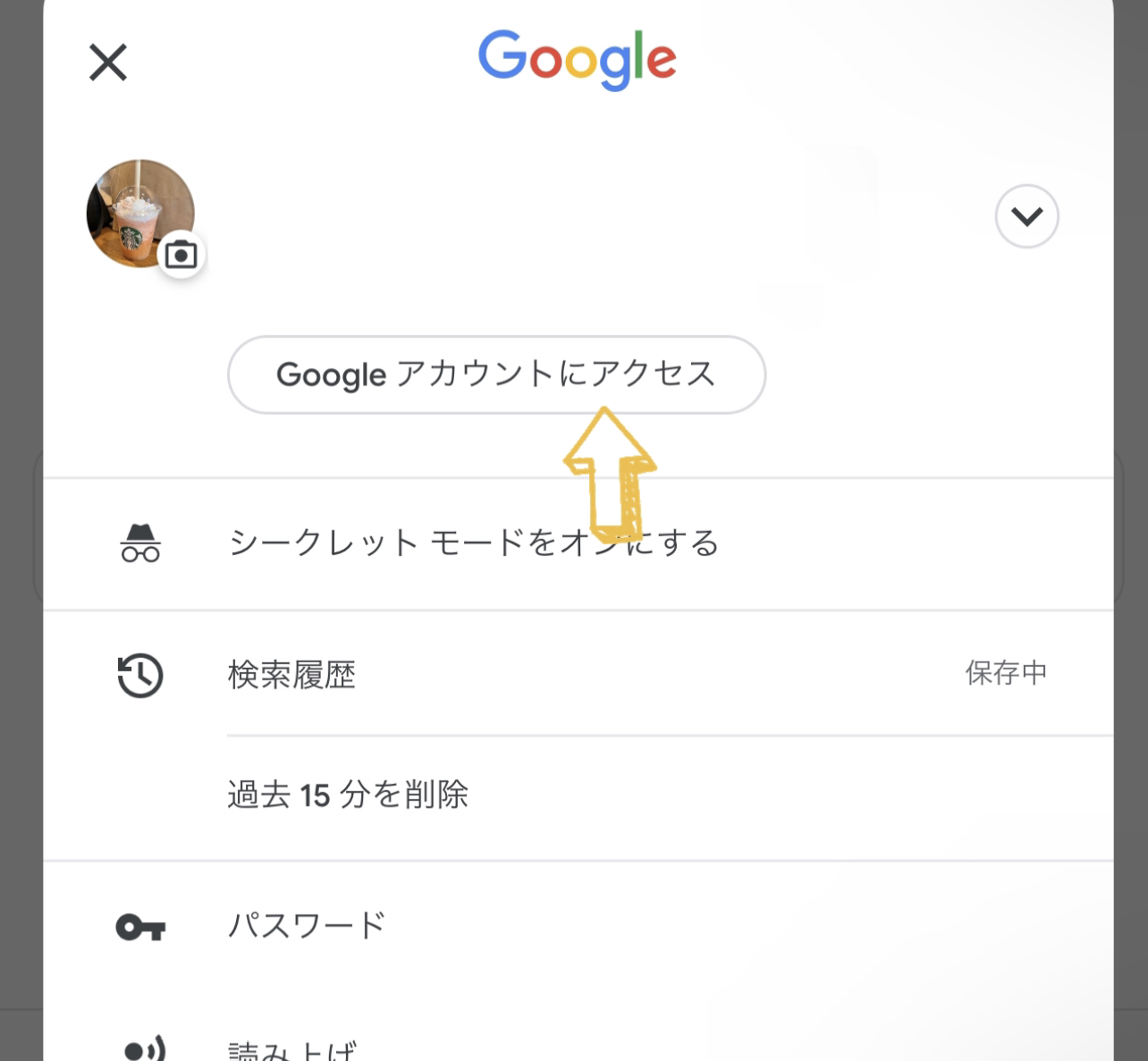
- Googleを開きます。
- 右上にある自分のアイコンをタップします。
写真を変更してない方はひらがなや漢字等で表記されていると思います。 - Googleアカウントにアクセスをタップします。
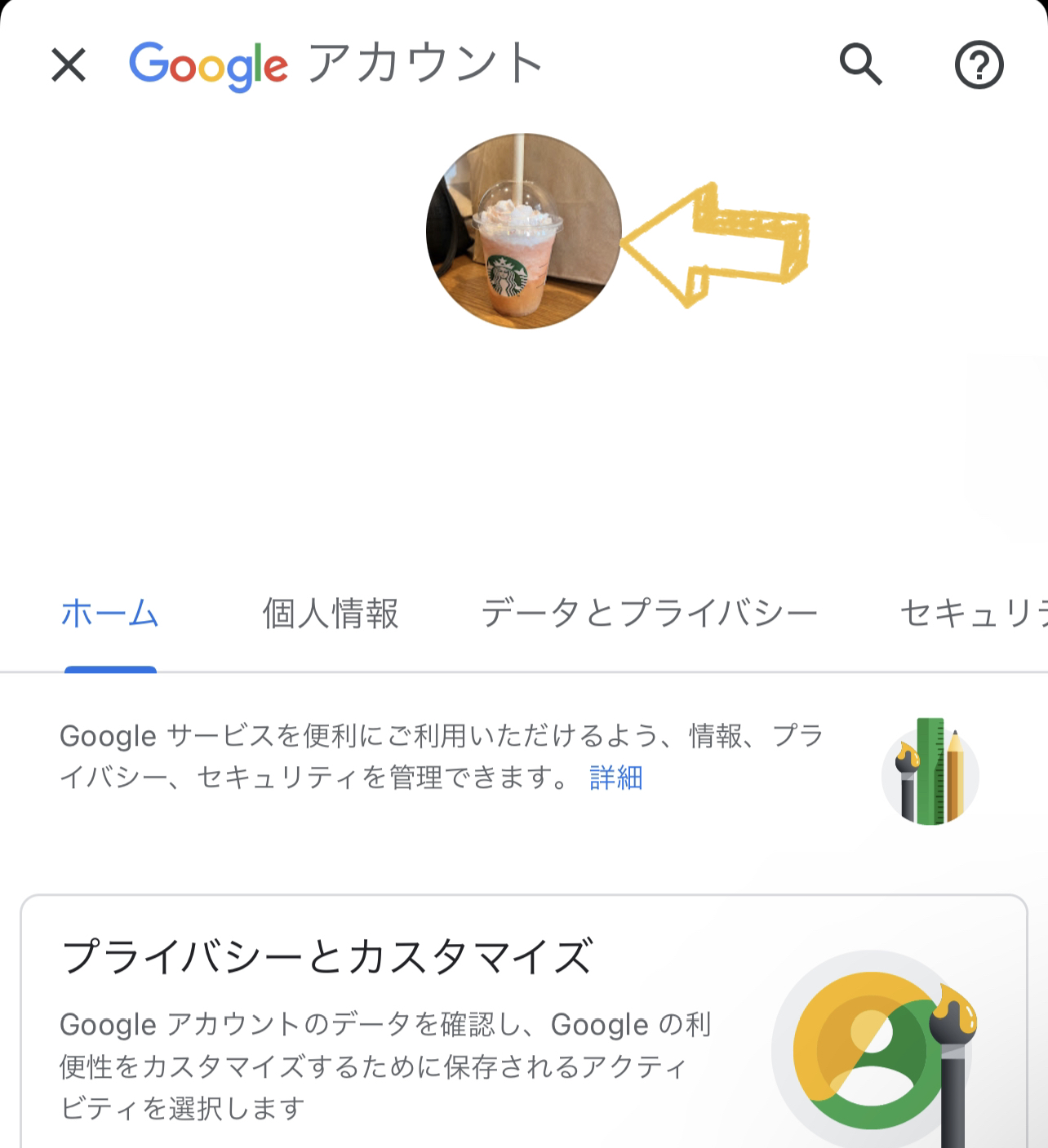
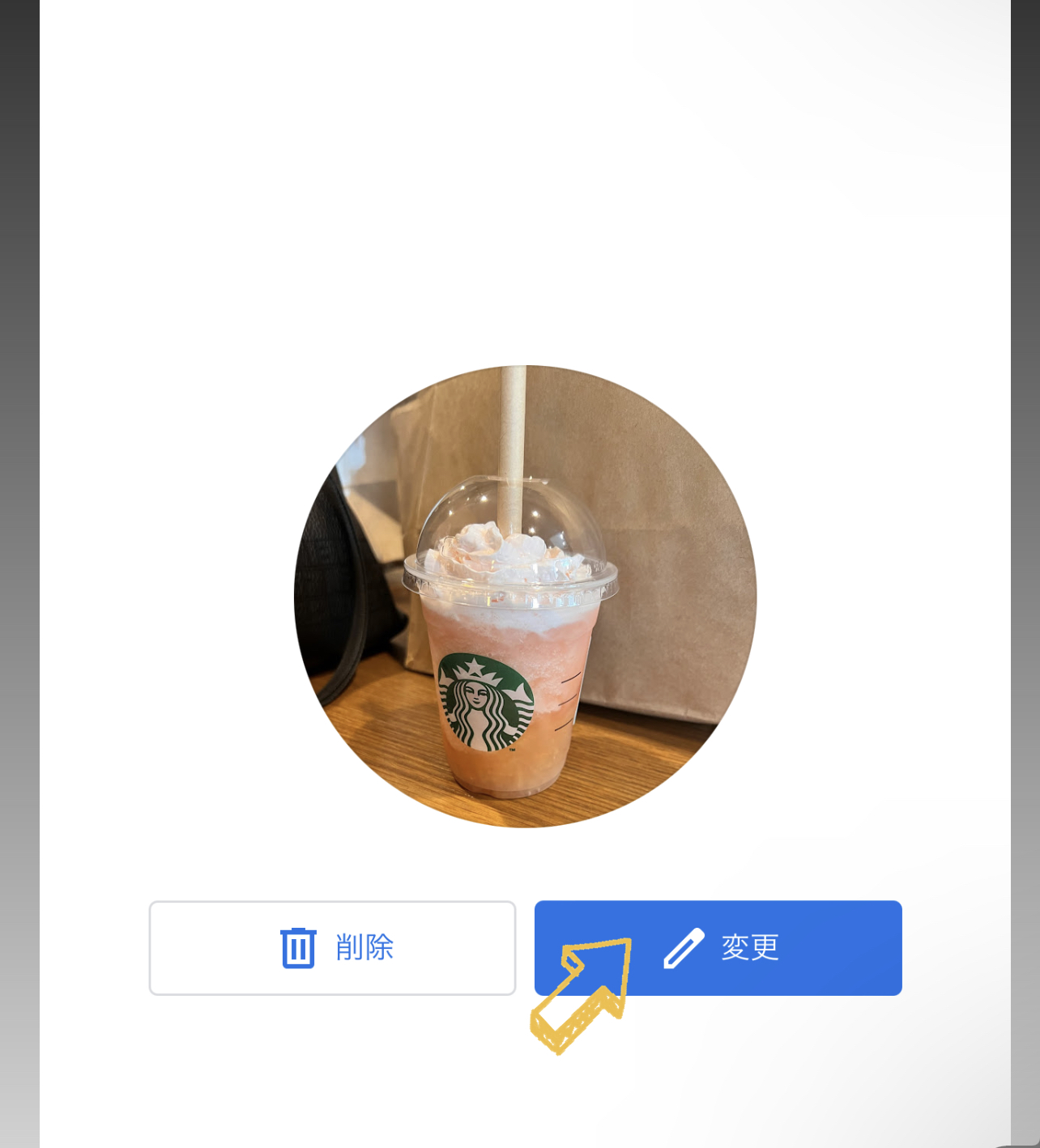
- 自分のアイコンをタップします(写真)
- 右側の変更をタップします。
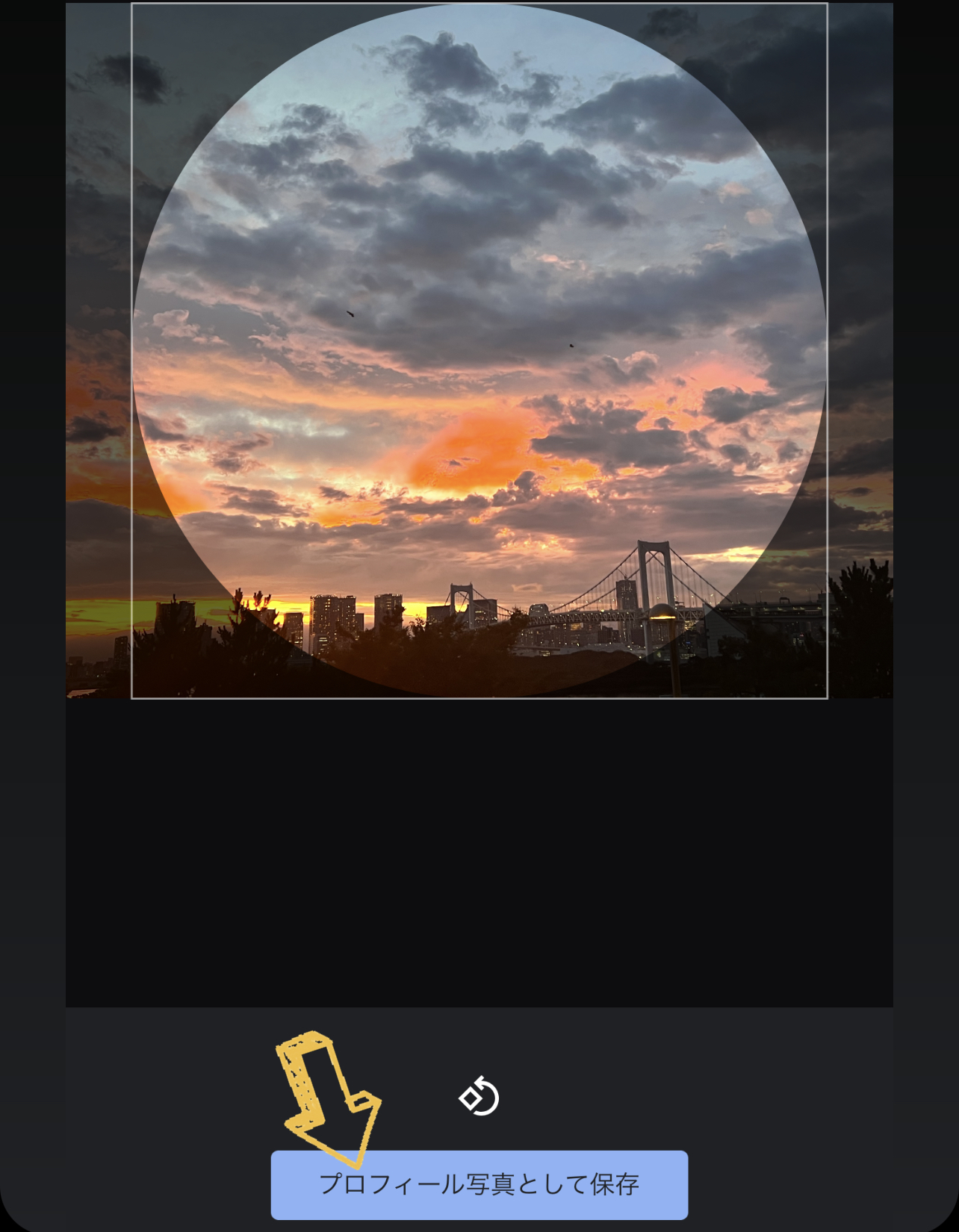
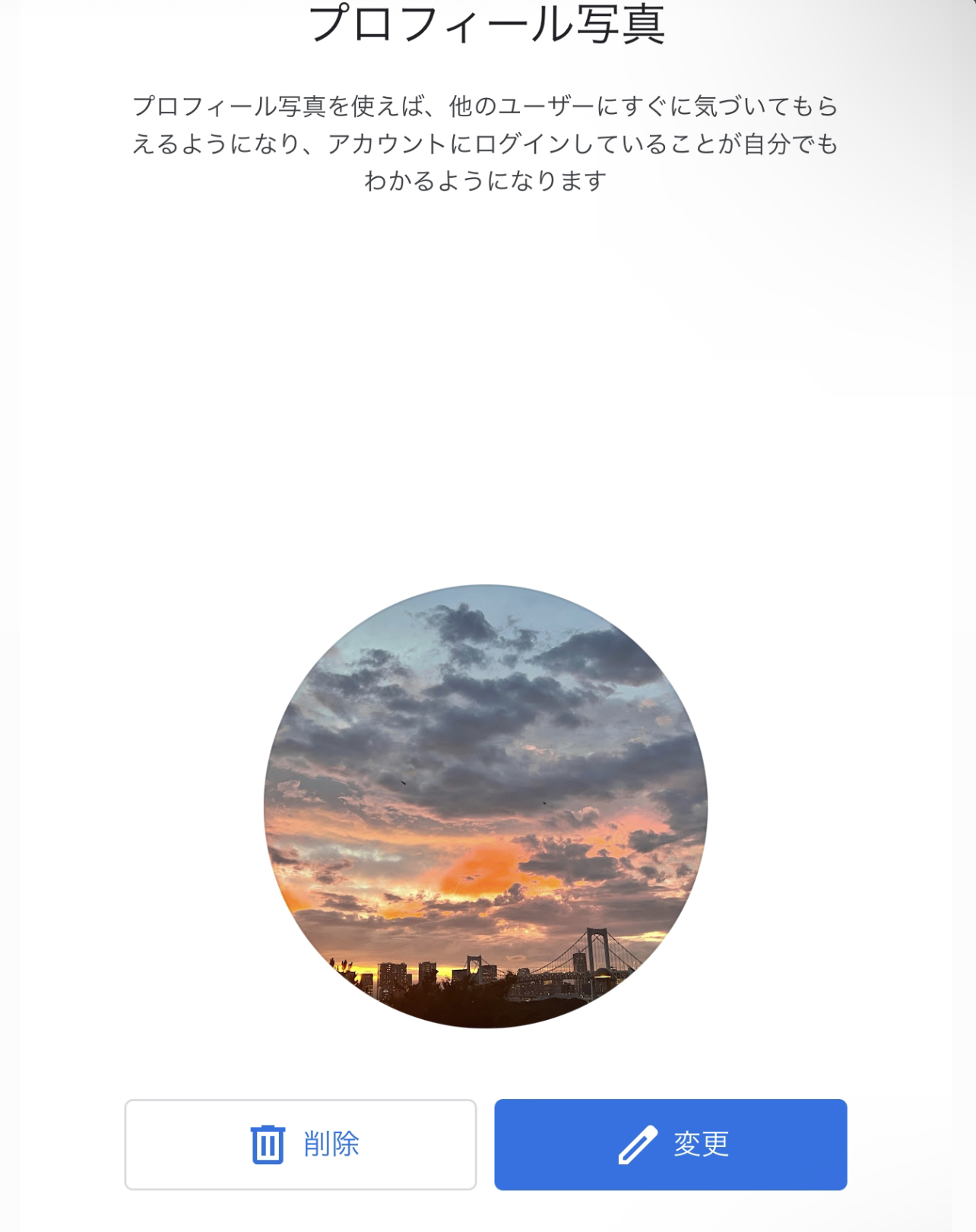
- 好きな写真を選び『プロフィール写真として保存します』
- 保存が完了すると設定したお写真に画像が切り替わります。
Youtubeのコメントを太字にする方法
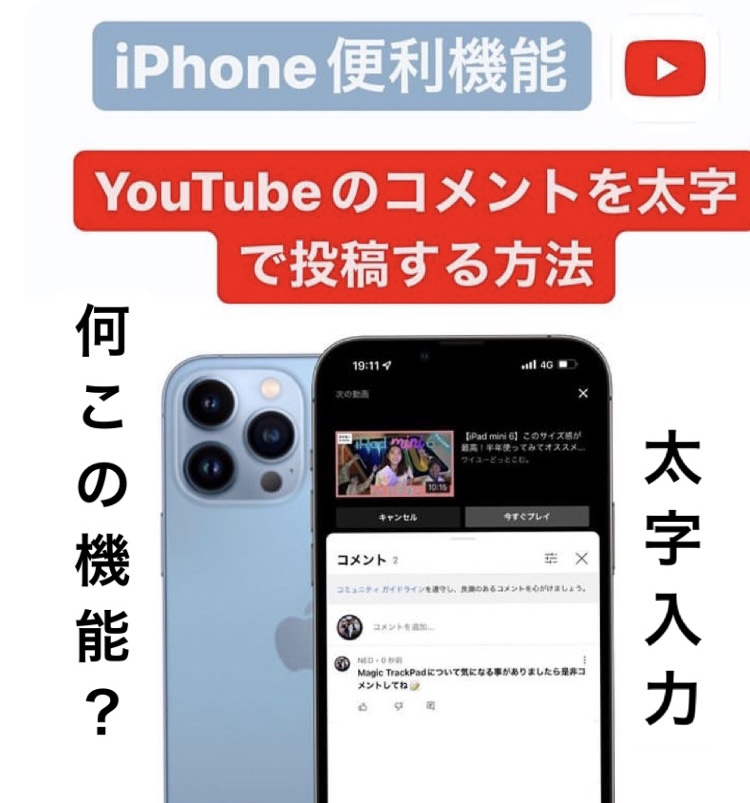
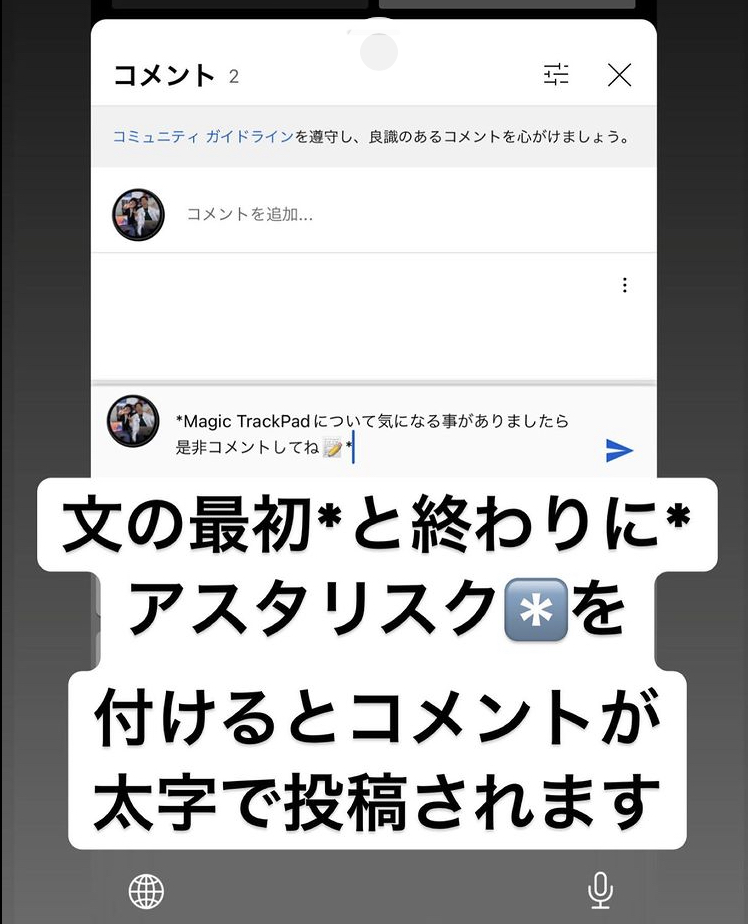
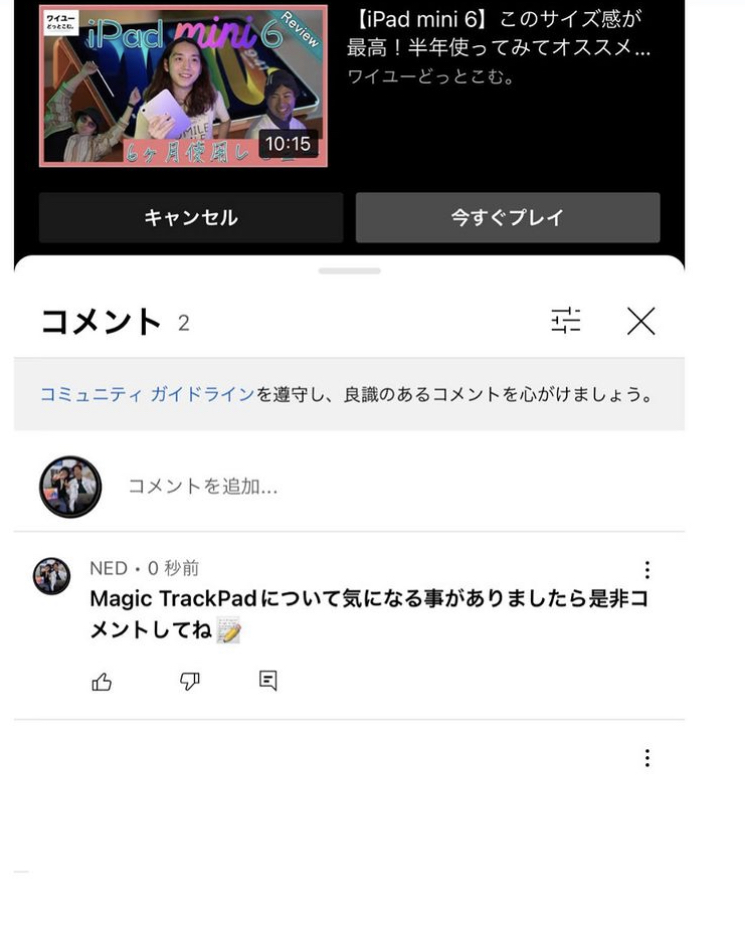
- Youtubeを開き好きなチャンネルのコメント欄を開きます。
- コメントする際、文字の頭とおしりに✳︎(アスタリスク)を入れて投稿すると太字としてコメント欄に表記されます。
Youtubeのコメントに取り消し線をつける方法
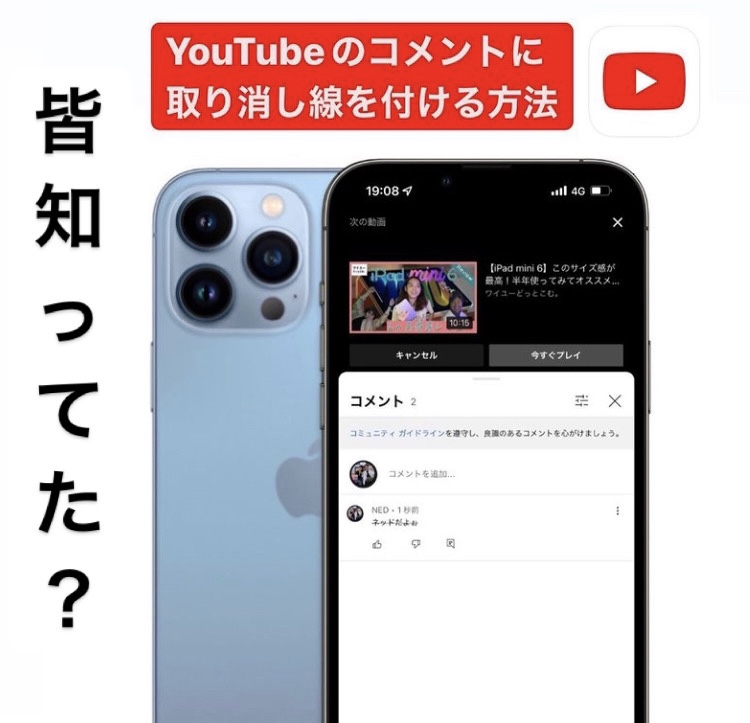
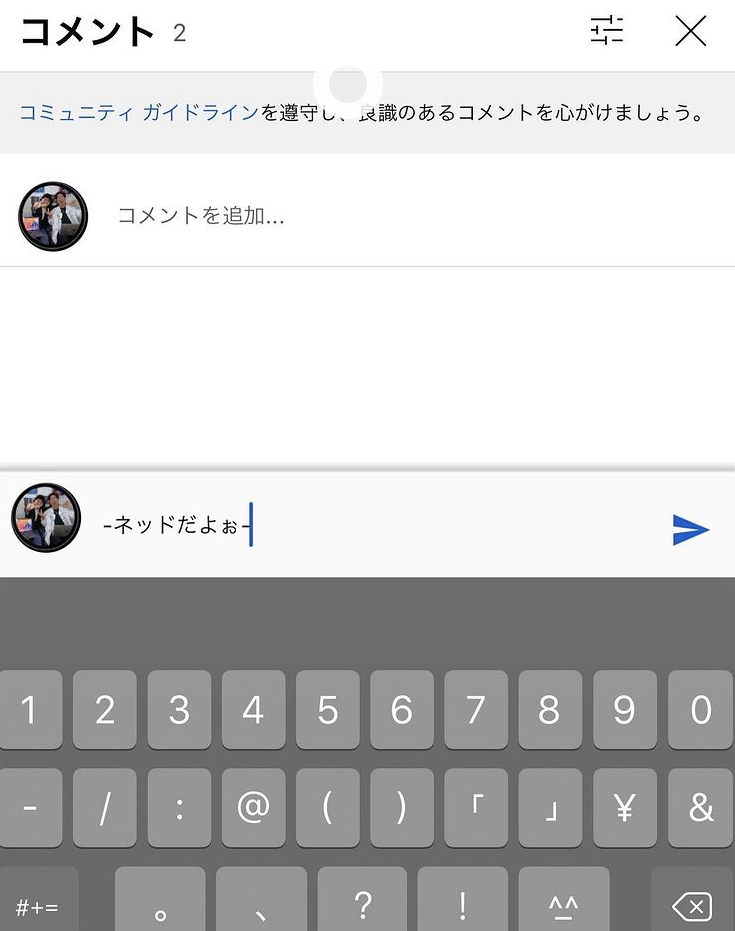
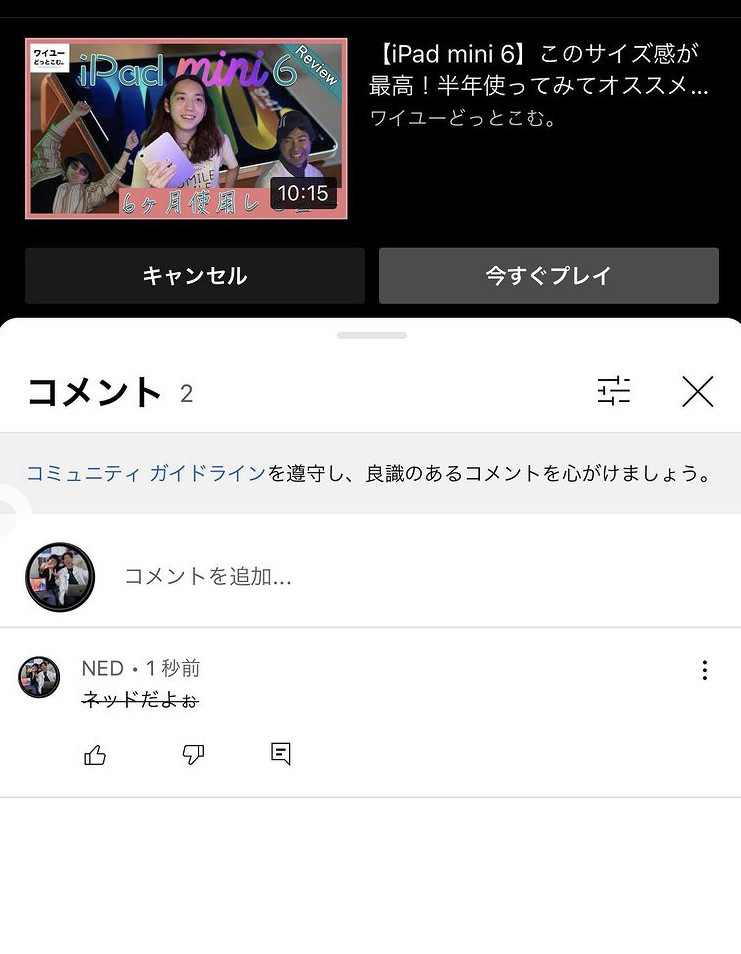
- Youtubeのコメント欄を開きます。
- 文の頭とおしりに-(ハイフン)を入れます。
- ハイフンを入れて投稿すると、投稿した文に取消し線が引かれます。
Youtube自動再生OFF
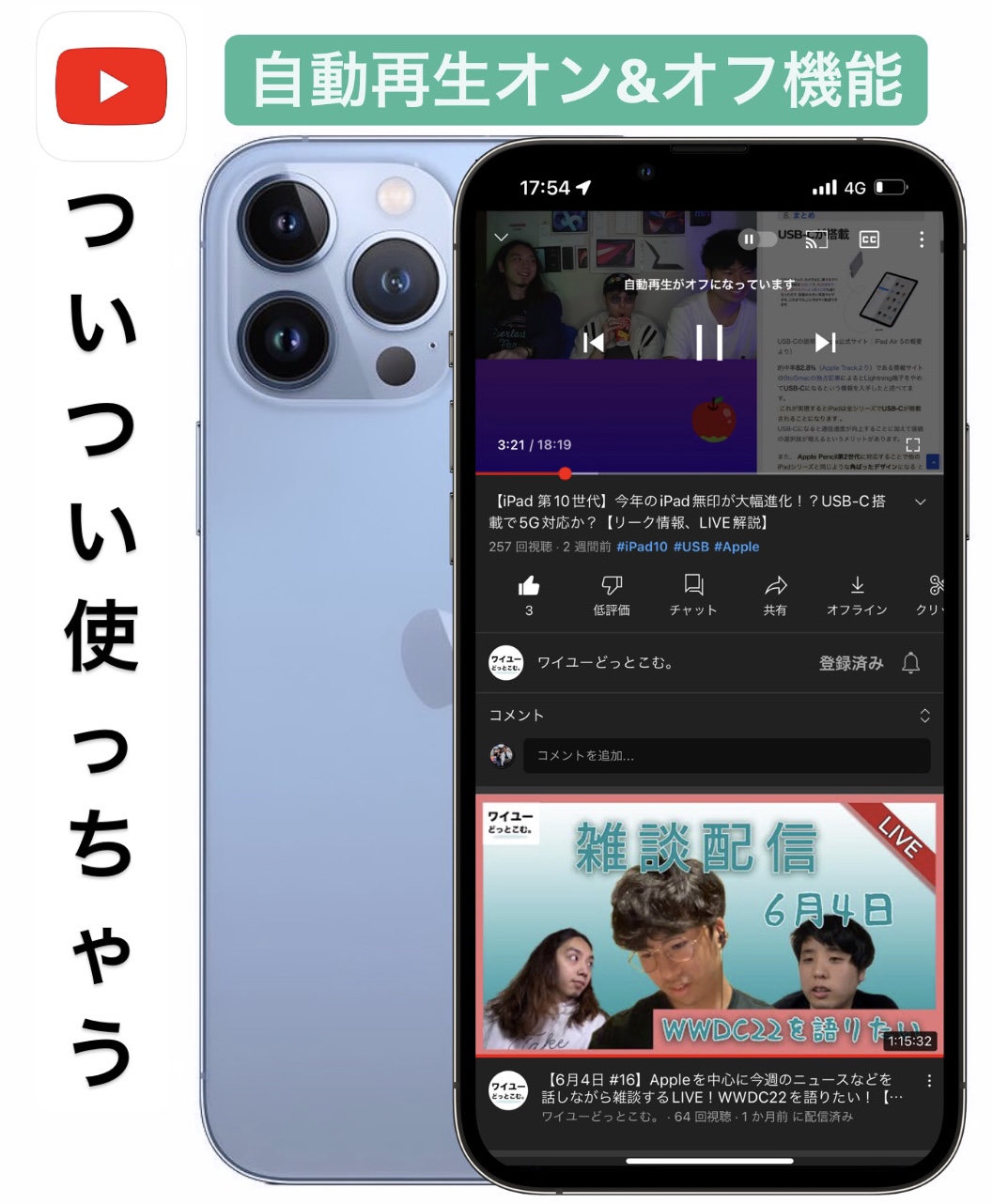
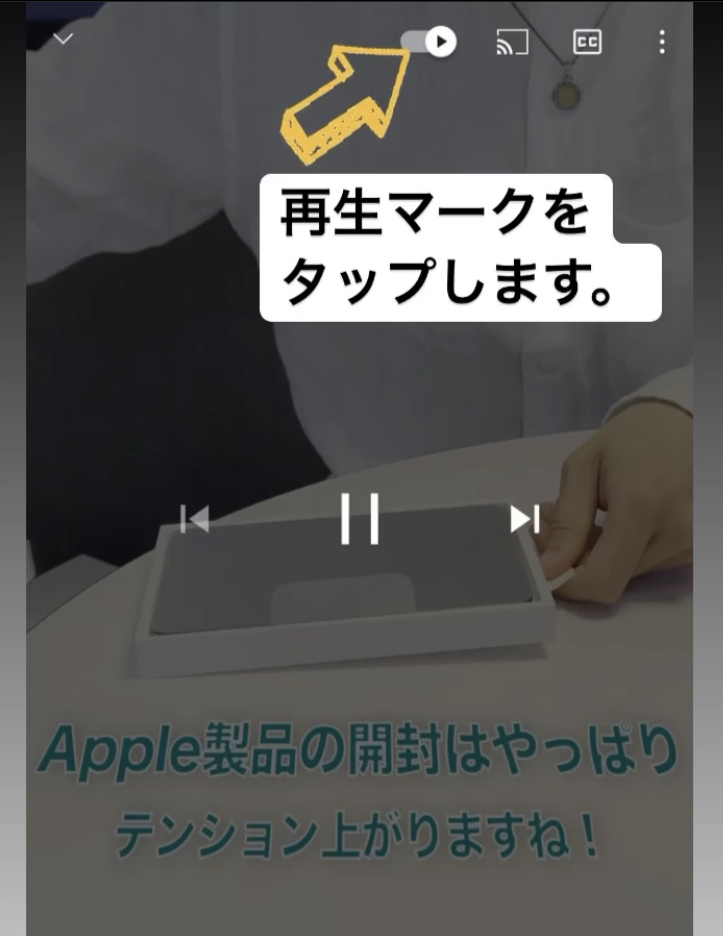
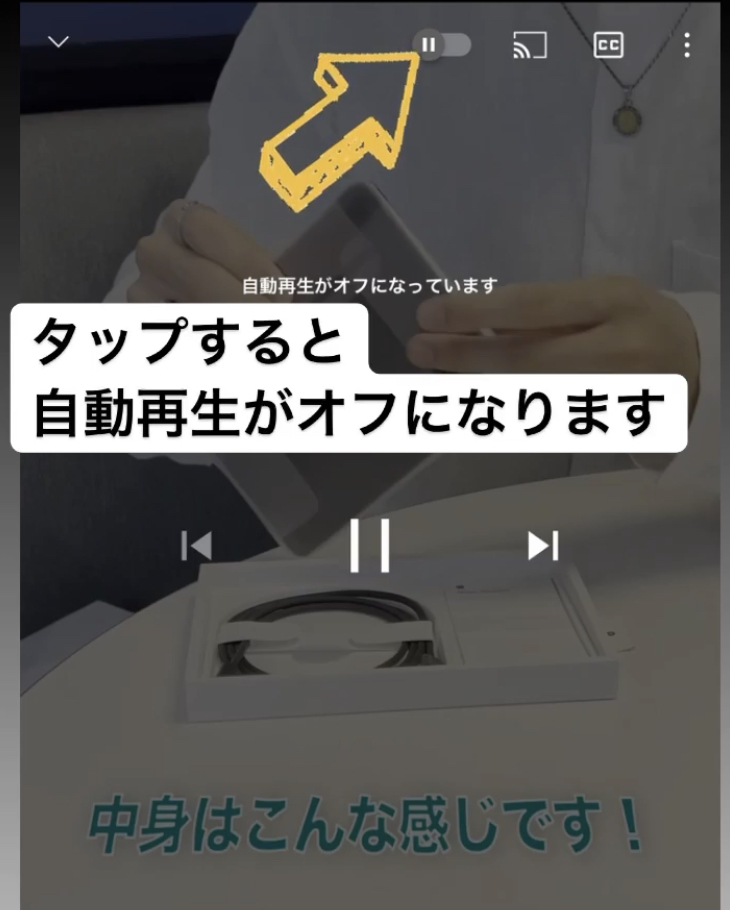
- Youtubeを開きます。
- 好きな動画を開きます。
- 右上の再生マークをタップします。
- タップすると自動再生がオフになります。
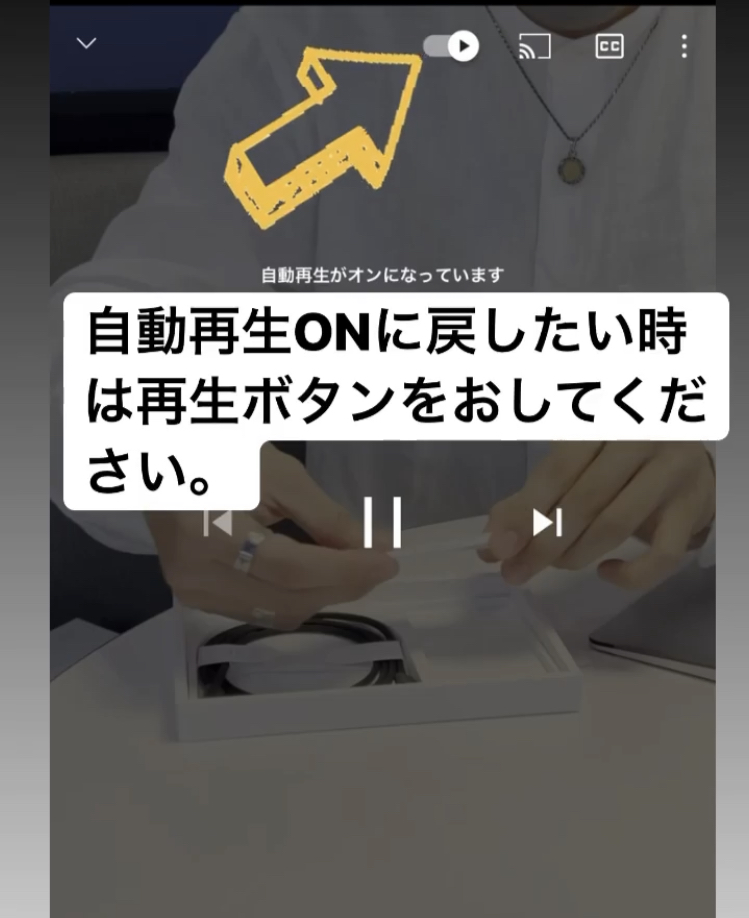
- 自動再生をオンにしたい時は今の部分をもう一度押すと自動再生に戻せます!
iPhoneテザリング方法

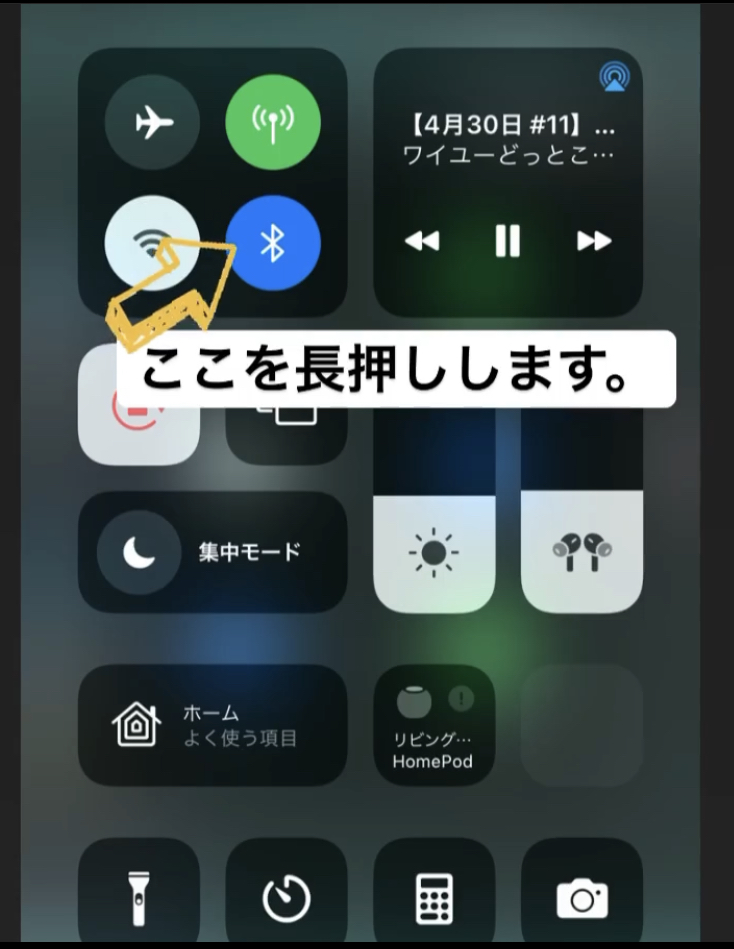
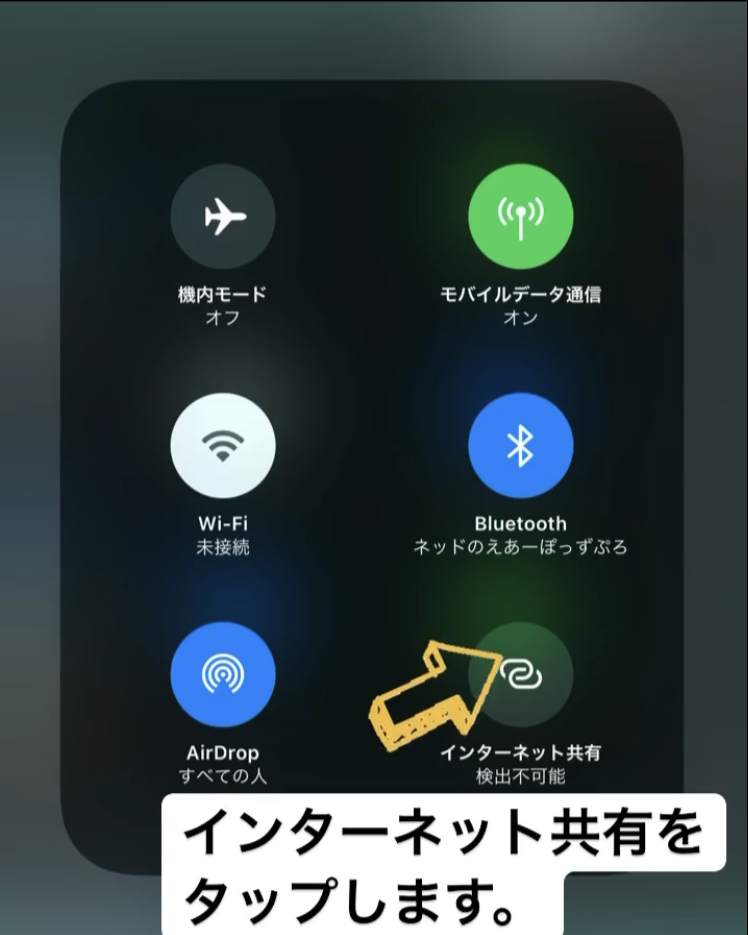
- コントロールセンターを開きます。
- Bluetoothマークを長押しします。(Wi-Fiマークの右側にあります)
- インターネット共有をタップします。
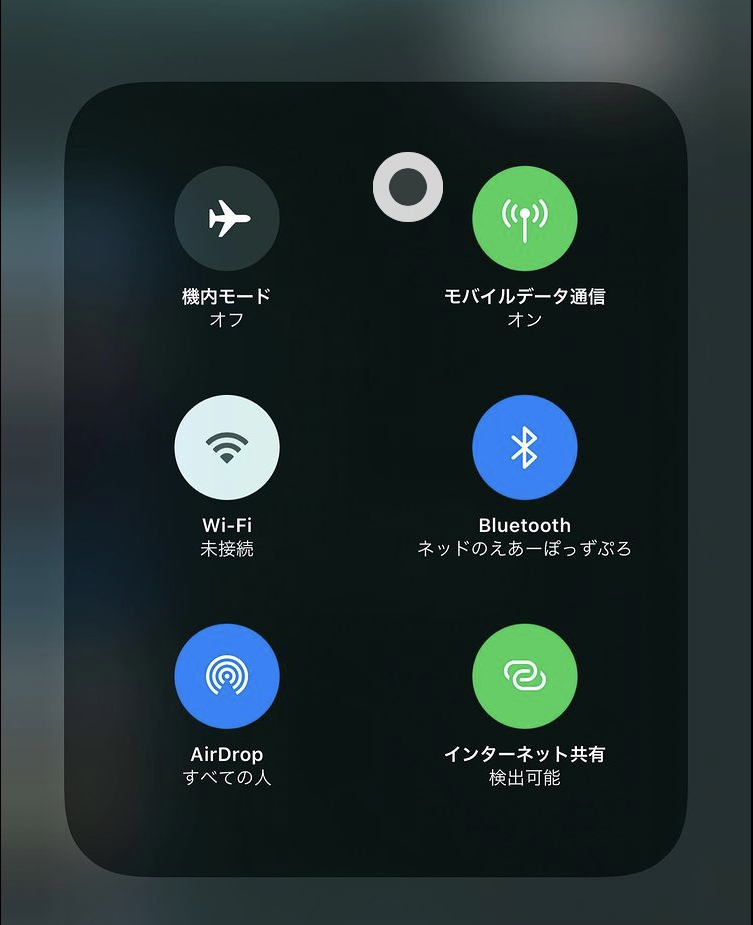
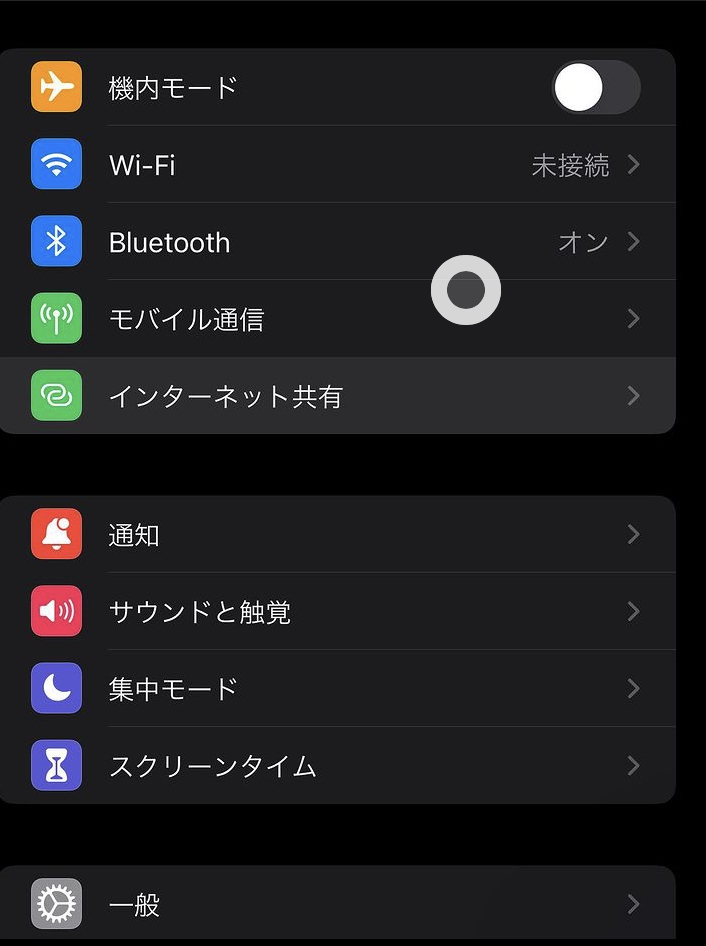
- インターネット共有が緑色になっていればONになっている状態になります。
- 設定を開き、Wi-Fiのパスワードを調べます。
- 設定からインターネット共有を開きます。
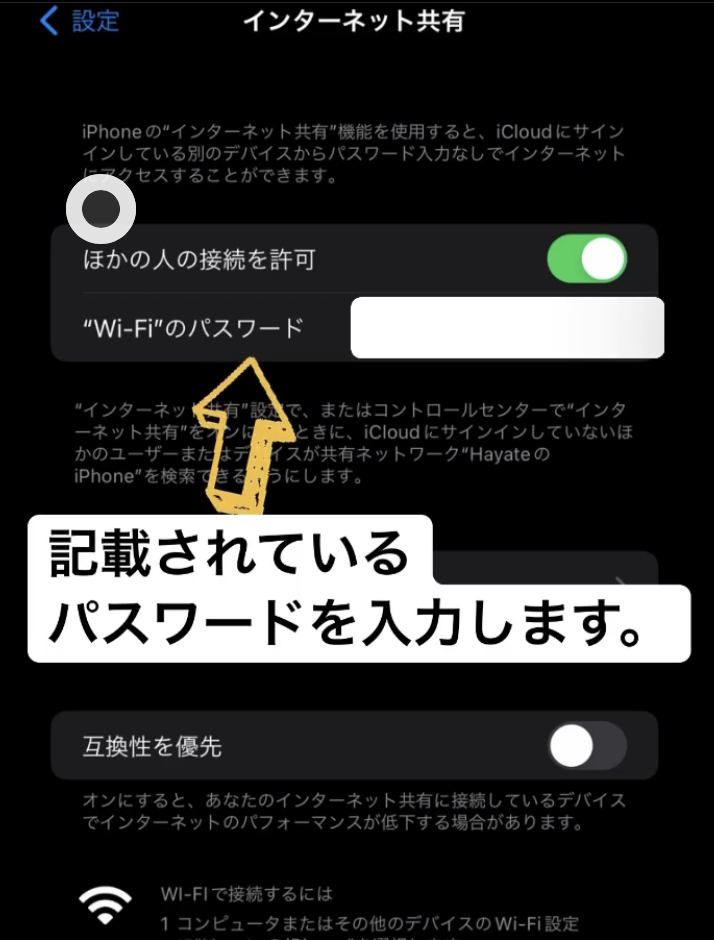
- Wi-Fiのパスワードが記載されいるので打ち込めば利用できます。
URLをQRコードに変更する方法

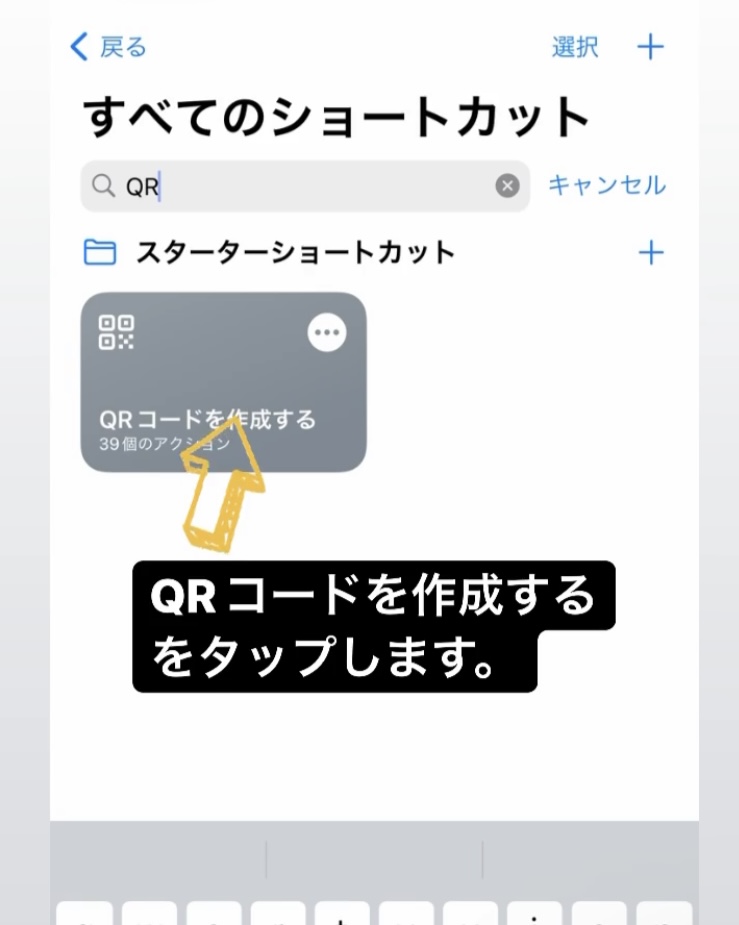
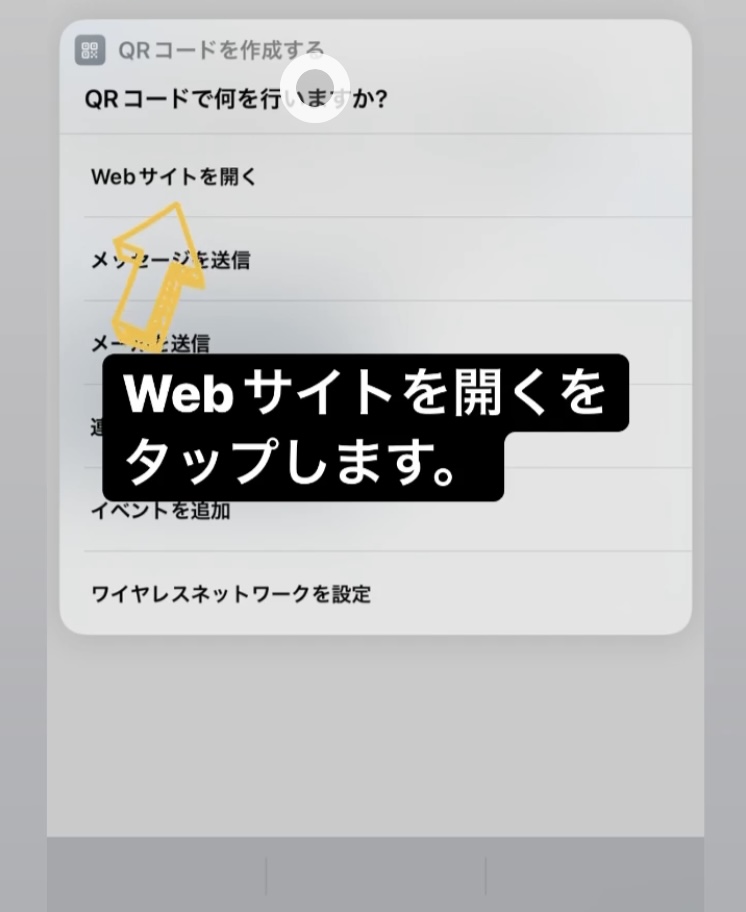
- ショートカットアプリを開きます。
- ショートカット欄の上にある検索機能にQRと入力します。
- QRコードを作成すると出てくるので、タップします。
- 上から2段目のWebサイトを開くをタップします。
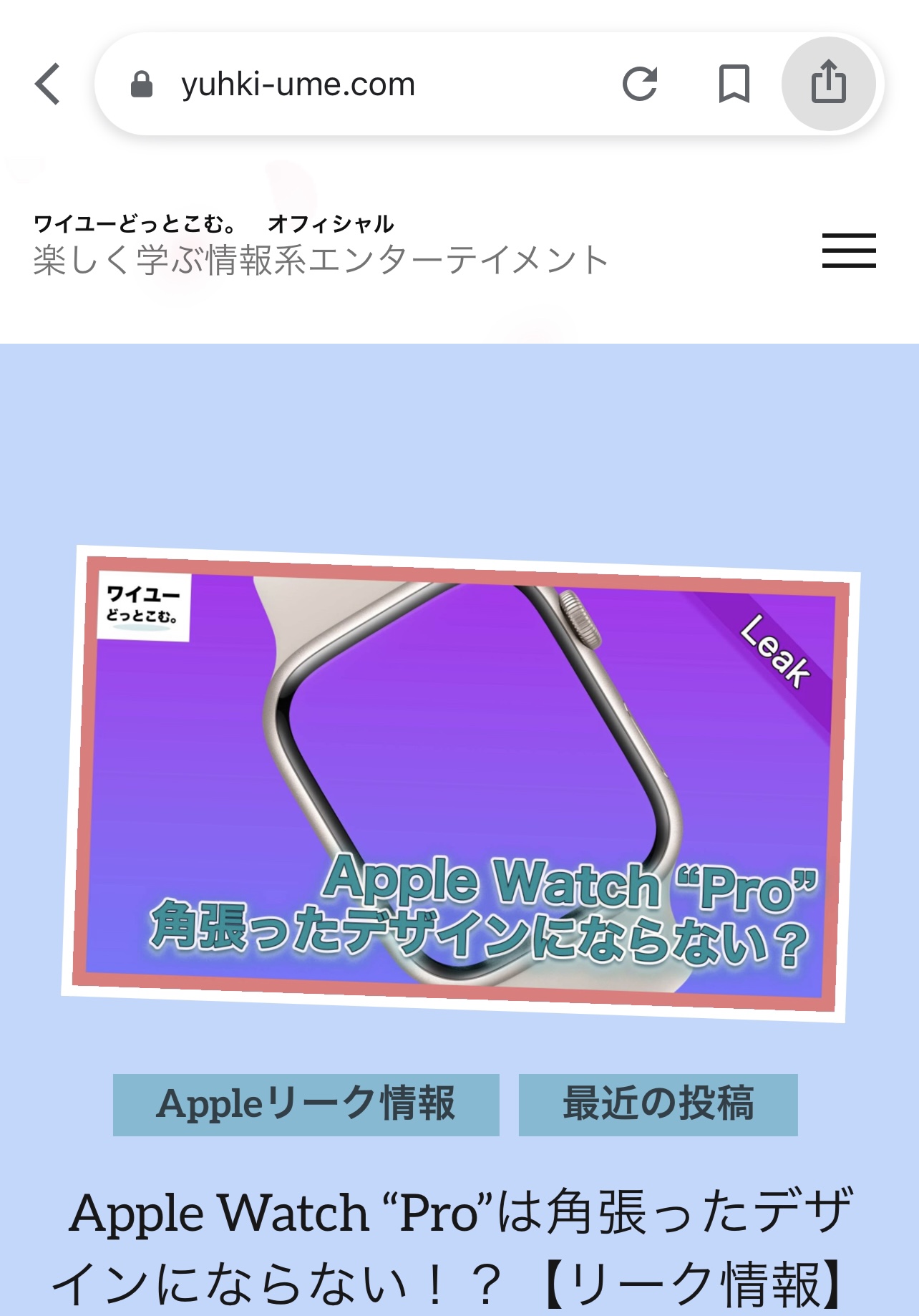
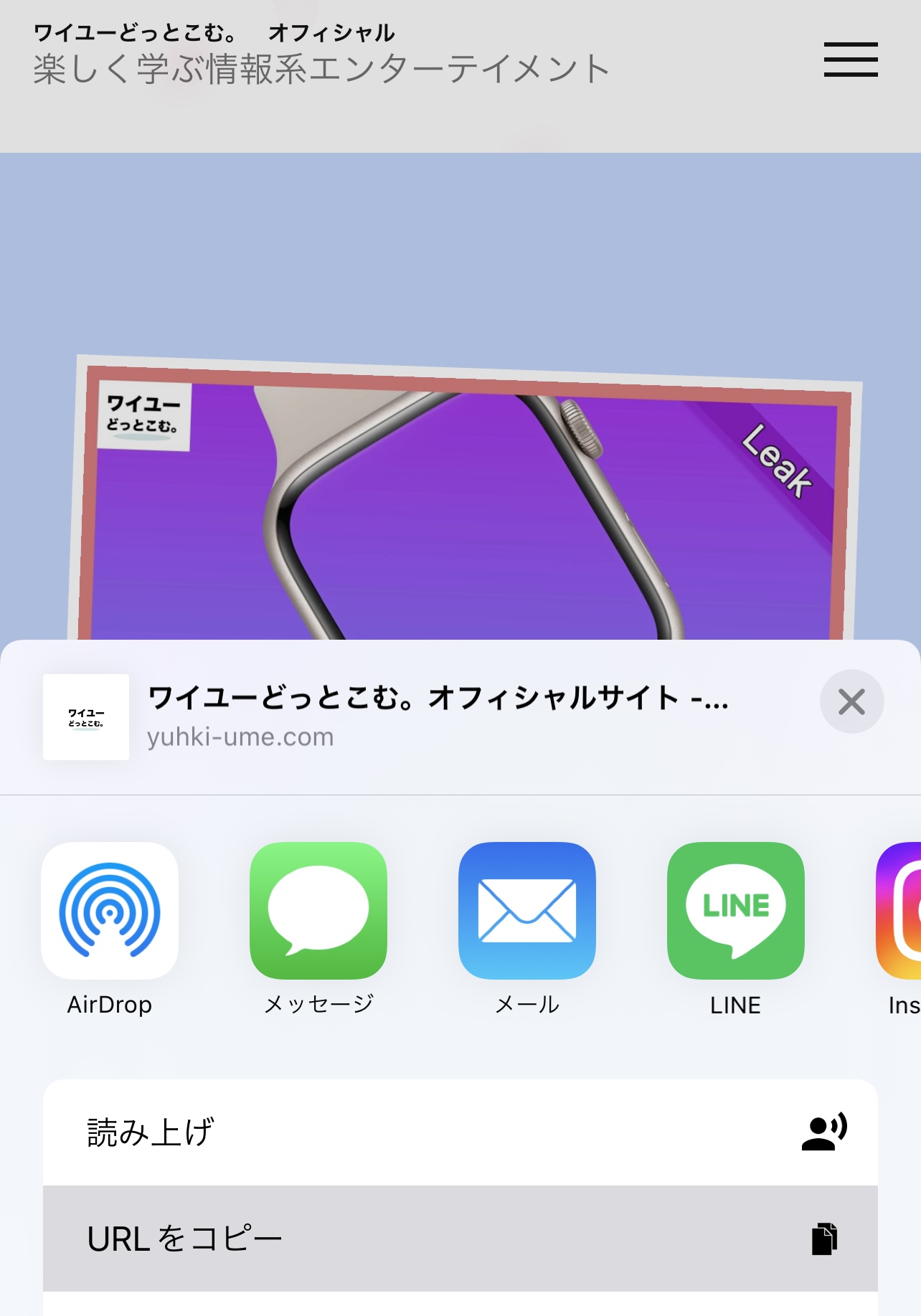
- QRコードにしたいサイトを開きます。
- 右上にある正方形の上矢印マークをタップします。
- URLをコピーします。
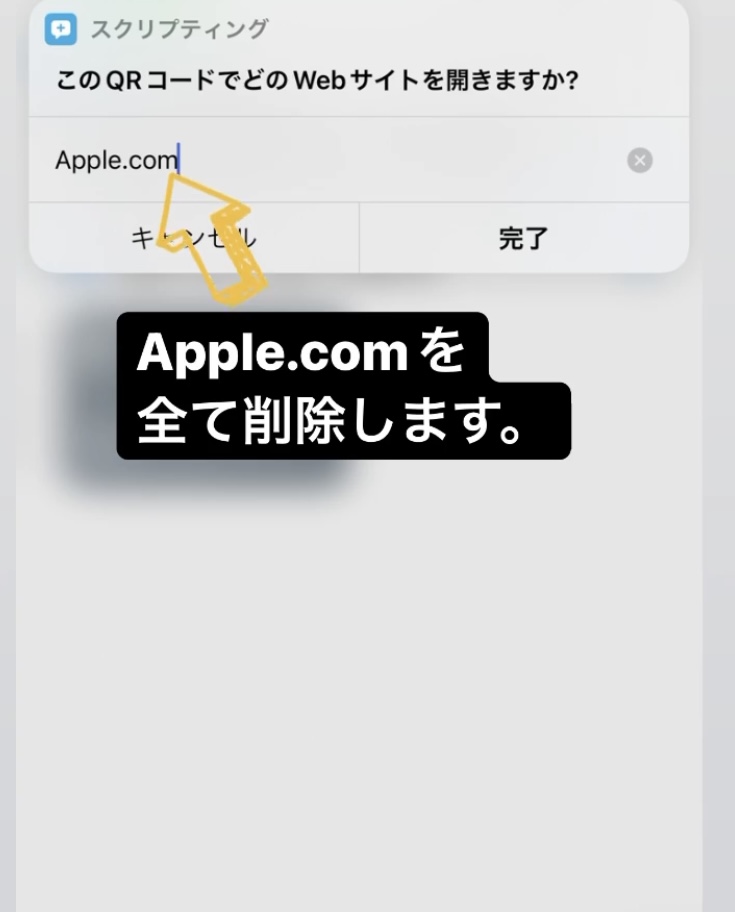
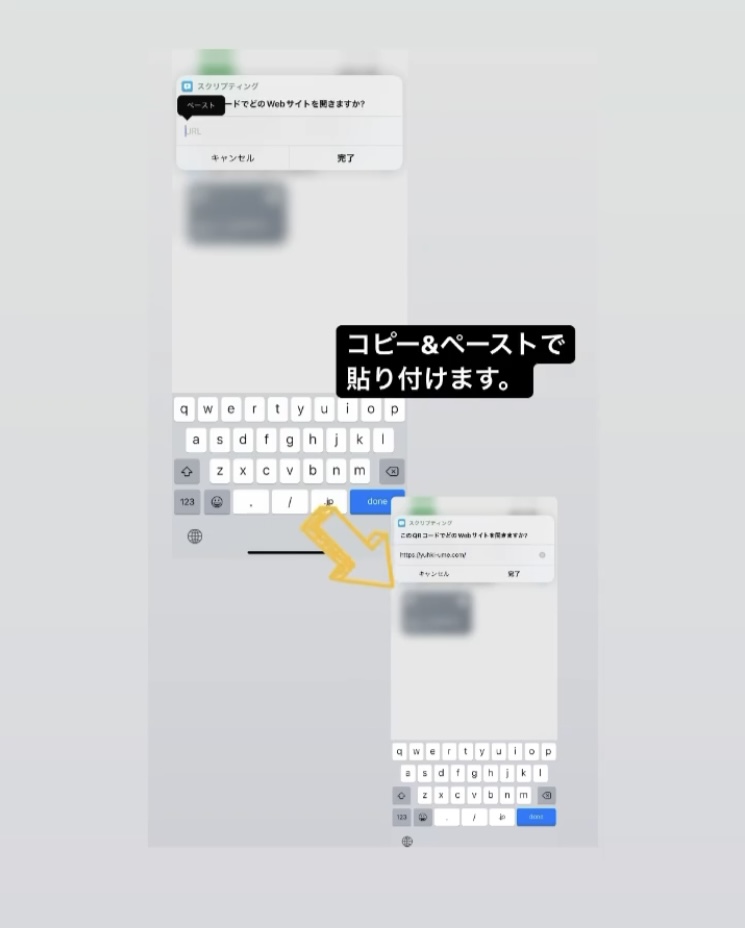
- Appleのリンクが貼ってるので一度全て消します。
- 先ほどコピーしたリンクを貼ります。
- 右下にある完了をタップします。
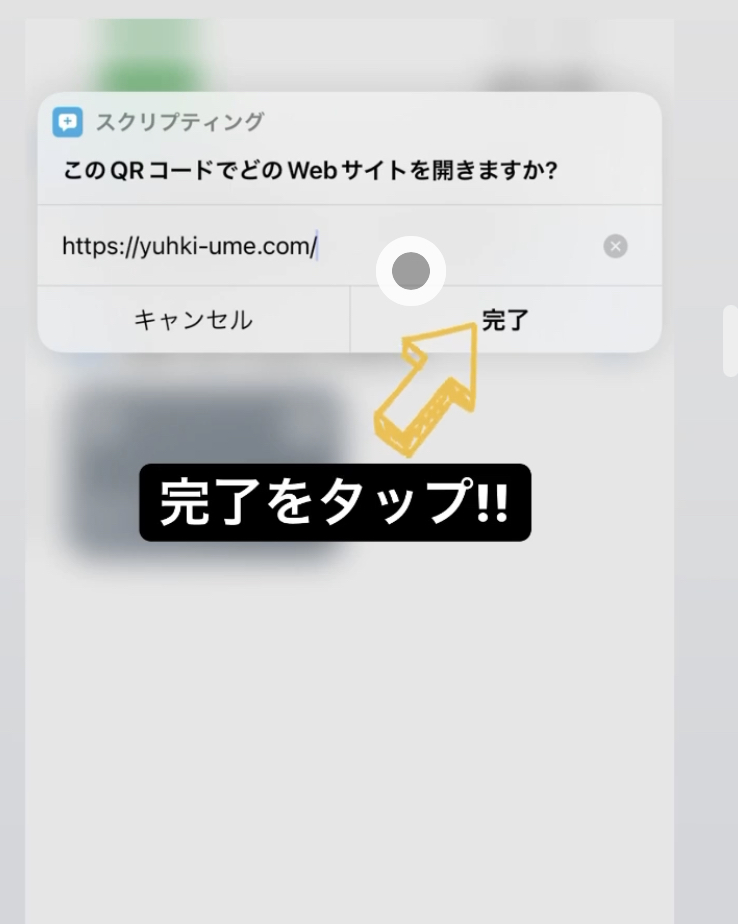
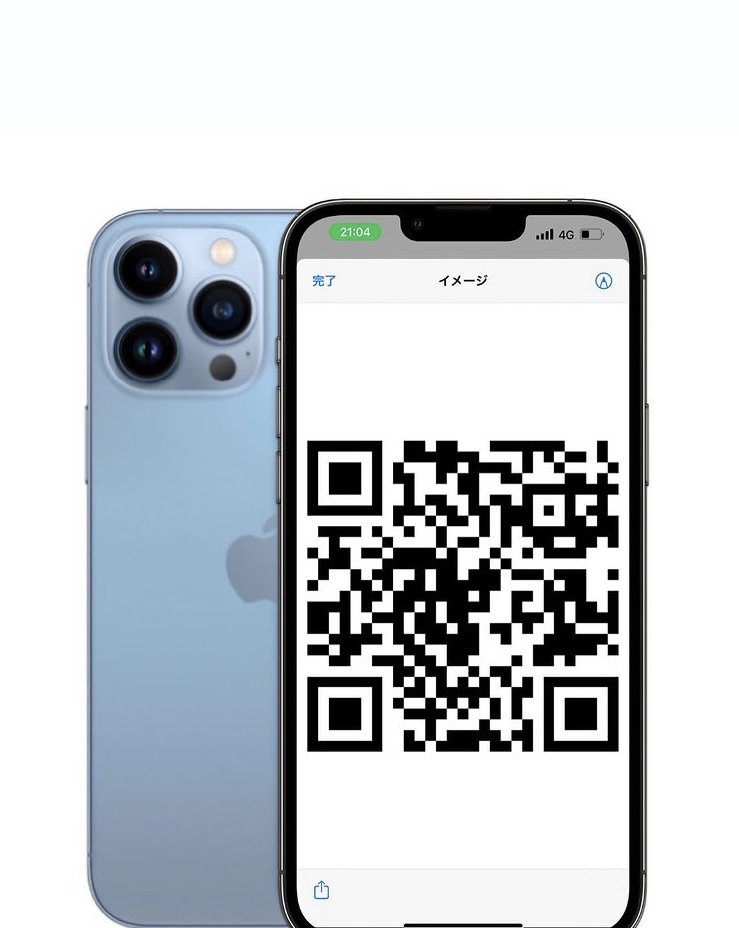
撮った写真でテキスト検索

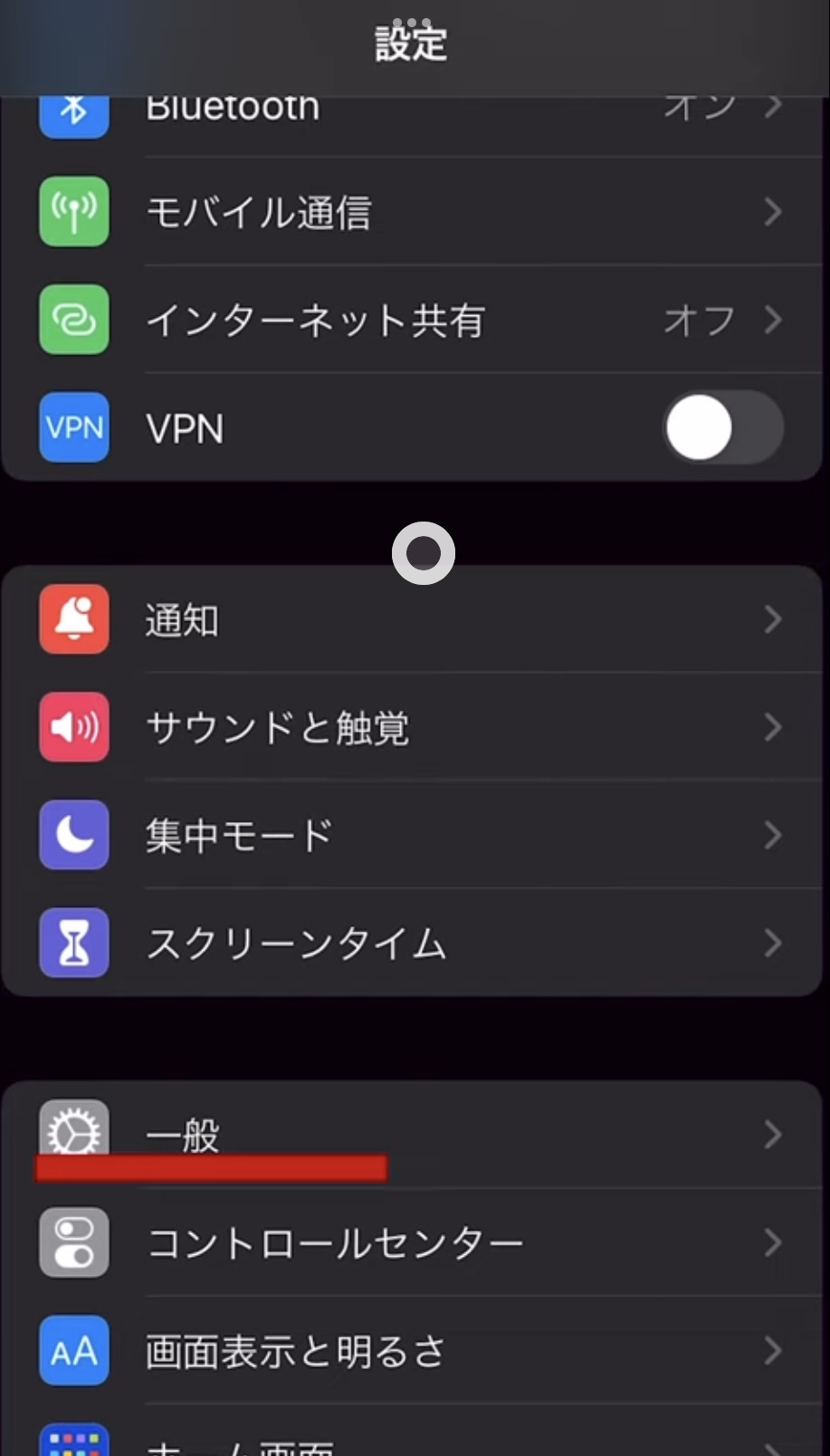
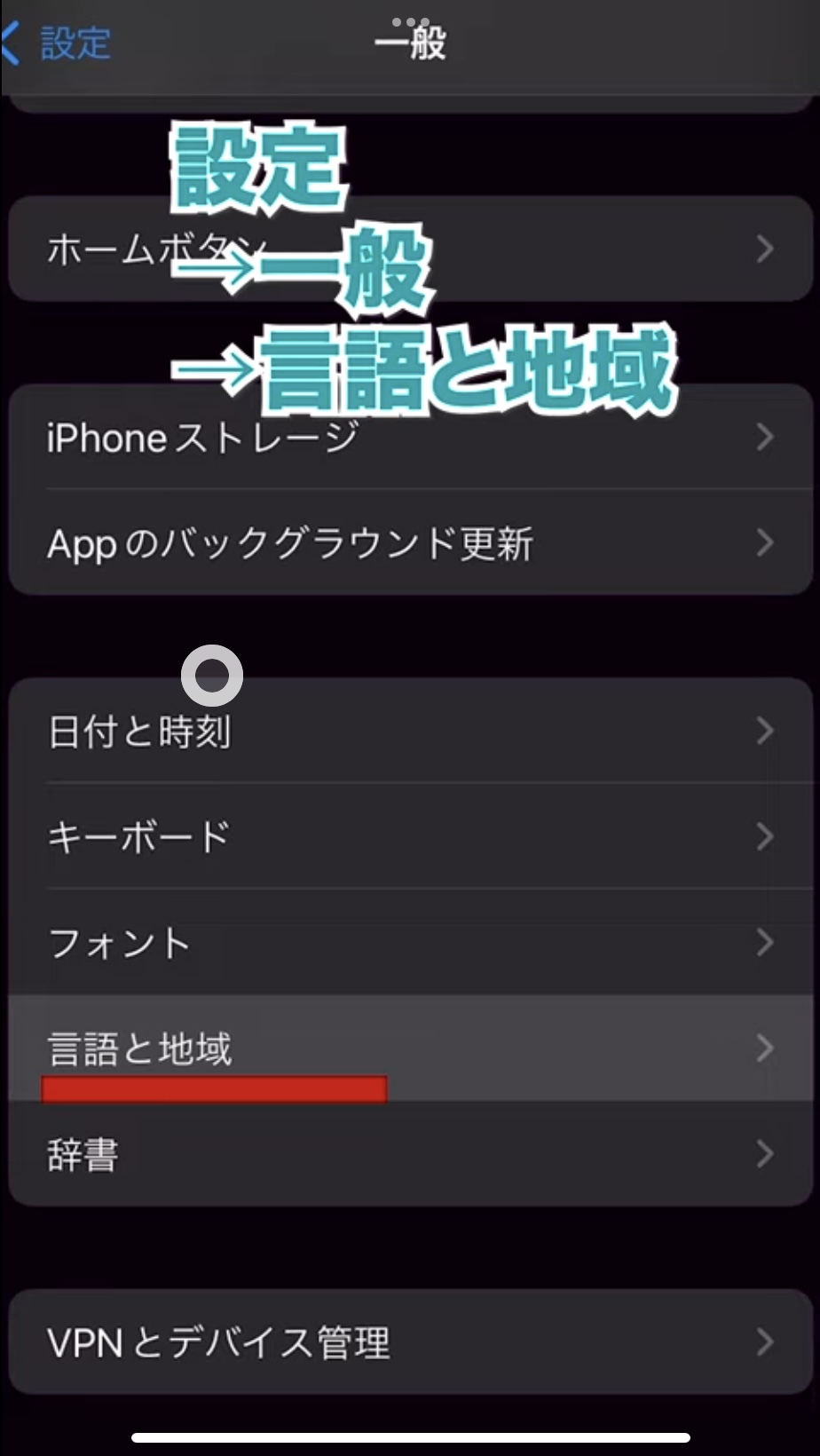
- iPhoneの設定を開きます。
- 設定を開き、一般をタップします。
- 言語と地域をタップ。
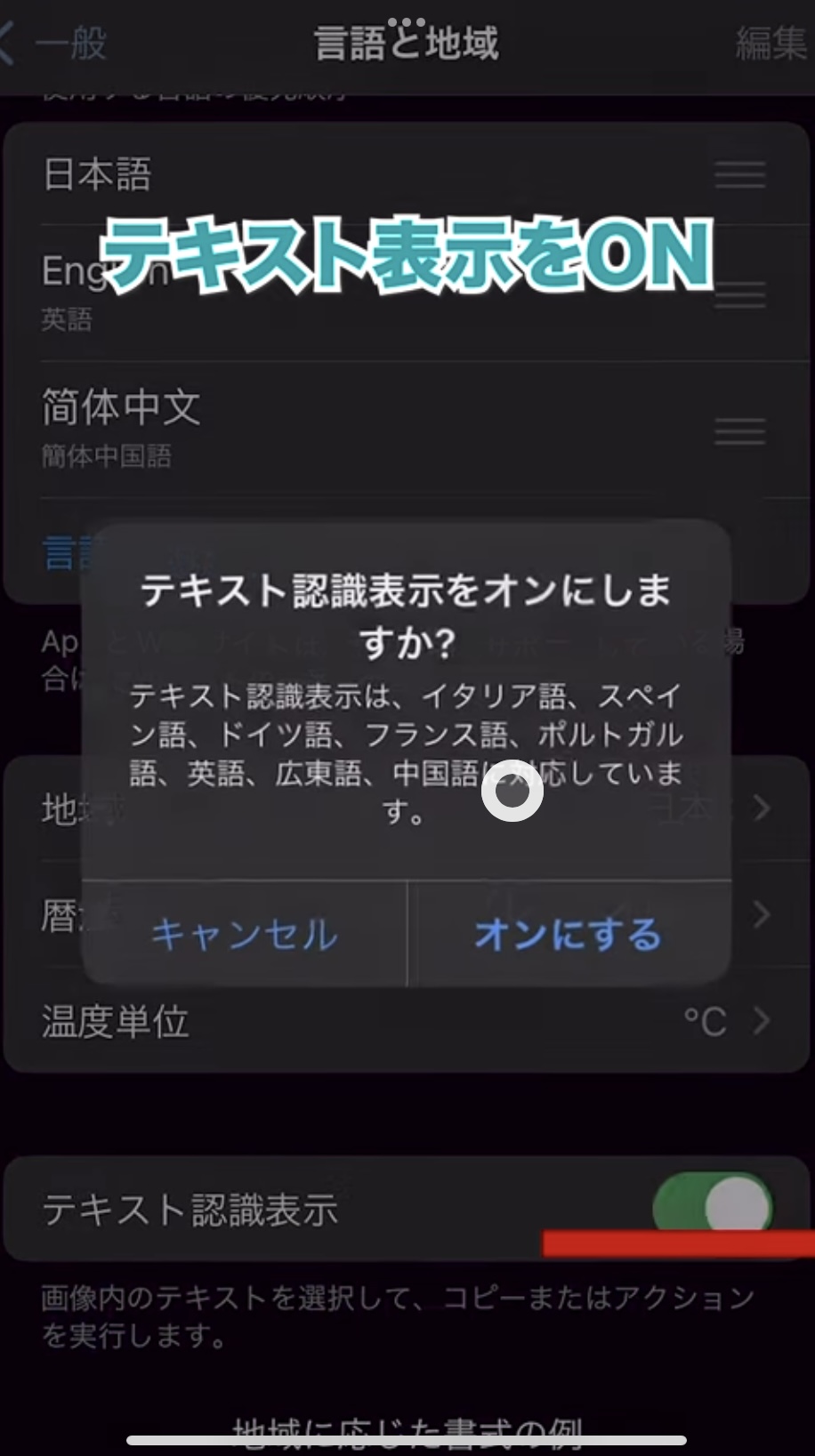
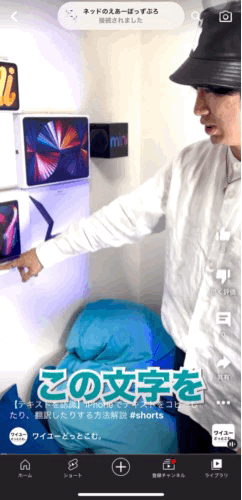
- 設定が完了したら、読み取りたい物の写真を撮ります。
- 写真を撮ったら、アルバムから撮った写真を開きます。
- 写真の読み取りたい文章を長押しします。
- コピぺや翻訳が可能なので良かったらやってみてね。
カメラ機能連写『バーストモード』

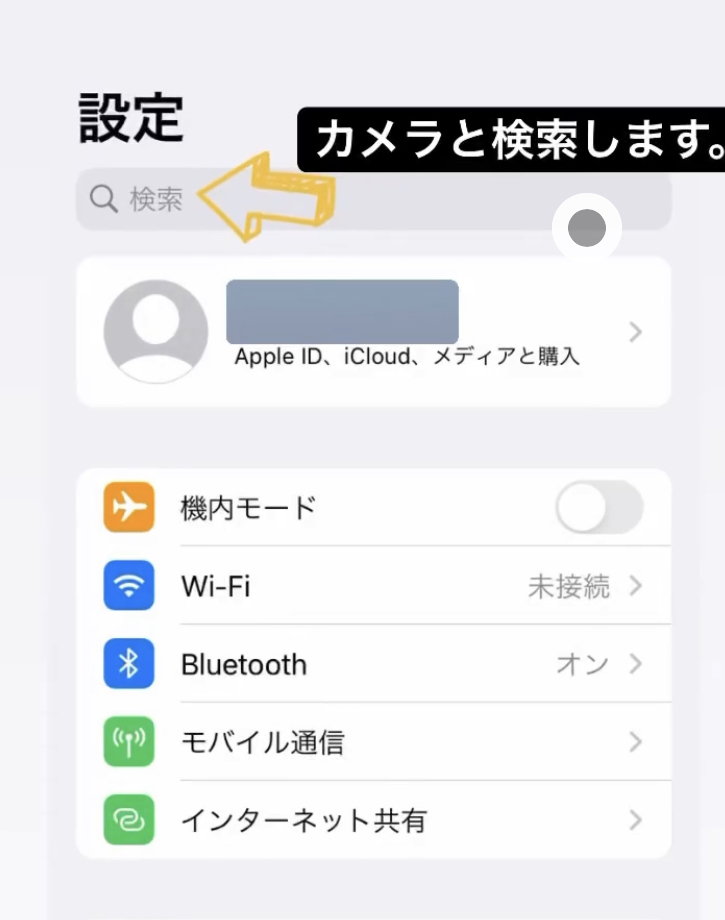
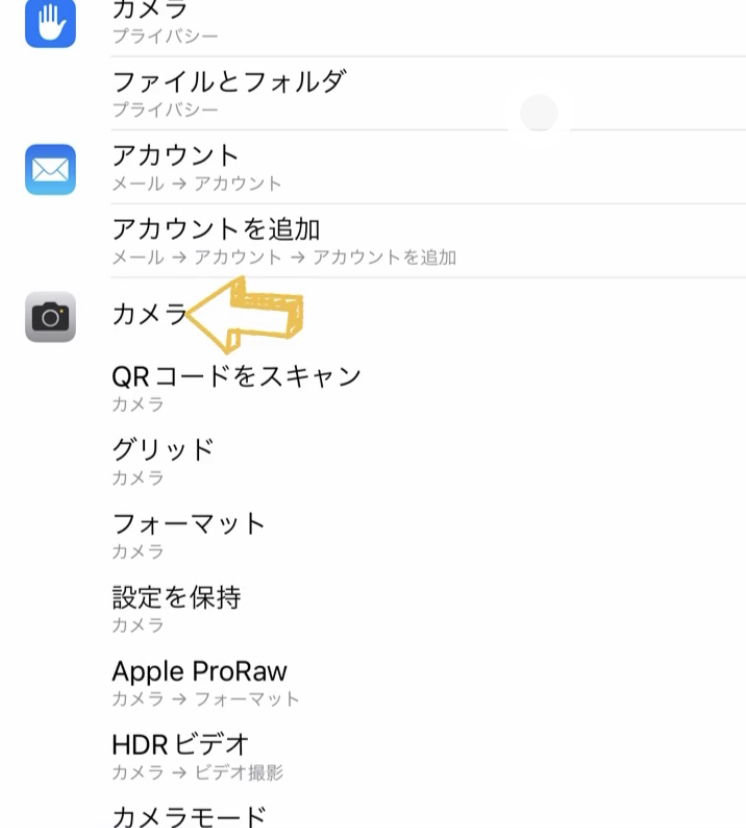
- 設定を開きます。
- 設定の検索欄からカメラと調べます。
- カメラをタップします。
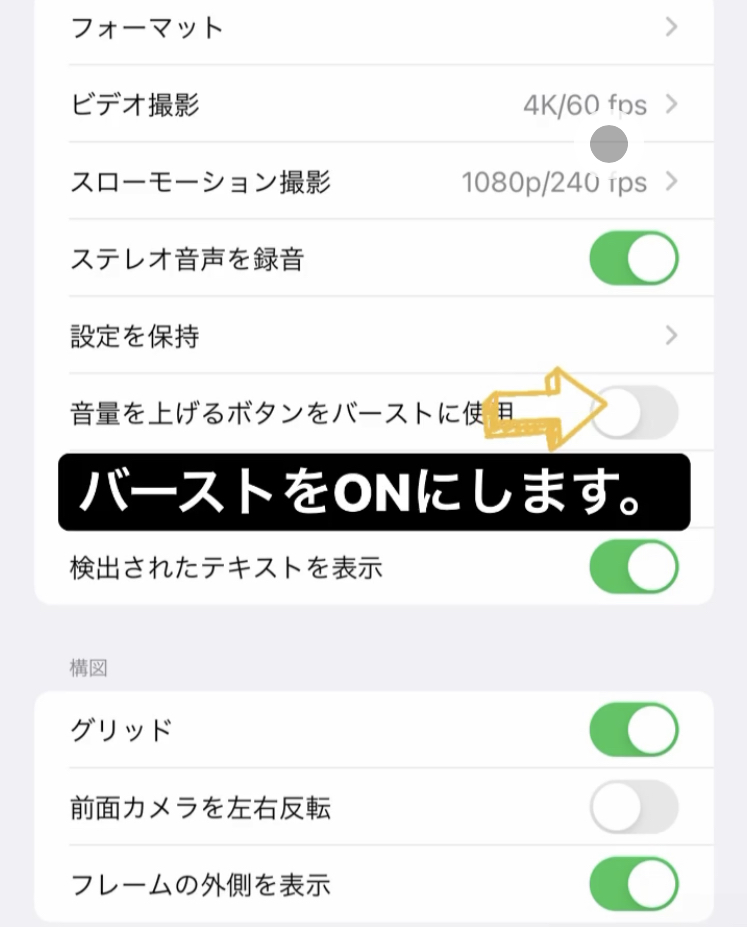
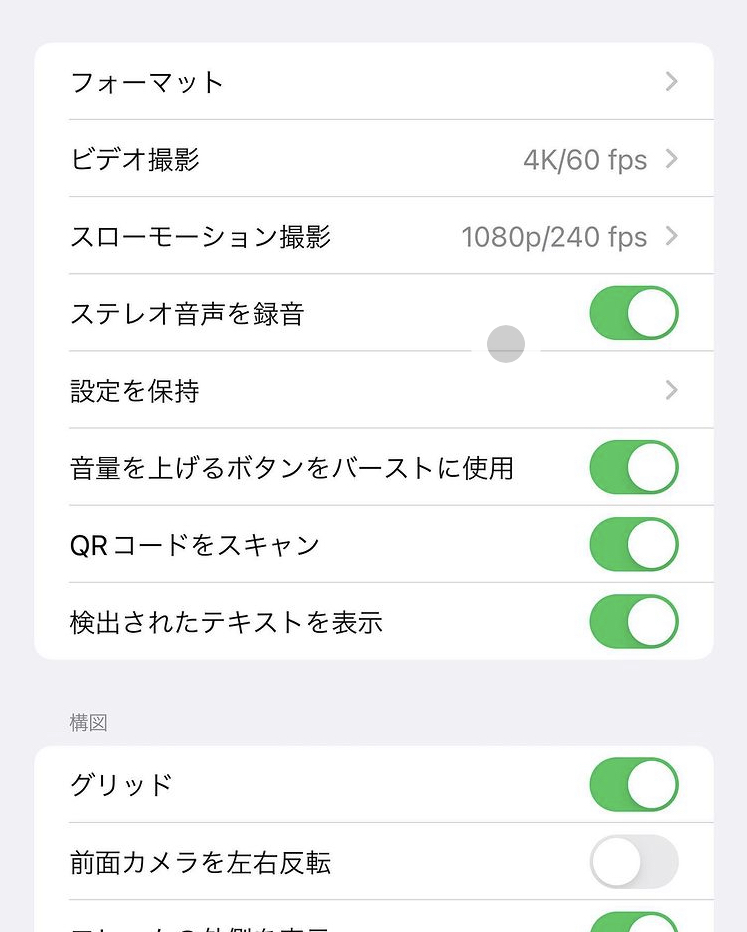
- 『音量を上げるボタンをバーストモードに使用』をONにします。
- カメラを開きます。
- 音量ボタン(下の音量ボタン)を押すとバーストモード(連写で撮影できます)
メモ機能『チェックリスト』
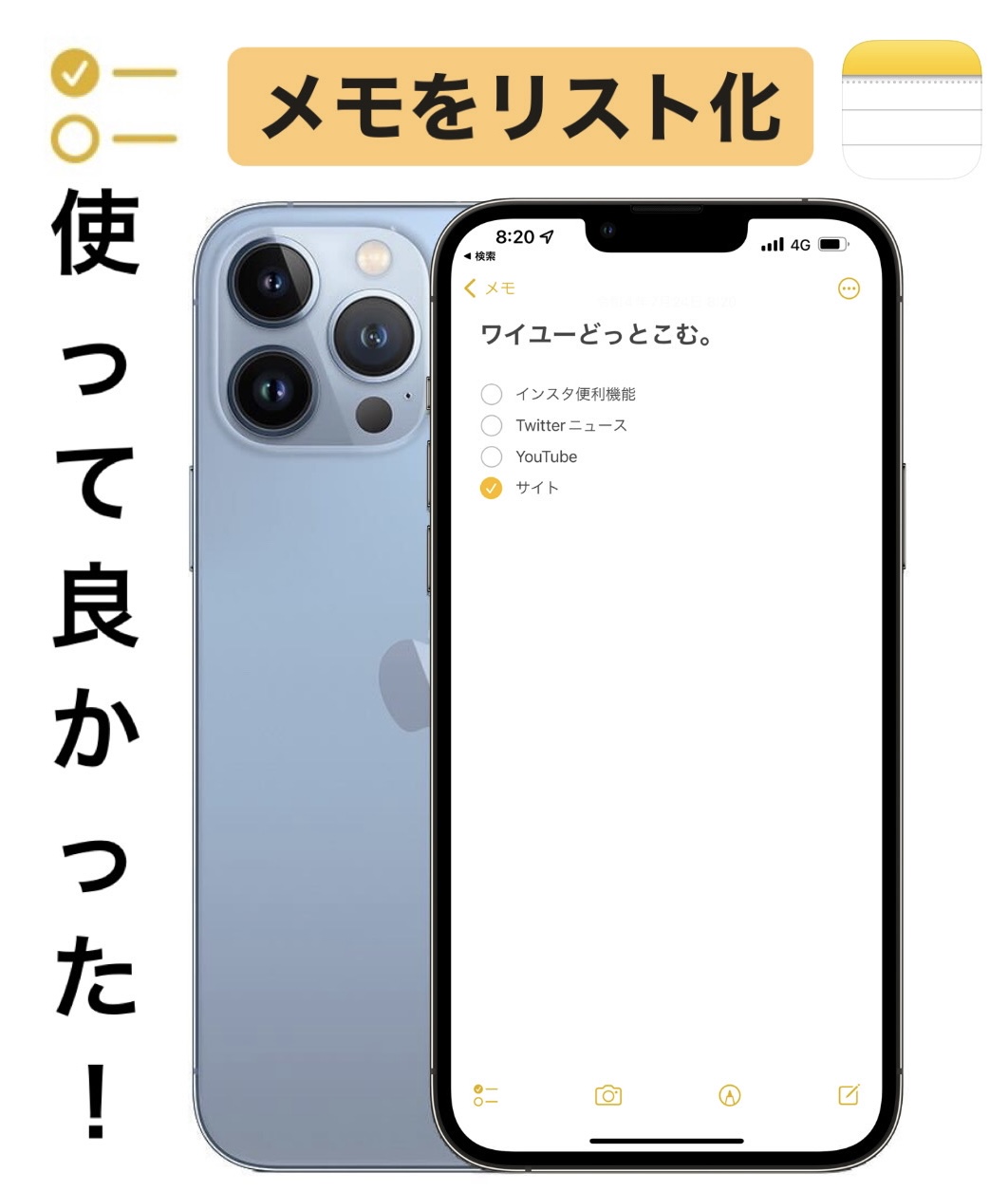
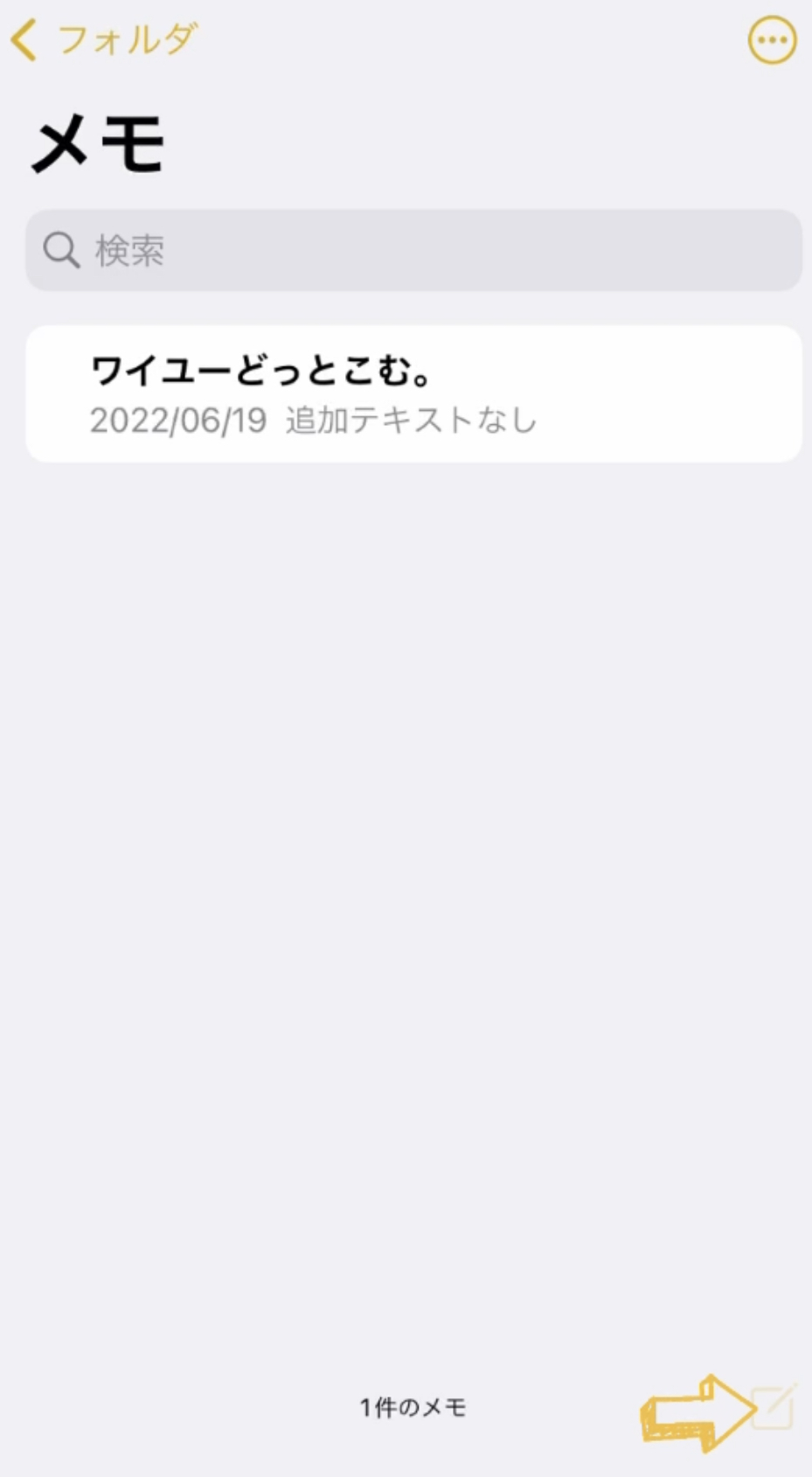
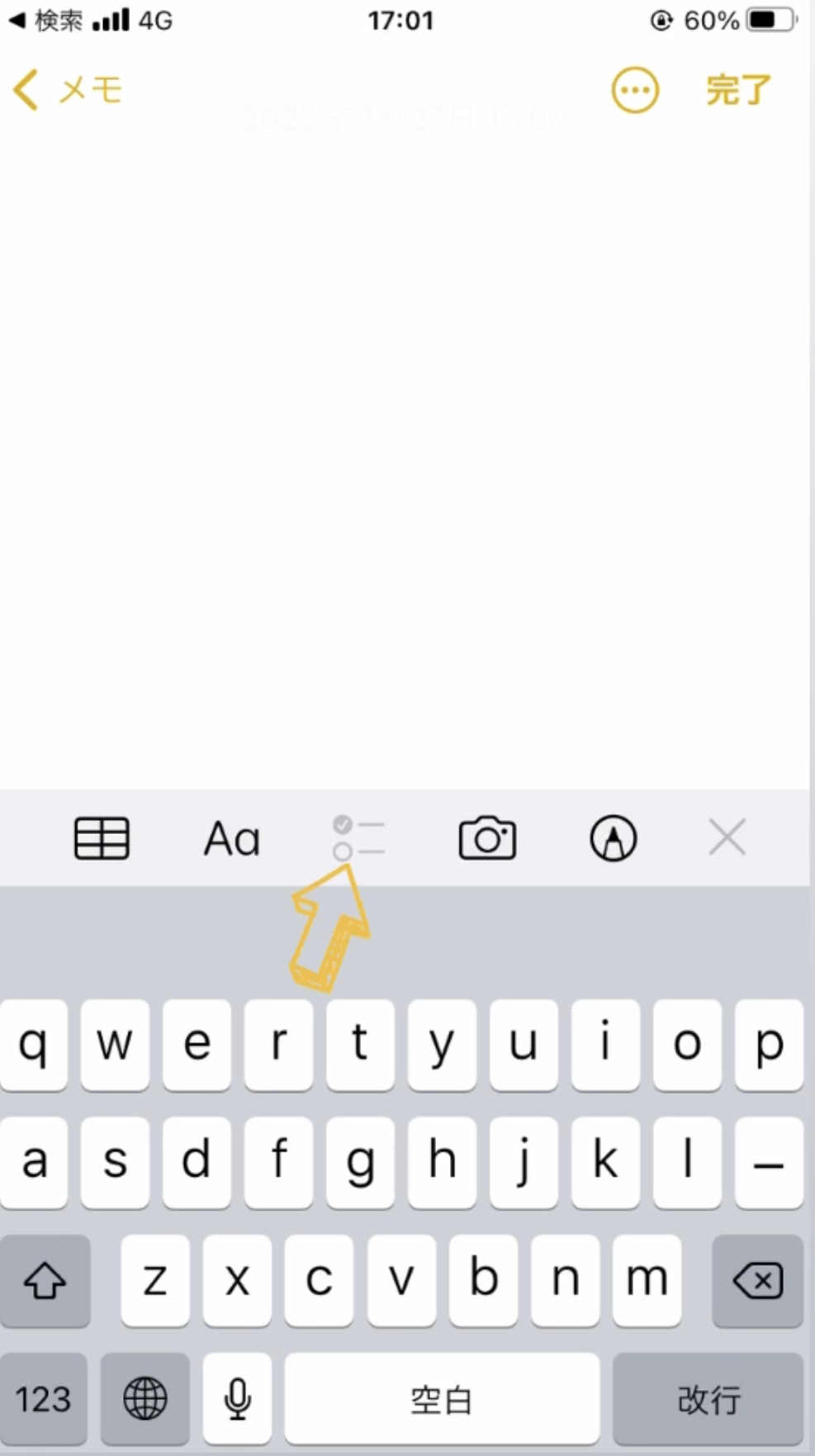
- メモを開きます。
- 右下にあるペンマークをタップします。
- 画面中央にあるチェックマークをタップします。
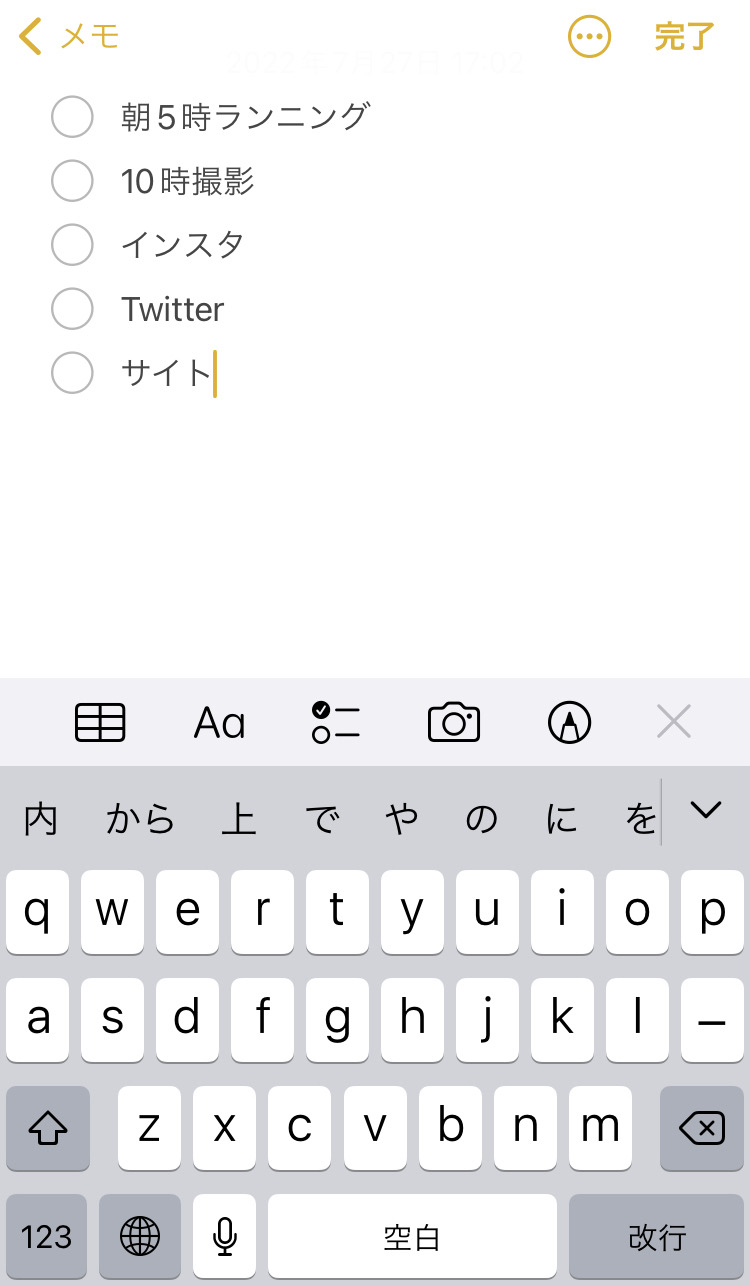
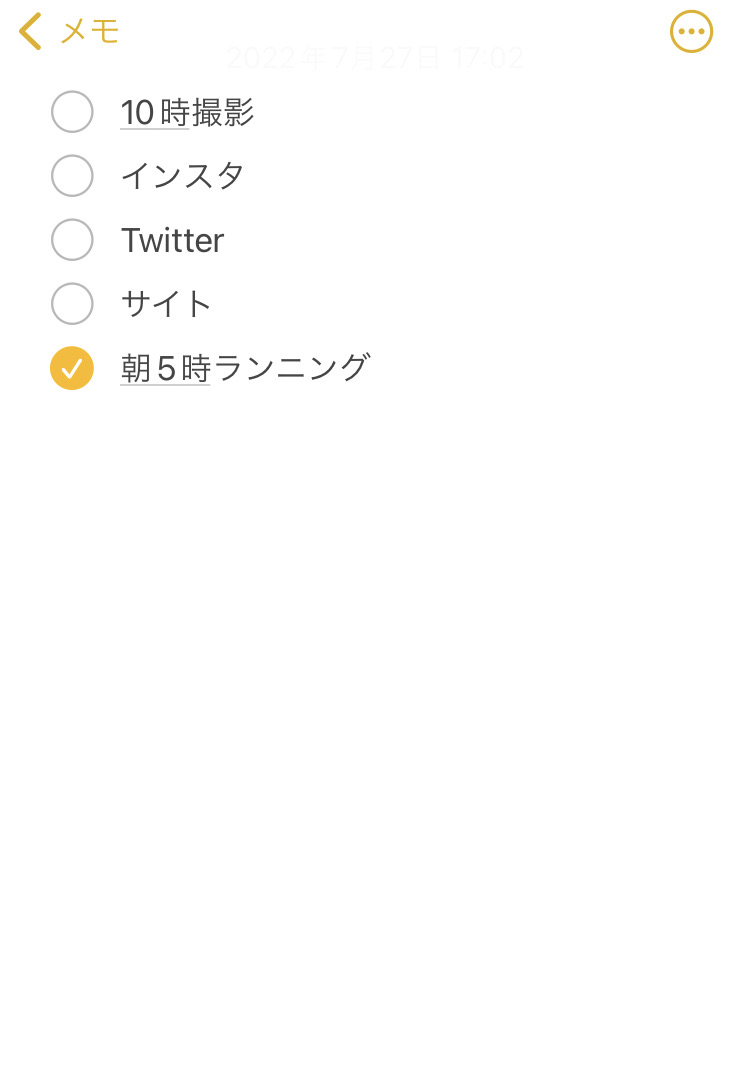
- チェックリストを作ります。
- 終わった順にチェックを入れます。
良かったらやってみてね!!
メモ機能『大事なメモに鍵をかける方法』
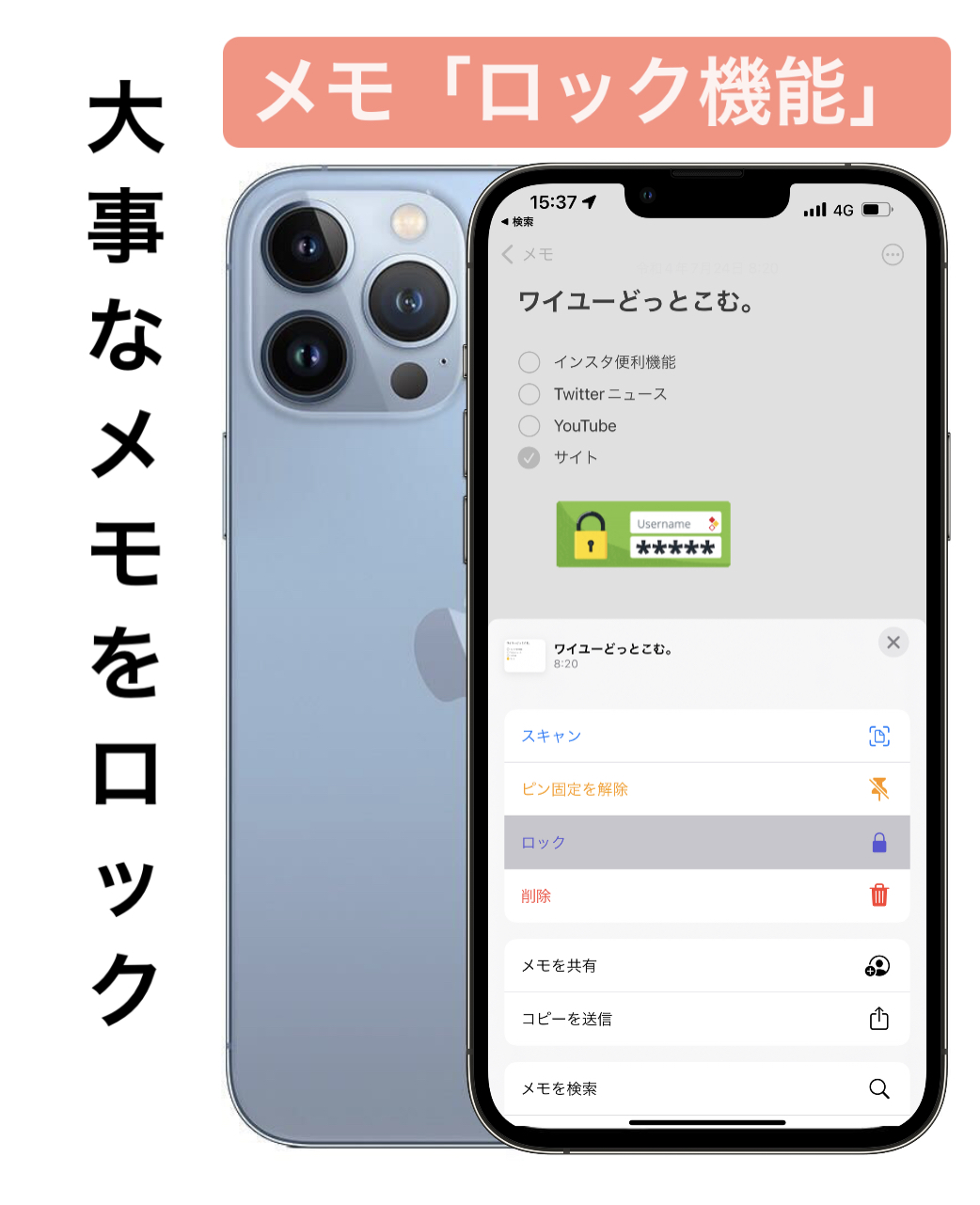
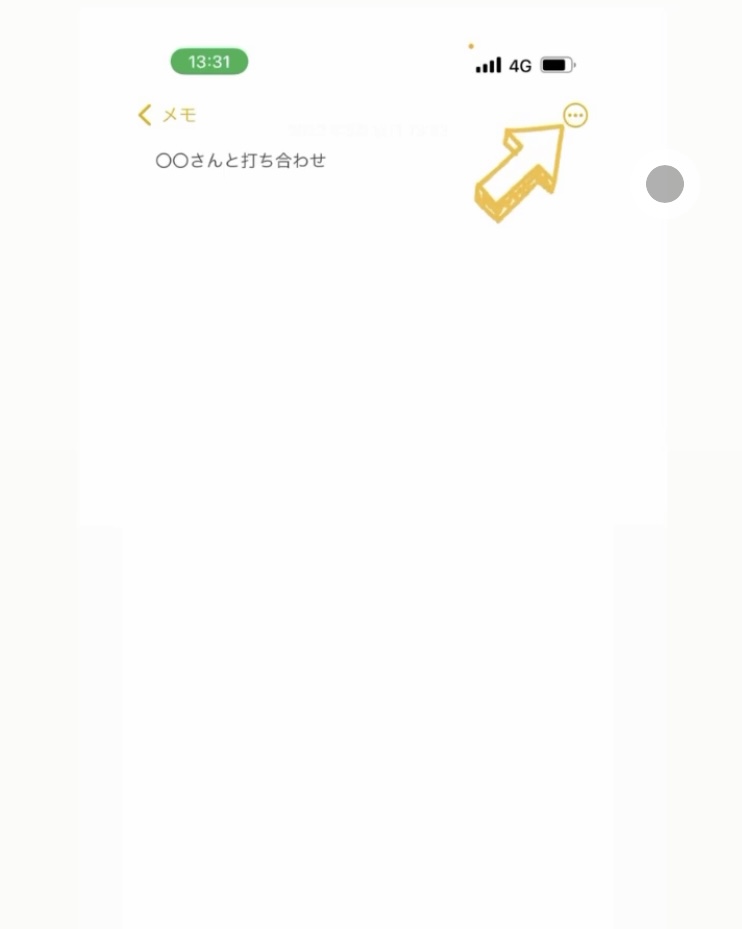
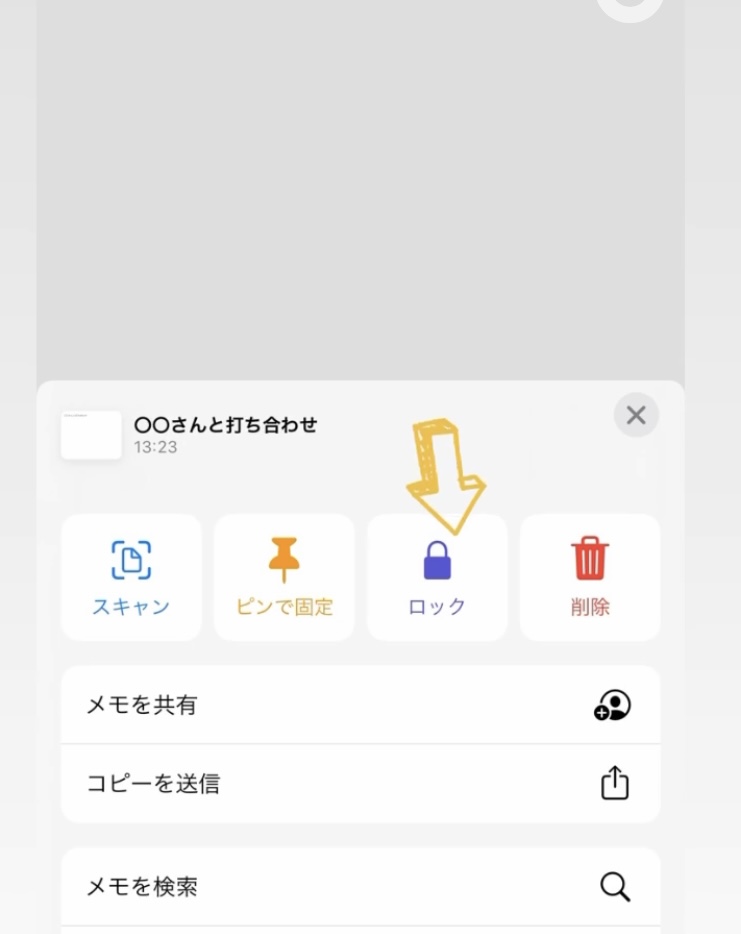
- メモアプリを開きます。
- ロックをかけたい、メモを開きます。
- 右上にある三つの点をタップします。
- 右から2番目にあるロックをタップします。
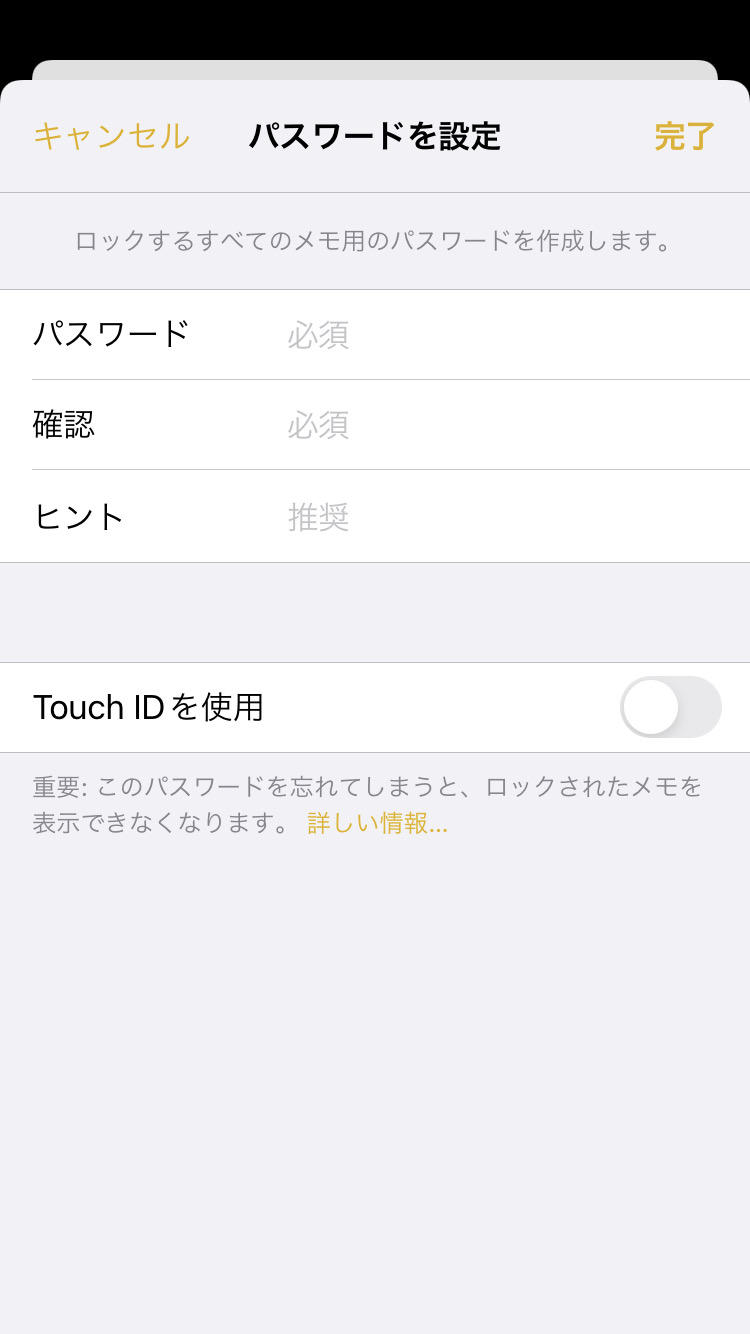
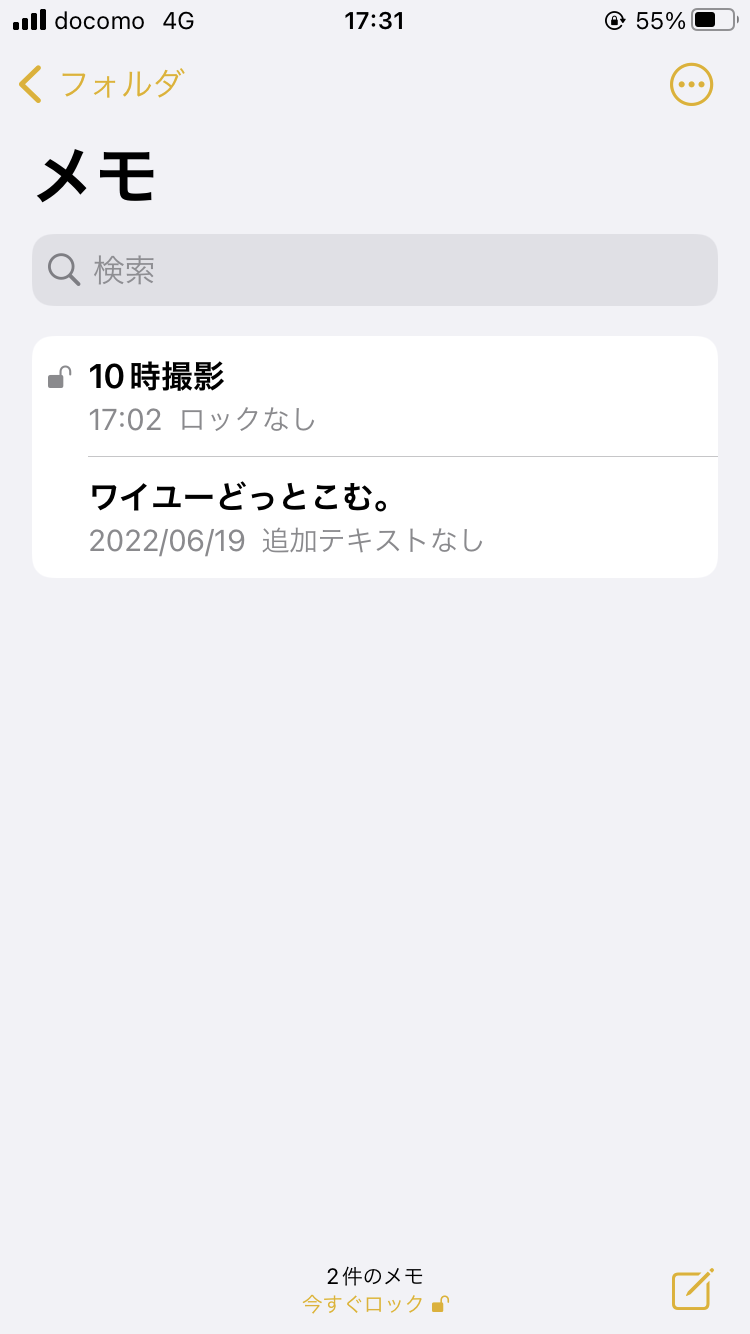
- パスワードを作成します。
パスワードは、必ず忘れないようにしましょう。 - これでロックをかけることができます。