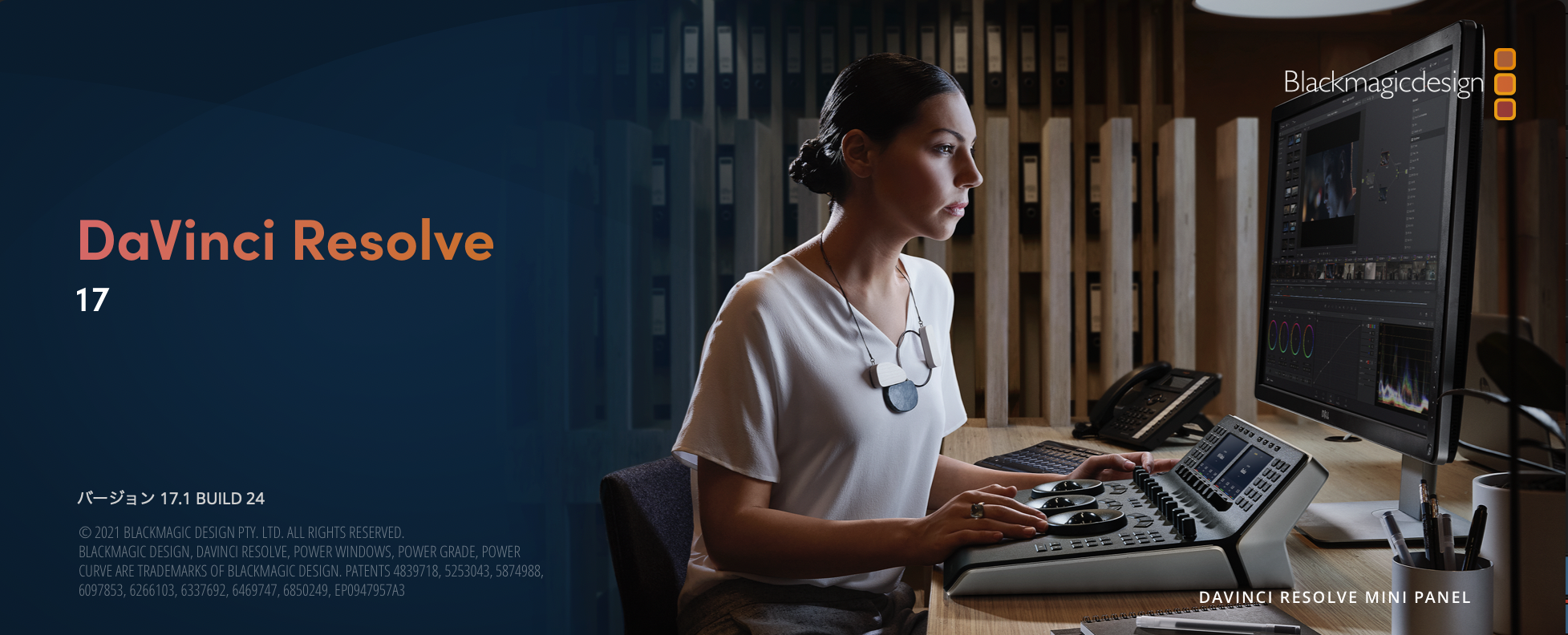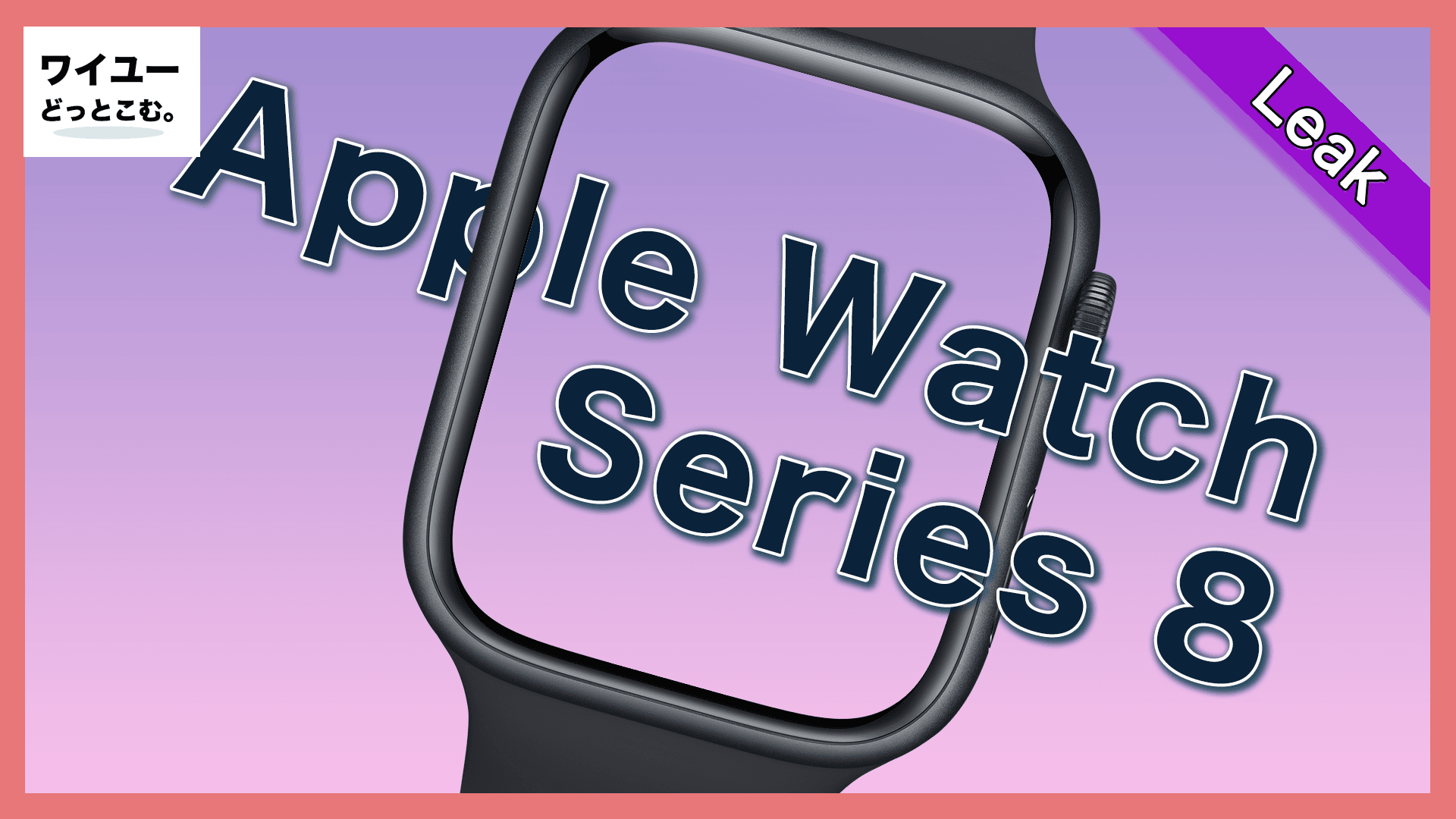DaVinci Resolve 17.1 がついにM1のMacBookにもネイティブ化されたので早速使用してみて感じたことや設定のやり方をこの記事に書かせていただきます。
M1 Macとは何?って思った方もいると思います。
説明するとAppleが自社のCPUやGPUメモリやNPUなどが搭載された初のPCです。
通常のPCと違う点などM1について詳しく記載してます。
私自身、動画編集ソフトはスマホ版からPC版まで多少は触れてきました。
今までに触れてきた動画編集ソフトだとDaVinci Resolveはもちろんのこと、他にはAdobe社のPremierProなどにも触れてきました。
そんなことで、今回はDaVinci ResolveをMacで快適に使用する設定方法をこの記事に記載しています。
実際にDaVinci Resolve17.1を使用してみて、バッテリーの減りが劇的に改善された事です。ではそのバッテリー改善の設定の仕方を以下に記載しています。
DaVinci ResolveをM1のMacBookのネイティブ化するためには設定をしなくてはなりません。
早速設定の手順に進みます。
設定手順
手順は以下の画像の通りに環境設定を選択します。
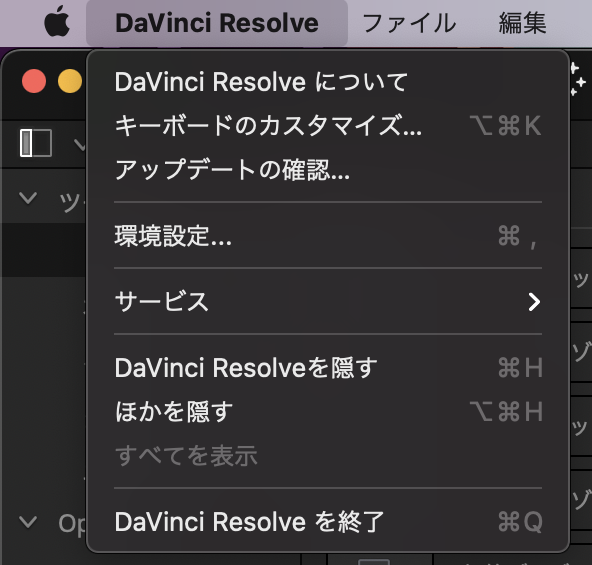
その後にメモリー&GPUの設定を開きます。
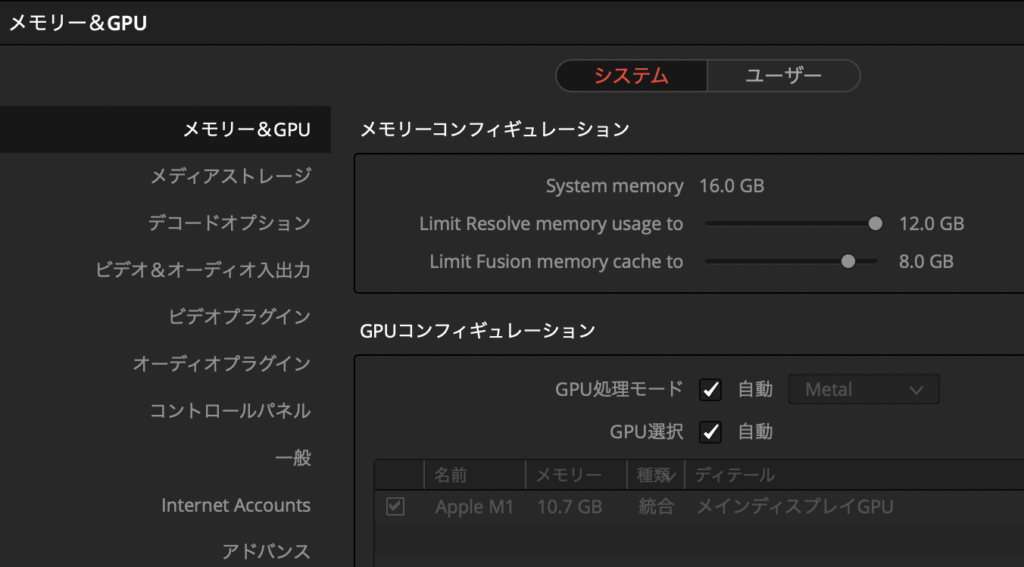
この際にはGPUコンフィギュレーションでGPU処理モードとGPUのチェックを両方外します。
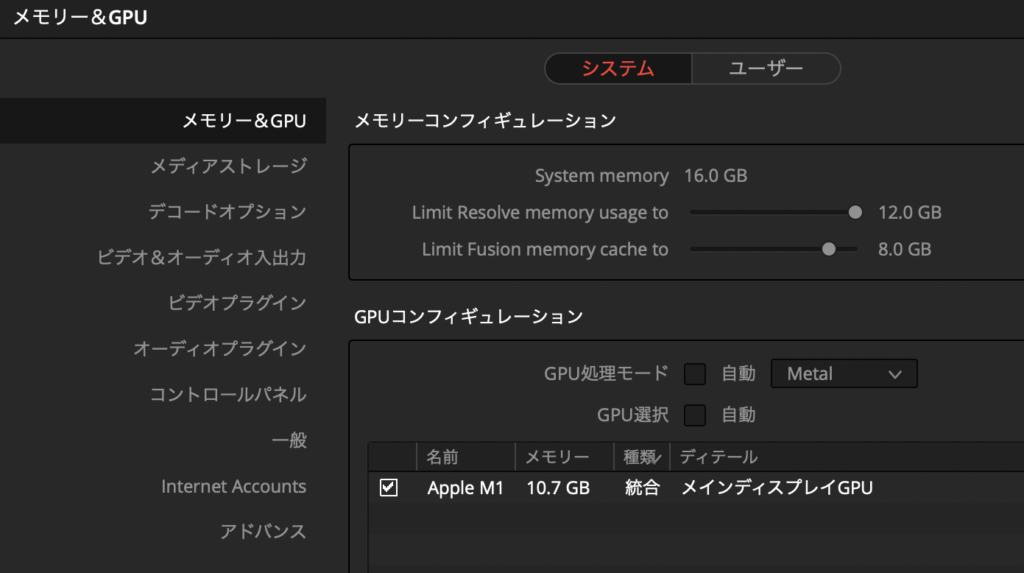
そうするとApple M1のGPUの選択が出てきます。そこにチェックを入れます。
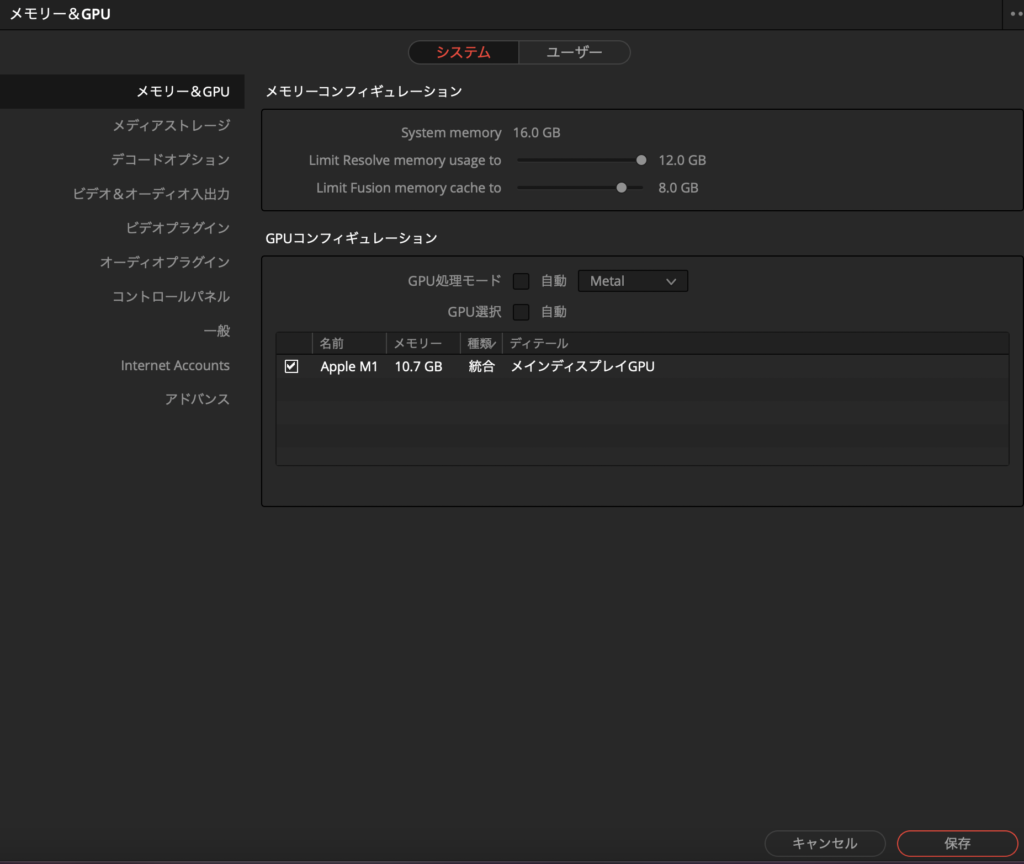
チェックを入れたら保存をします。保存しないと設定が適応されませんので保存を押すようにしましょう。
そうすると劇的にバッテリー消耗が改善されます。
設定自体は物凄く簡単ですが、私自身DaVinci Resolve16から使用していたのでそのままの設定で継続していたのでバッテリーの減りが激しく、何も変わってないと感じていましたが、この設定がすごく大切なんだなと思ったので皆さんにも共有させて頂きました。
まとめ
DaVinci Resolve17.1と16を使用してみて感じたことは
バッテリーの消費が断然に減ったことです。
ただ設定を変更しないといけません。今回もワイユーどっとこむ。の記事をみて頂きありがとうございます。これからも色んな情報を共有していきたいと思います。
それでは次回もレッツライドー!!