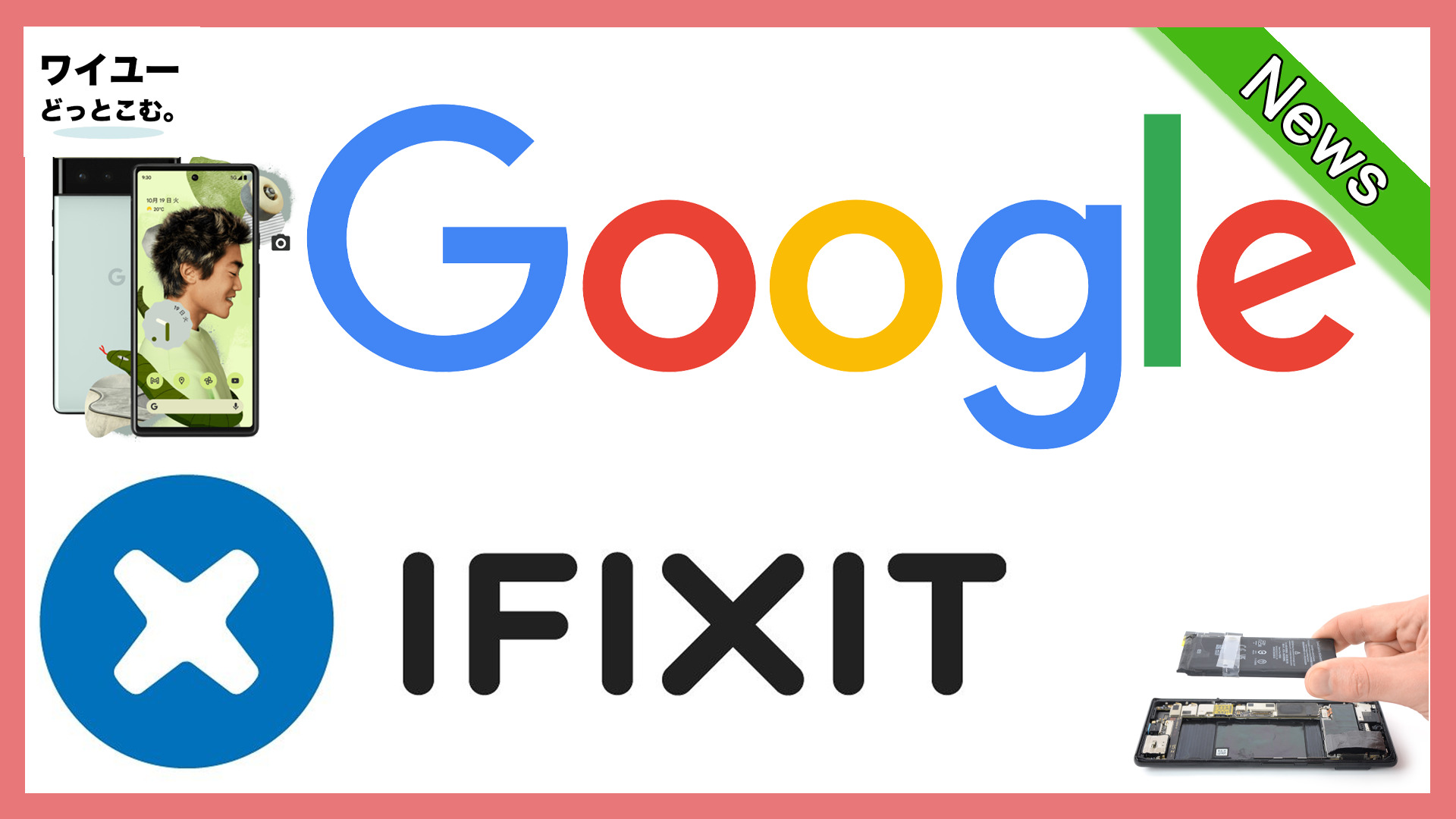今日もガジェットの面白さを見つけましたか? こんにちは!ワイユーどっとこむ。のゆうきです。 我々ガジェットの面白さを伝えるという活動をしています!良いなと思ったらシェアしてくれると嬉しいです!
さてさて今回は、iPhone便利機能3選について紹介します。
我々iPhone便利機能やアプリ系についてもやってますので良かったら見て下さい。
iPhoneのディスプレイの黄ばみを治す方法
自分で設定したたつもりないのに画面が黄色がかってる時ってたまにあったりしませんか?
ディスプレイの黄ばみを治す方法を紹介します。
まずTrue Toneがオンになていないか確認します。
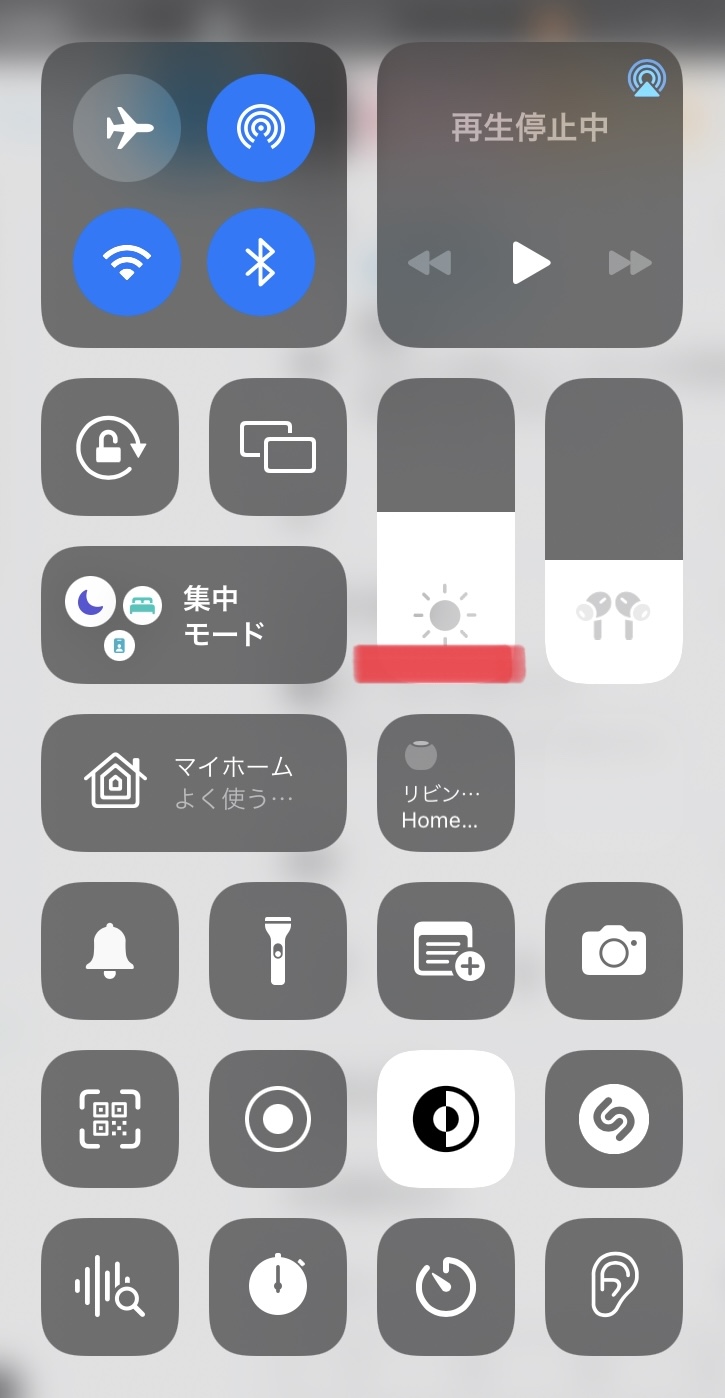
設定からも出来ますが、True Toneを変更するぐらいであればこの画面からでも変更できますのでやって見て下さい。
iPhoneのホームボタンがない機種は1番右上のディスプレイから下に画面を下ろす、とこの画面が表示されます。
iPhoneにホームボタンがある機種は1番左下の画面から下から上に引っ張ってくると、この画面を出すことができます。
True Toneがオンになっていたらオフにして下さい。
True Toneをオフにする時は太陽のマークを長押しすると、True Toneが表示されるようになります。
True Toneがオンになっている場合は青く光ってますので、青いマークを一度タップして下さい。
青から黒に色が変わりましたらオフ状態になります。
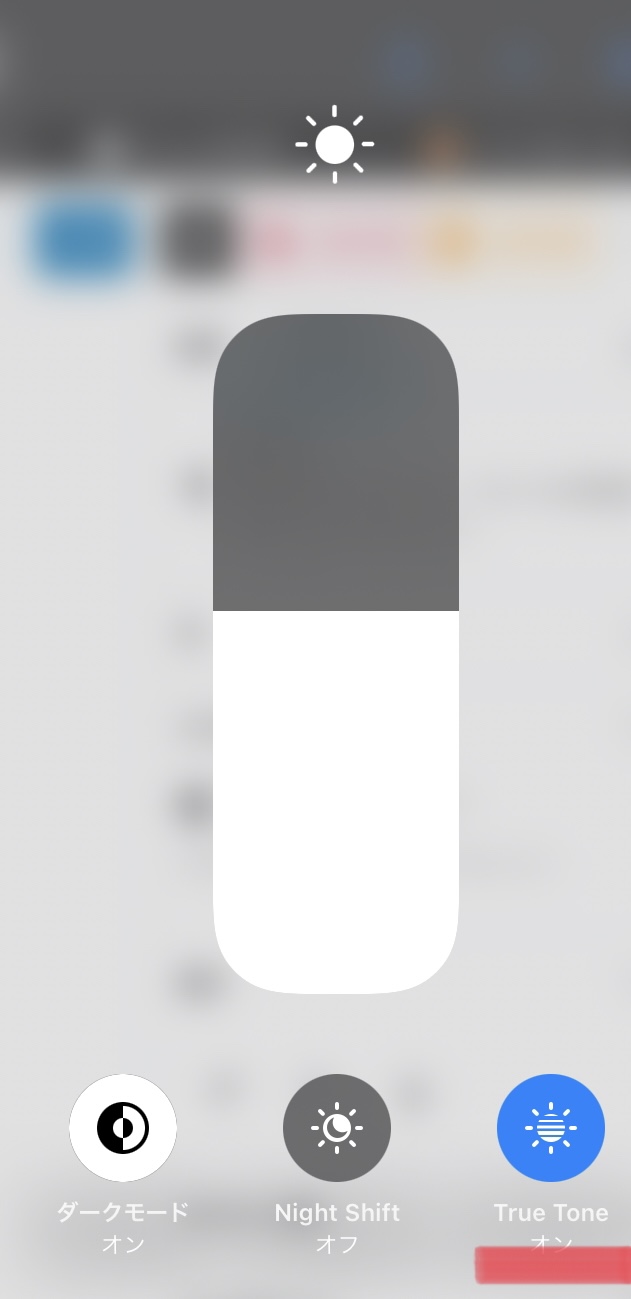
もう一つ黄ばみを抑える方法を紹介します。
設定を開きます。
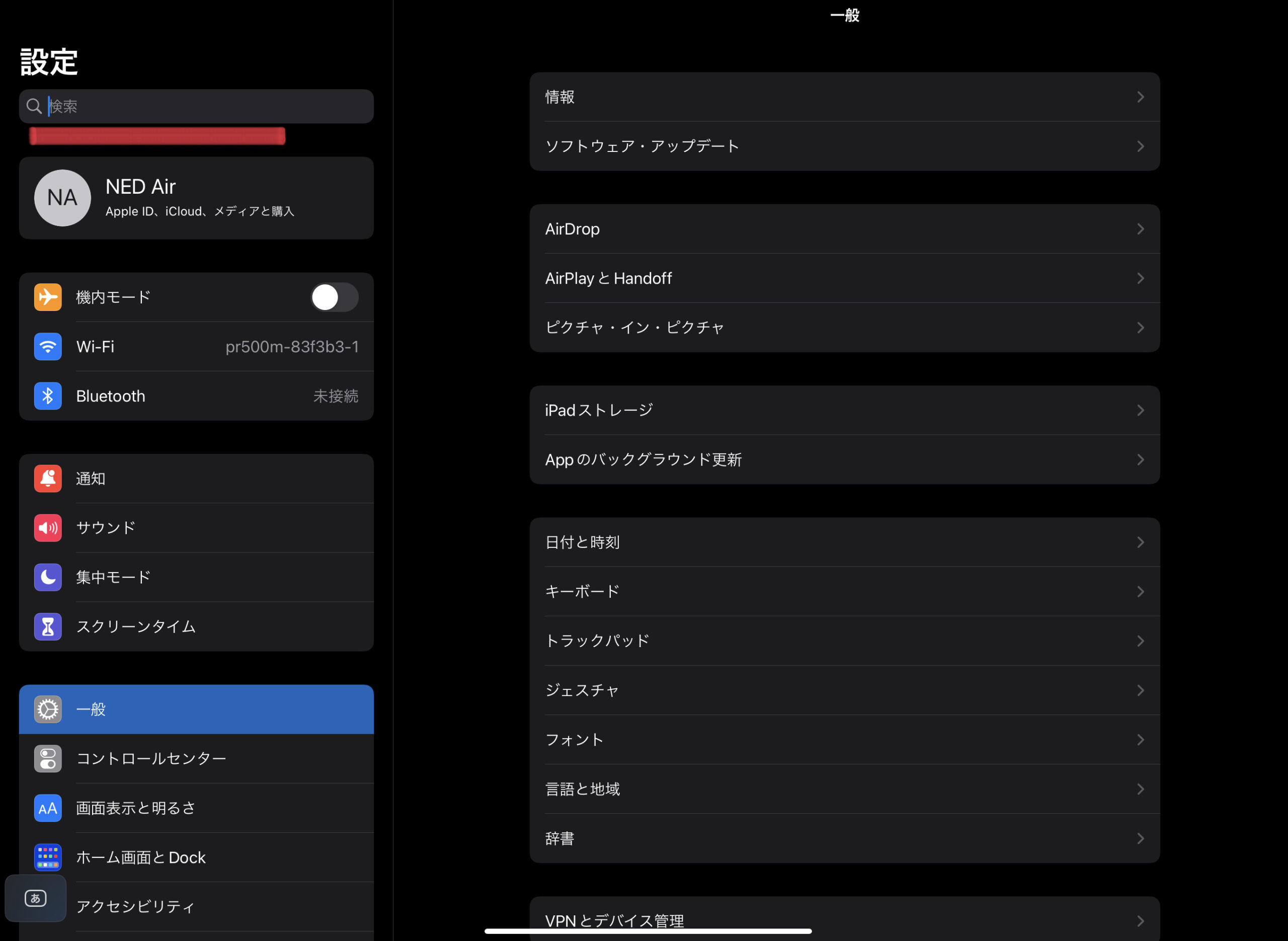
設定を開きましたら、検索欄にてカラーと入力します。
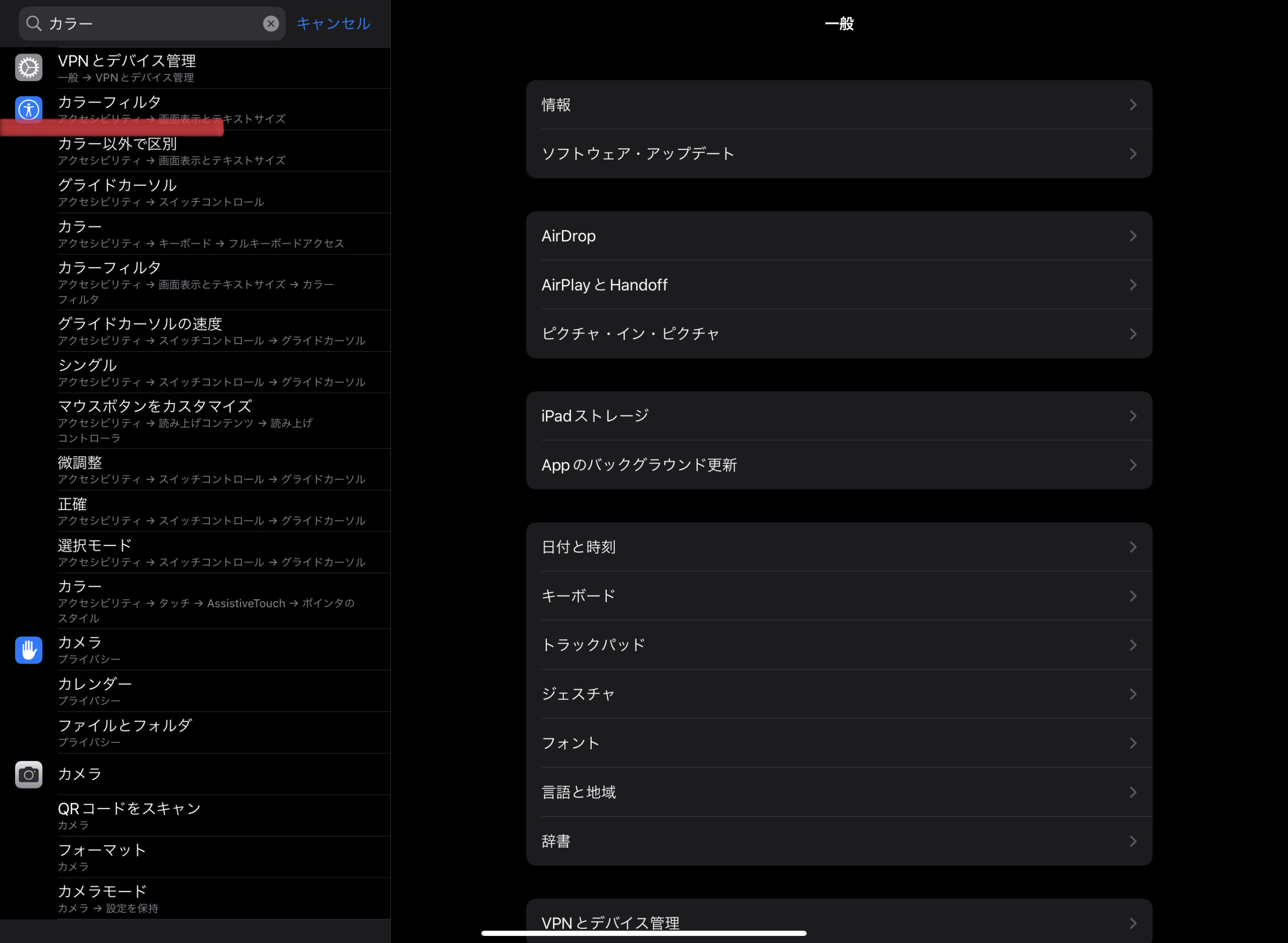
カラーフィルターを選択します。
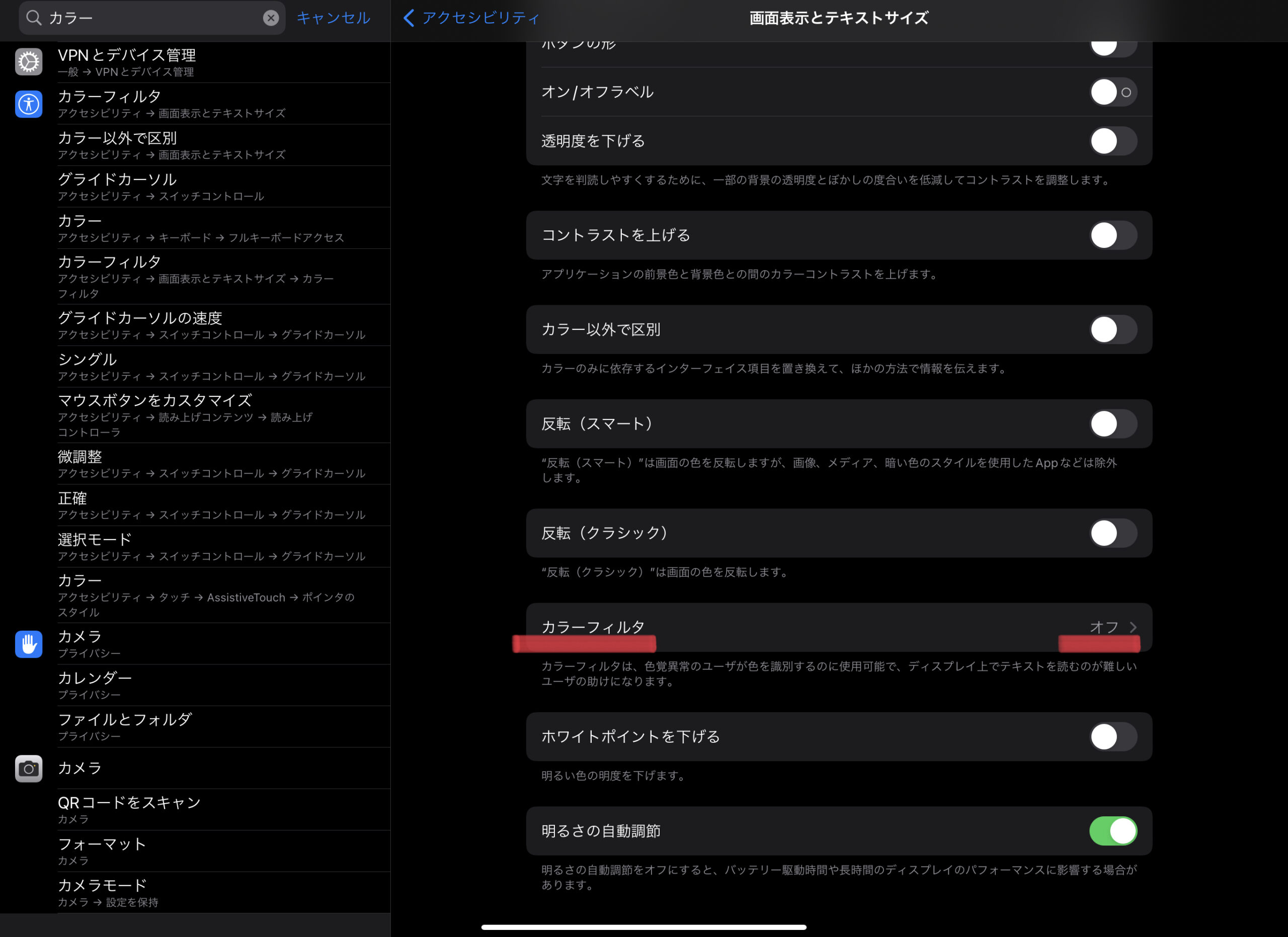
カラーフィルターをオンにします。
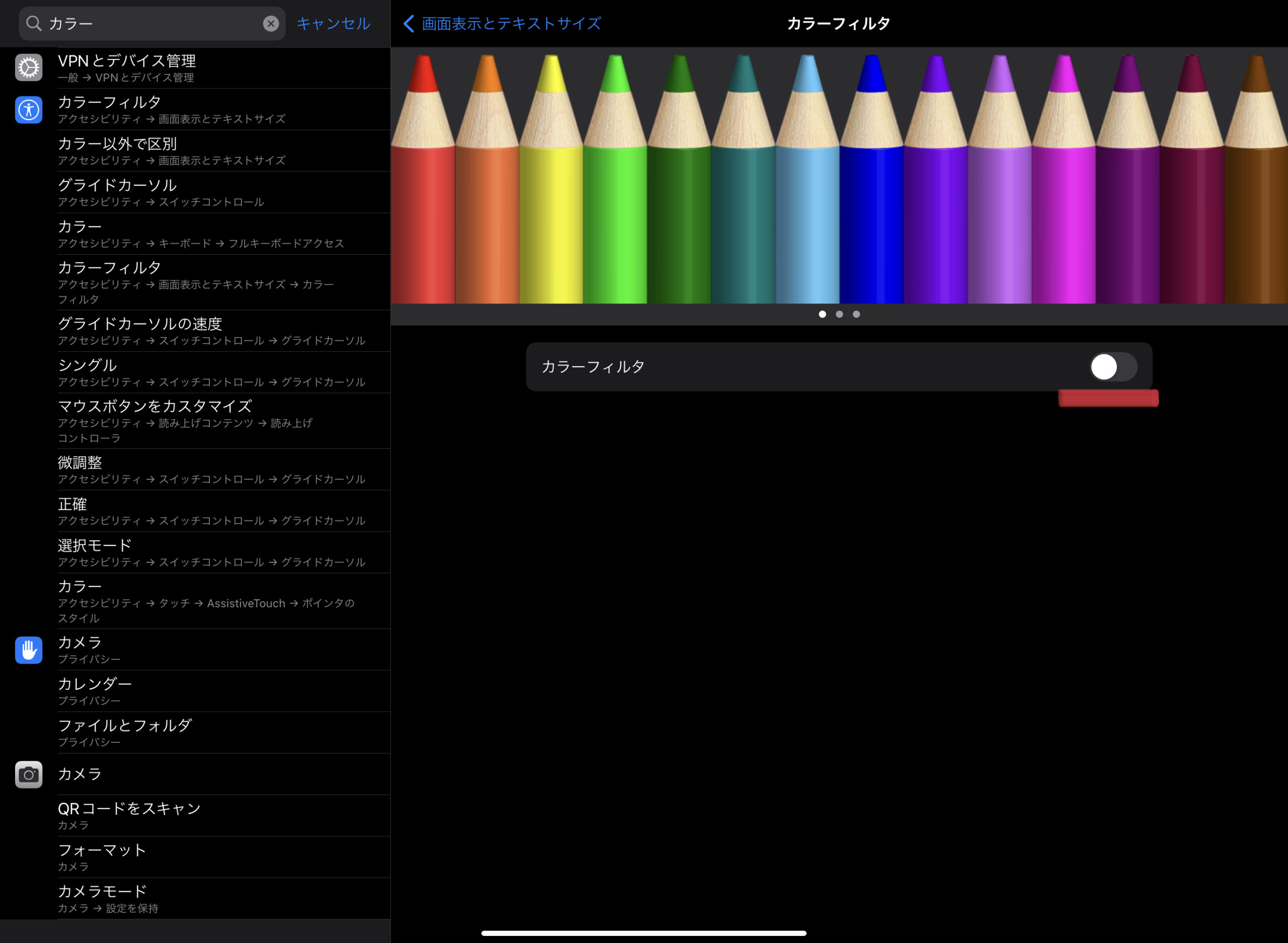
カラーフィルターをオンにすると下にバーが表示されます。
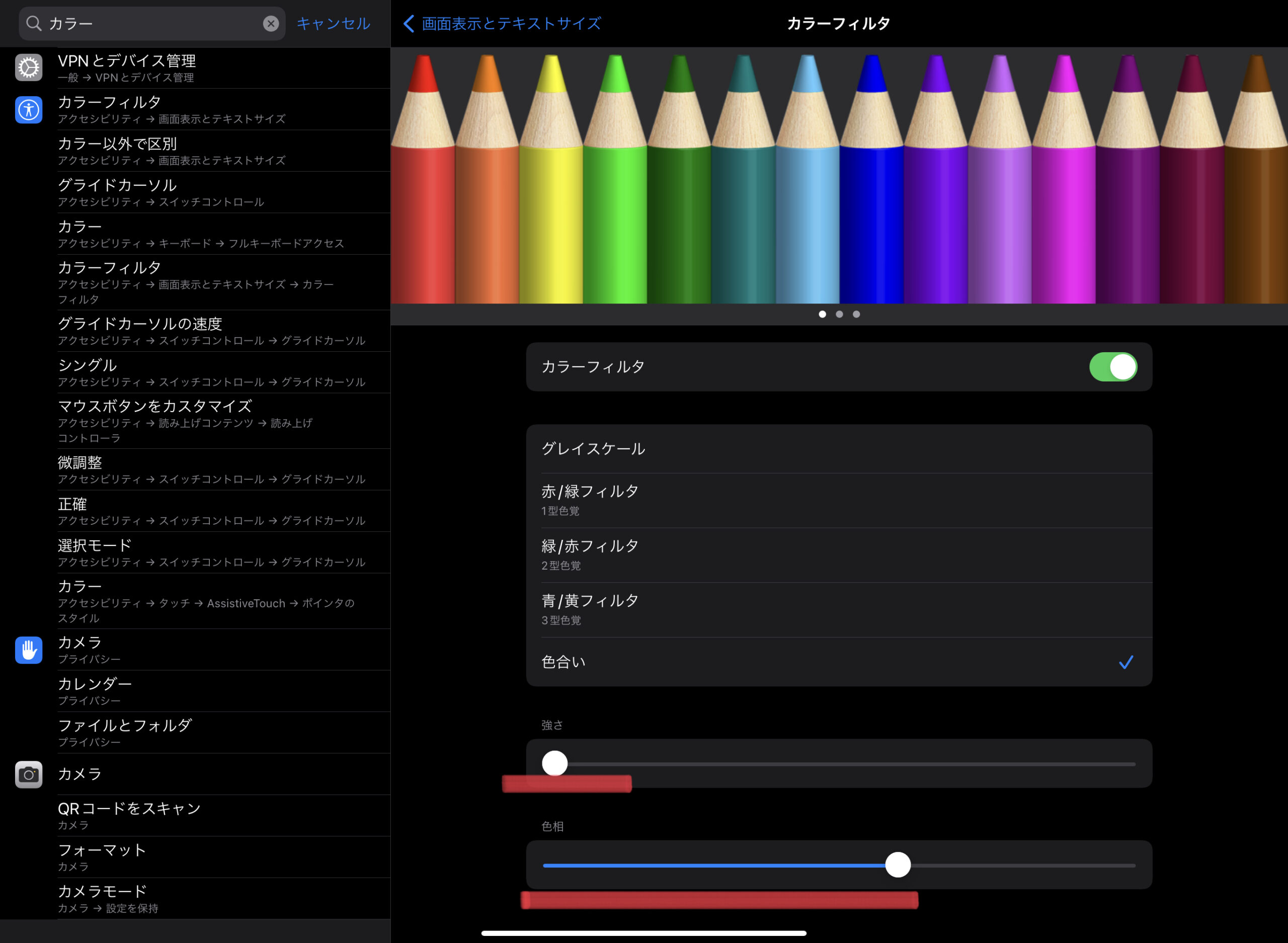
強さを抑えたい場合は、バーを1番左側に持っていきます。
色相は自分好みの色で調節して見て下さい。
僕は6か7割くらいの所で調節しています。
これで黄ばみがかったディスプレイの色を抑えることができます。
iPhoneの電卓便利機能
iPhoneの電卓って皆さん一度は使った事があると思うのですが、数字を多く打ってしまった時1回全部消してから計算し直してる方が結構多いと思います。
そんな中で打ち間違った数字を一つ前に戻す方法を紹介します。
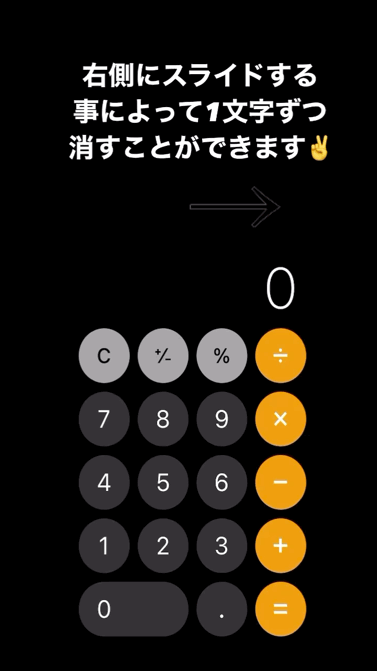
左、右どちらにスライドしても消すことができるようになっています。
これ結構便利なので良かったら使って見て下さい!!
スクリーンショットを使って画像をPDF化する方法
ネットで何か調べているときにこの画像一気に相手に送りたいなって時あると思います。
そういうときは、Safariにて見たいサイトを検索してスクリーンショットを撮ります。

スクリーンショットを撮ると右上にフルページと出てきますのでタップします。
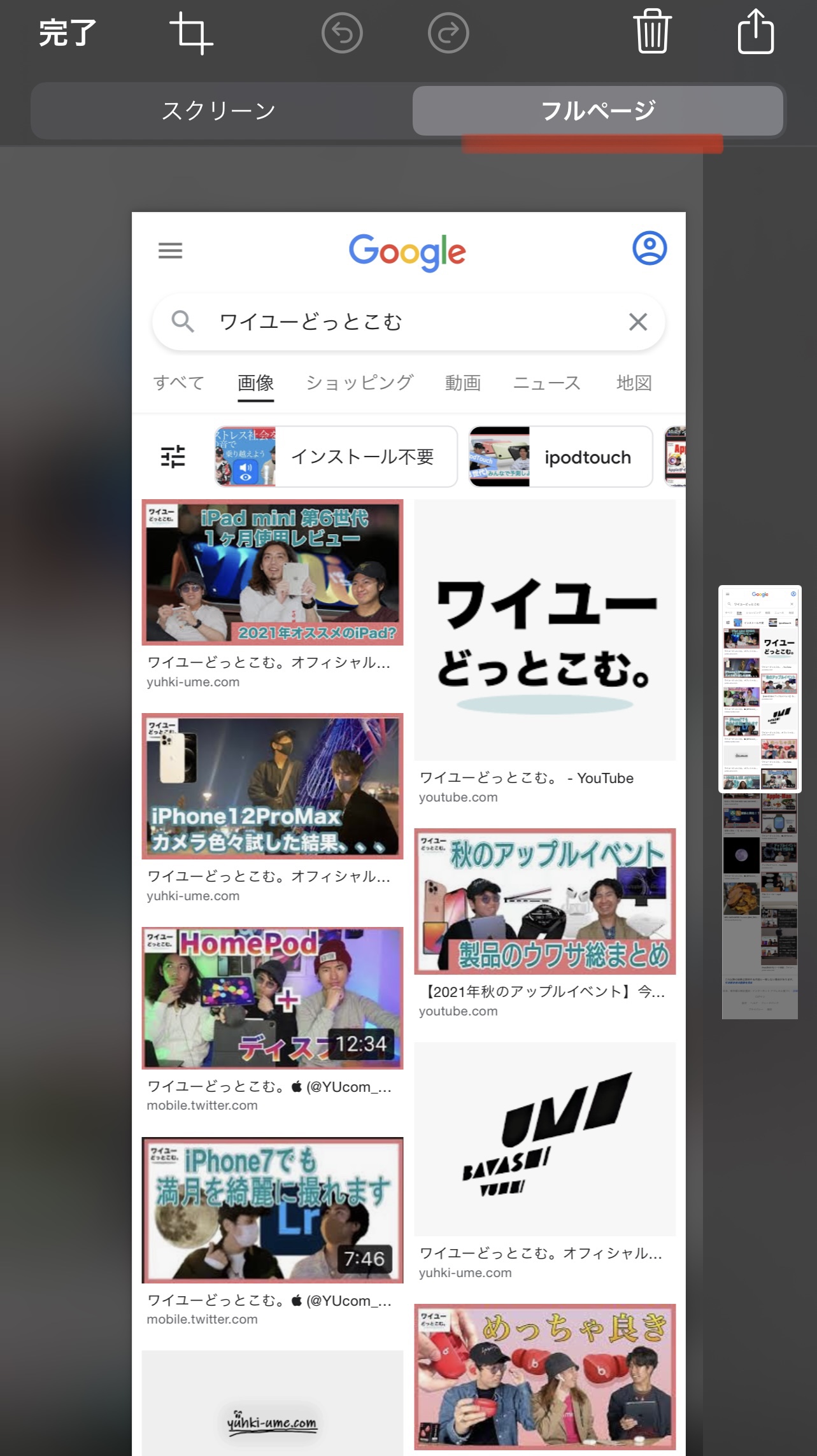
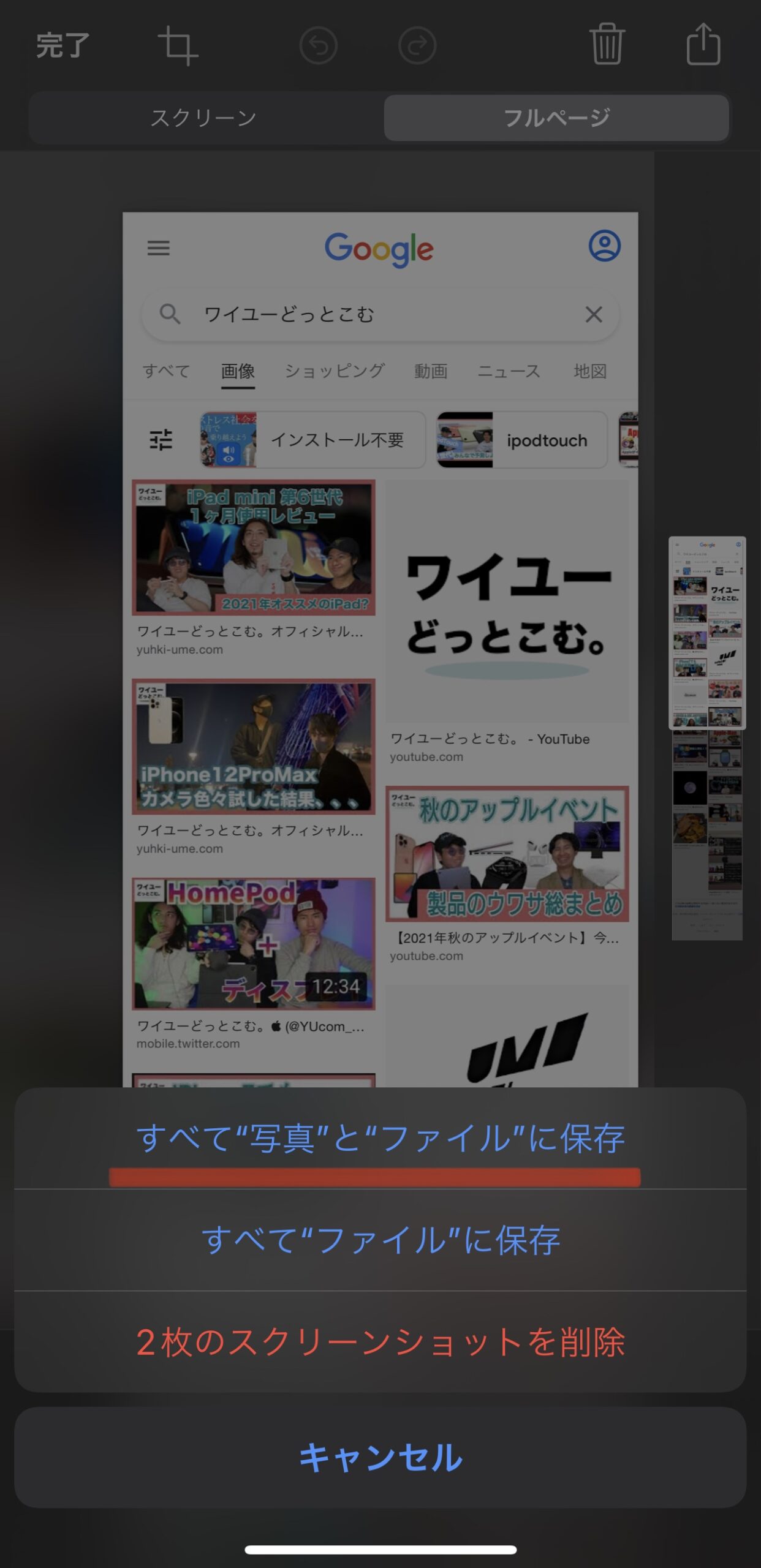
全て写真ファイルに保存を押します。
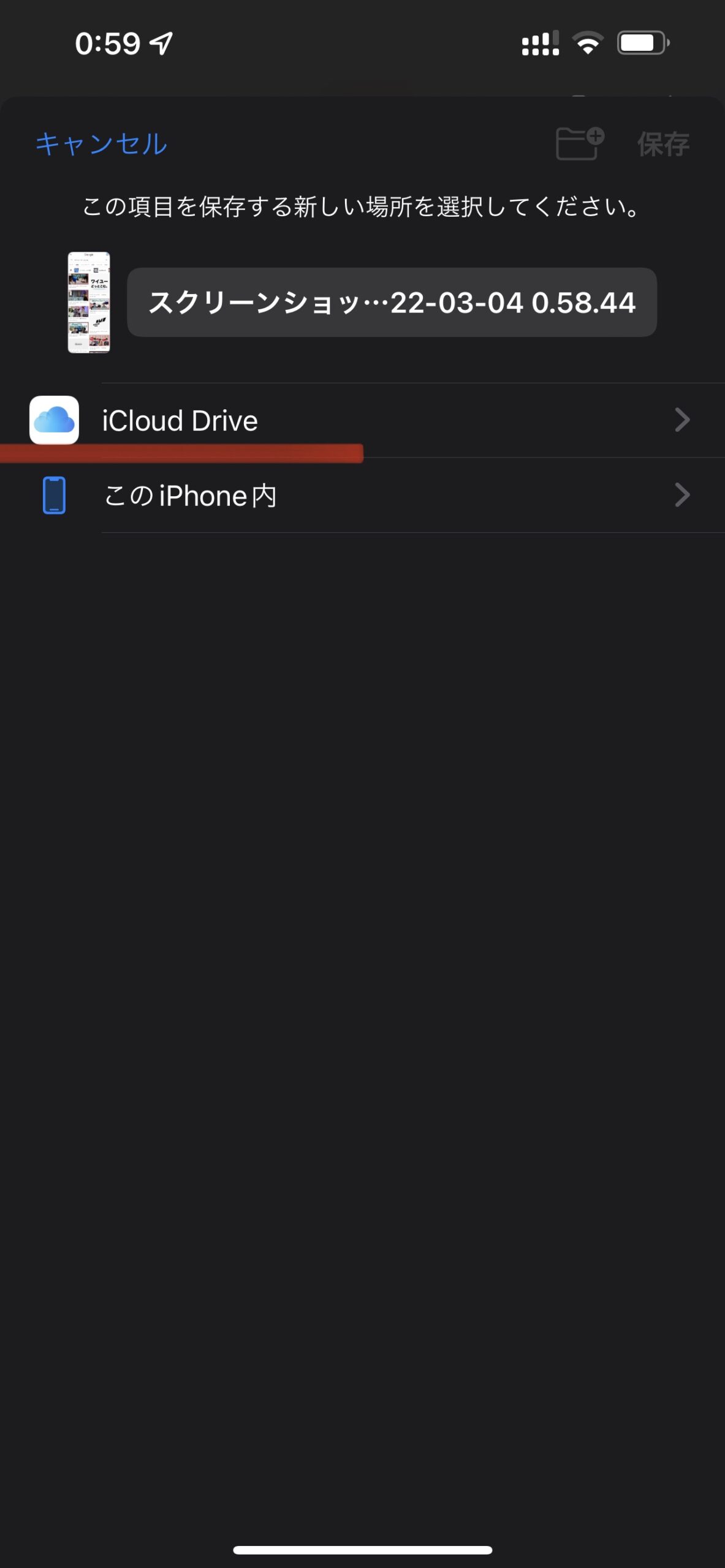
保存先はどちらを選んでも大丈夫です。
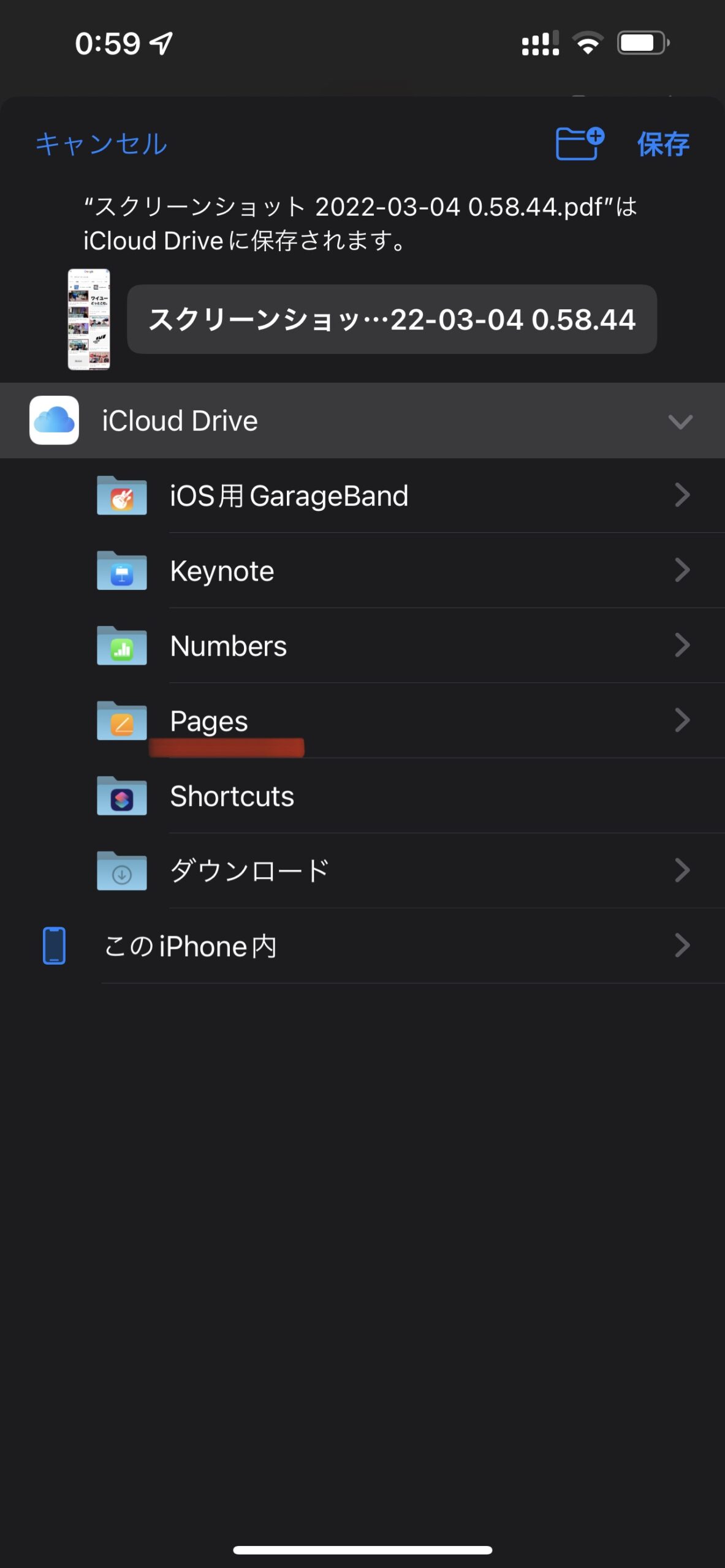
僕はPagesをよく使っている為、iCloud Driveの中のPagesを選びました。
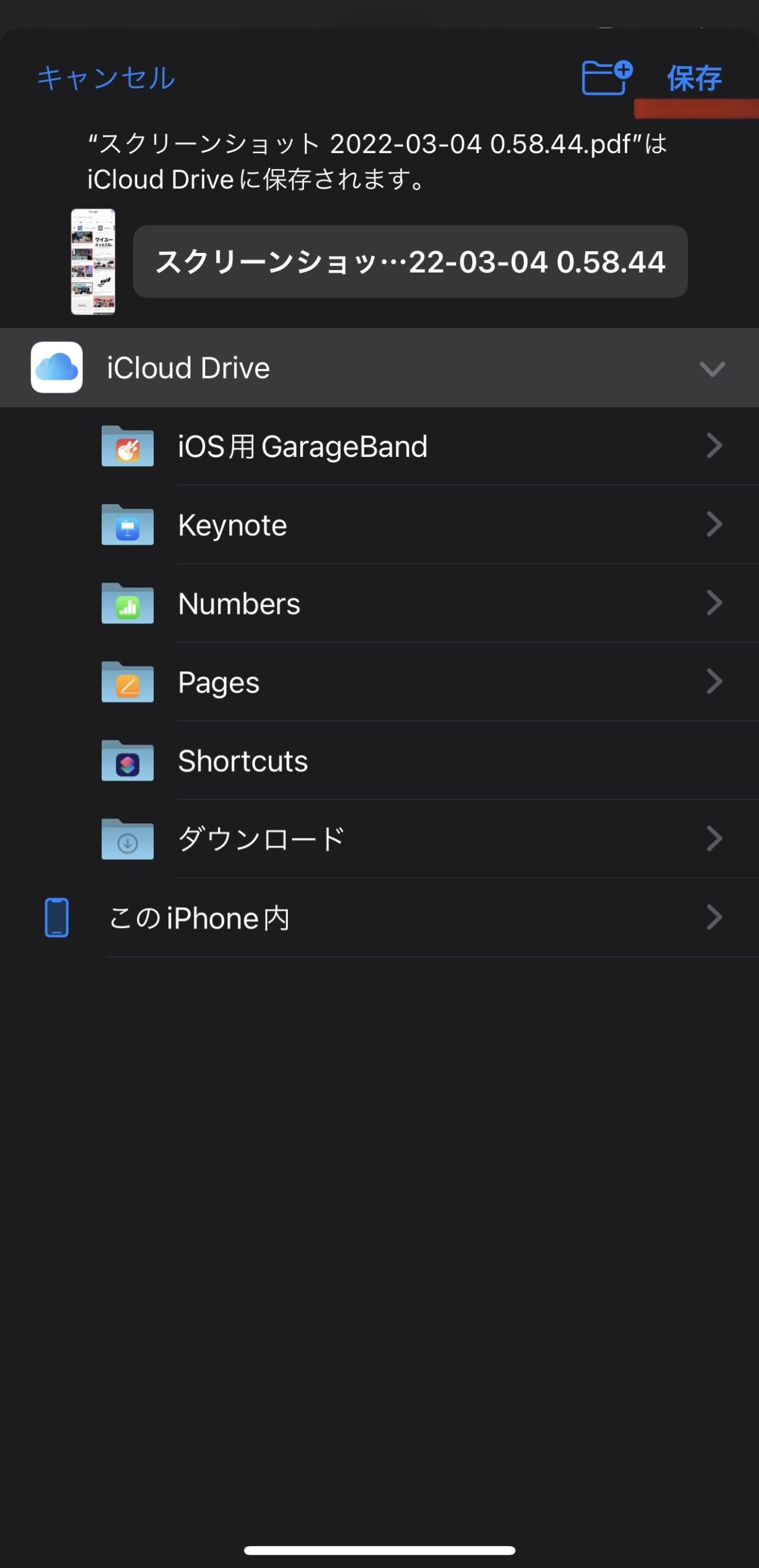
問題がなければそのまま右上の保存を押します。
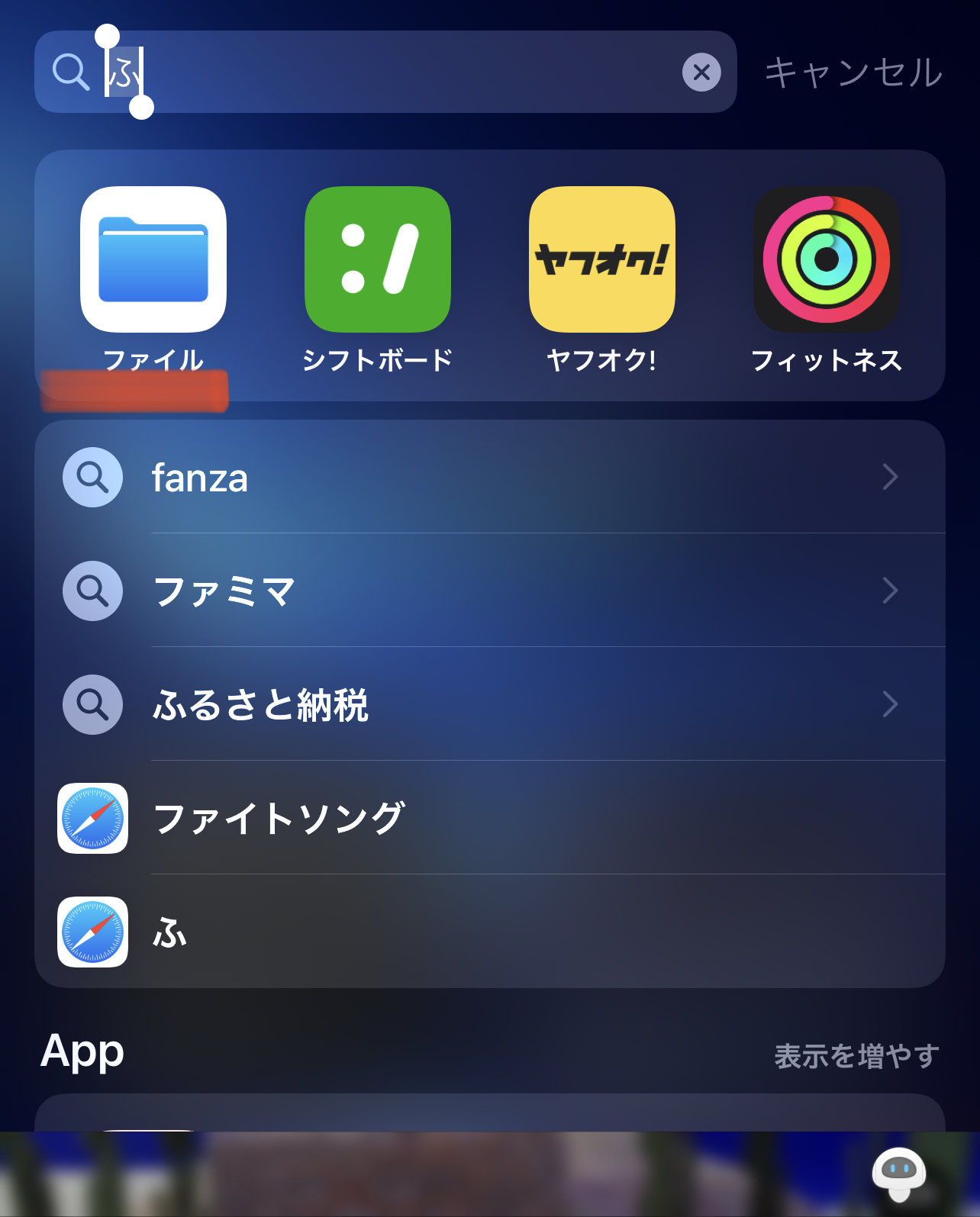
ファイルから確認ができます。
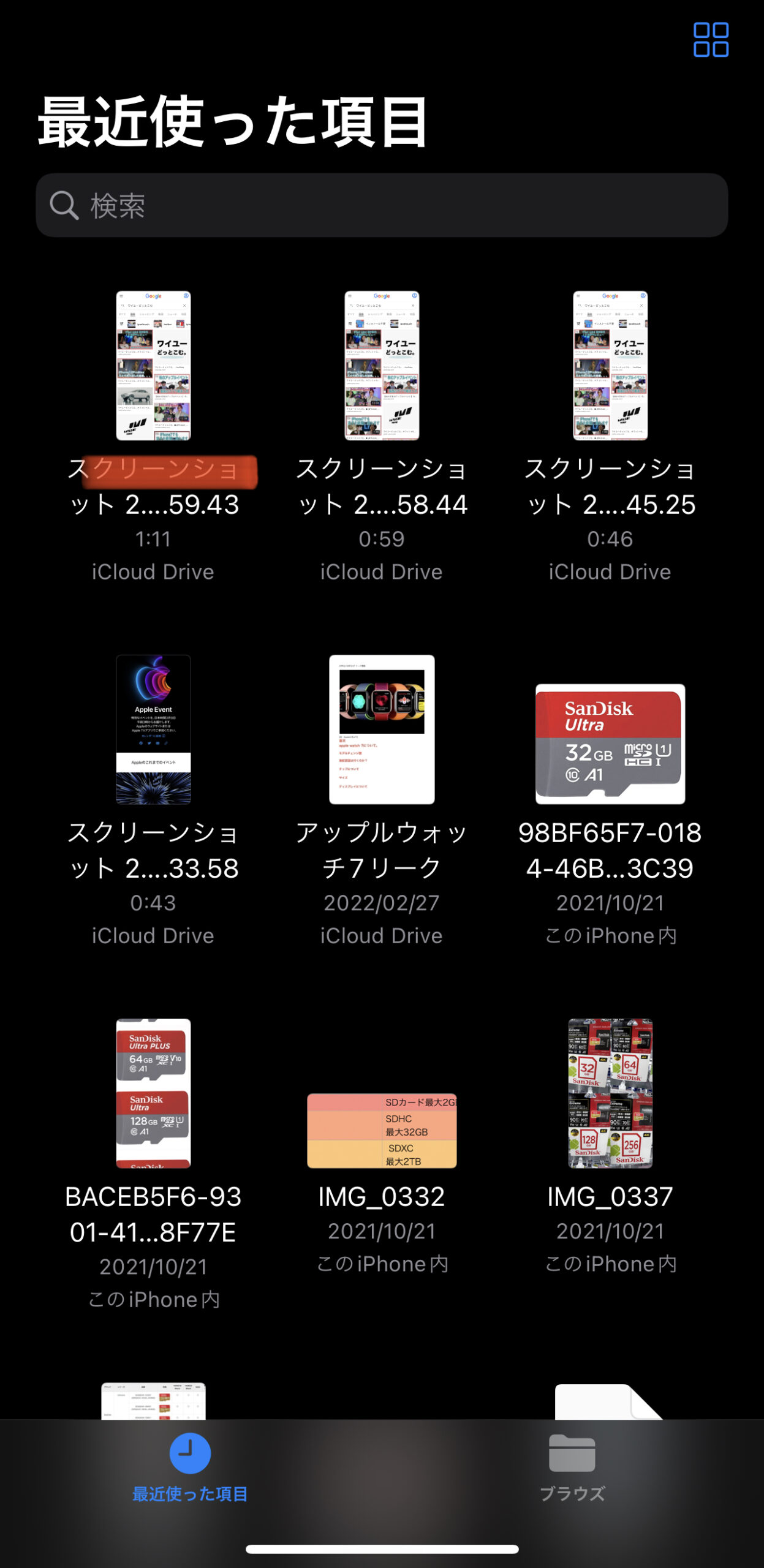
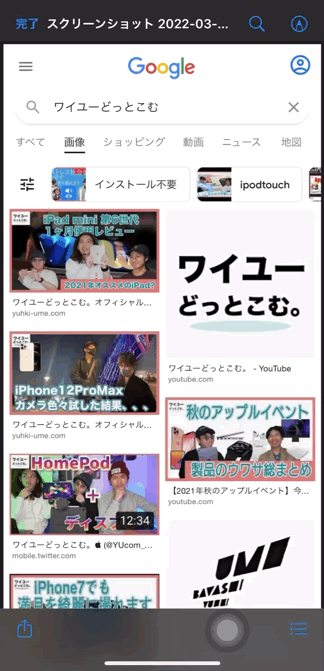
ファイルに保存されきちんと画面全体が表示されます。
この機能も使いがってが良いのでオススメです。
もし良かったら使ってみて下さい。
今回はiPhone便利機能3選の紹介でした。
これからもiPhoneの便利機能を紹介していくので良かったらまた立ち寄ってって下さい。
それでは次回も〜レッツーライドー!!