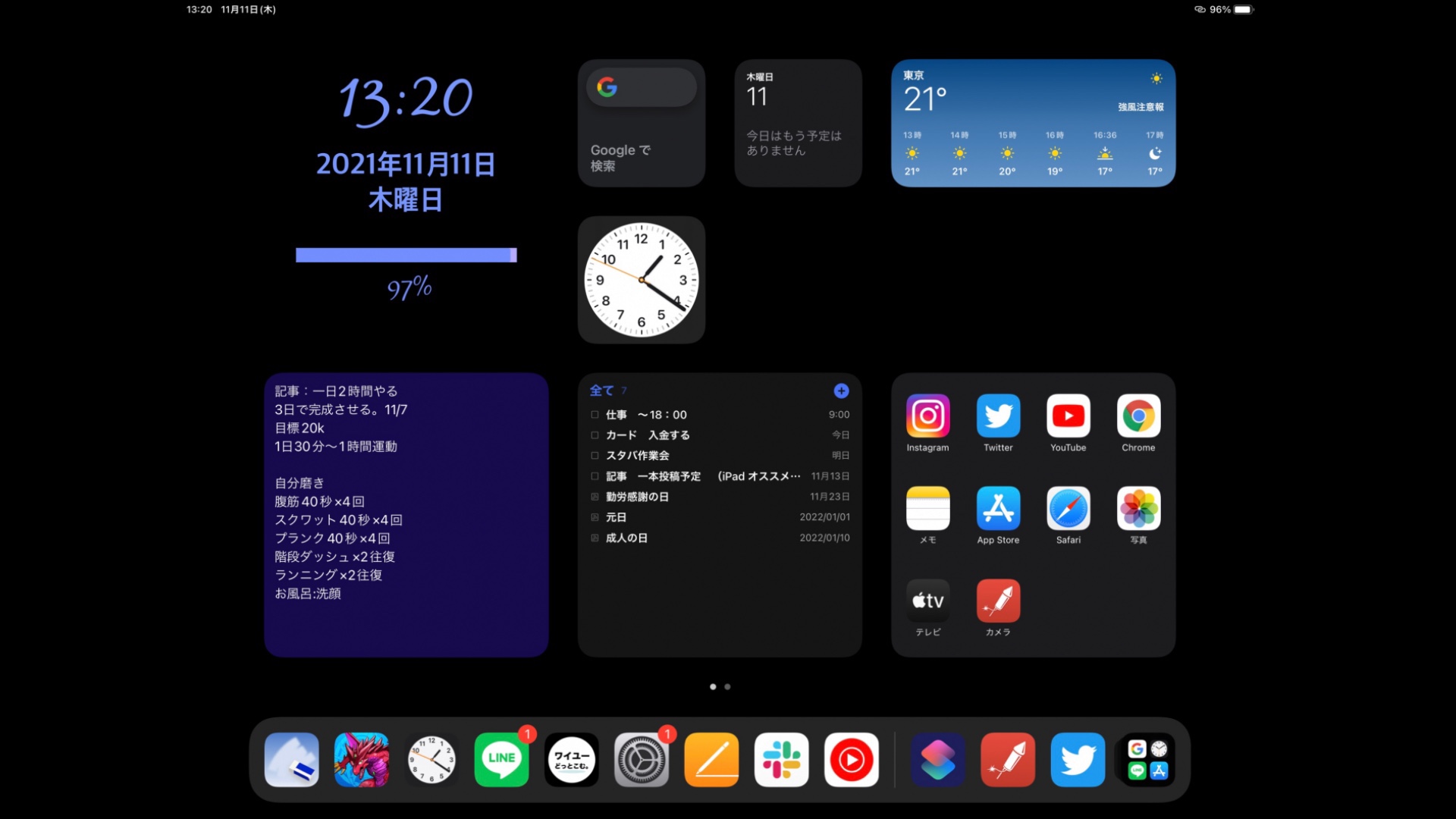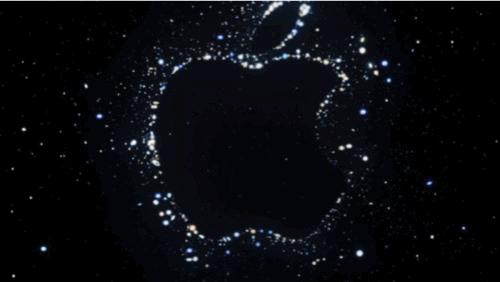『iPadシリーズ全対応してるのでmini、Air、無印iPadでも大丈夫です』
今回はiPadオススメ便利なホーム画面設定について紹介していきます。
使用するアプリは合計で5つになります!
目次
- Widgy +Yidget
- StickyNote
- Launcher
- TickTick
Widgy +Yidgetを使って設定していきます。
以前やり方を記事で更新しましたのでこちらを活用していただければ設定が行えます。
iPhoneのホーム画面とありますが、iPadシリーズでも行えるのでよかったらやってみて下さい。
詳しくは下の画像をタップ
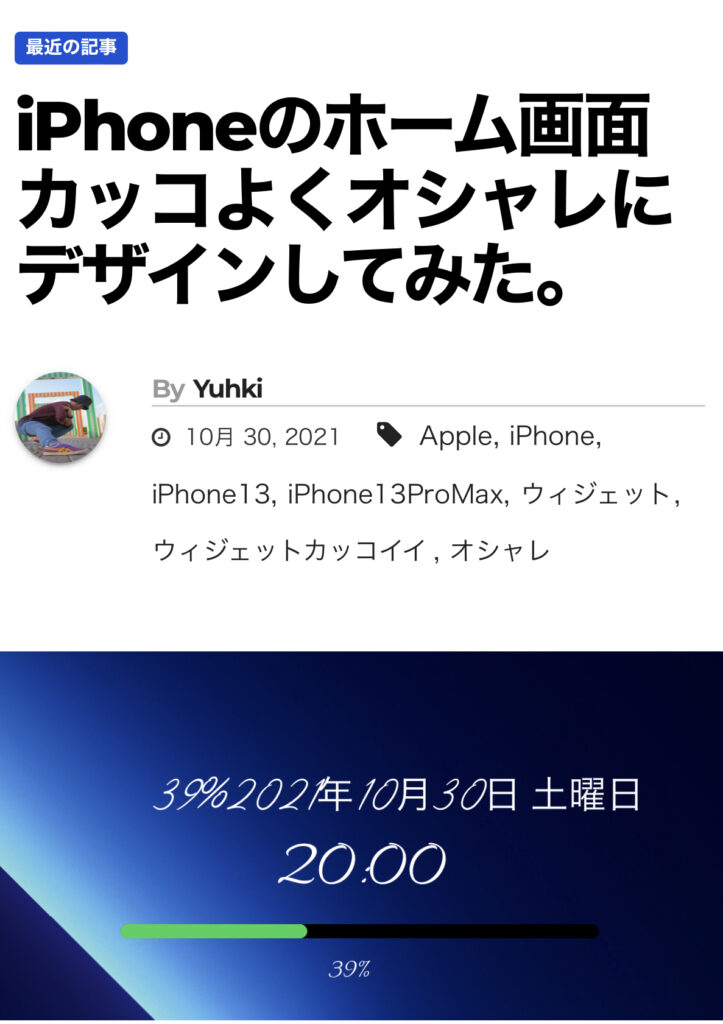
StickyNoteについて
はじめにStickyNoteをインストールします。
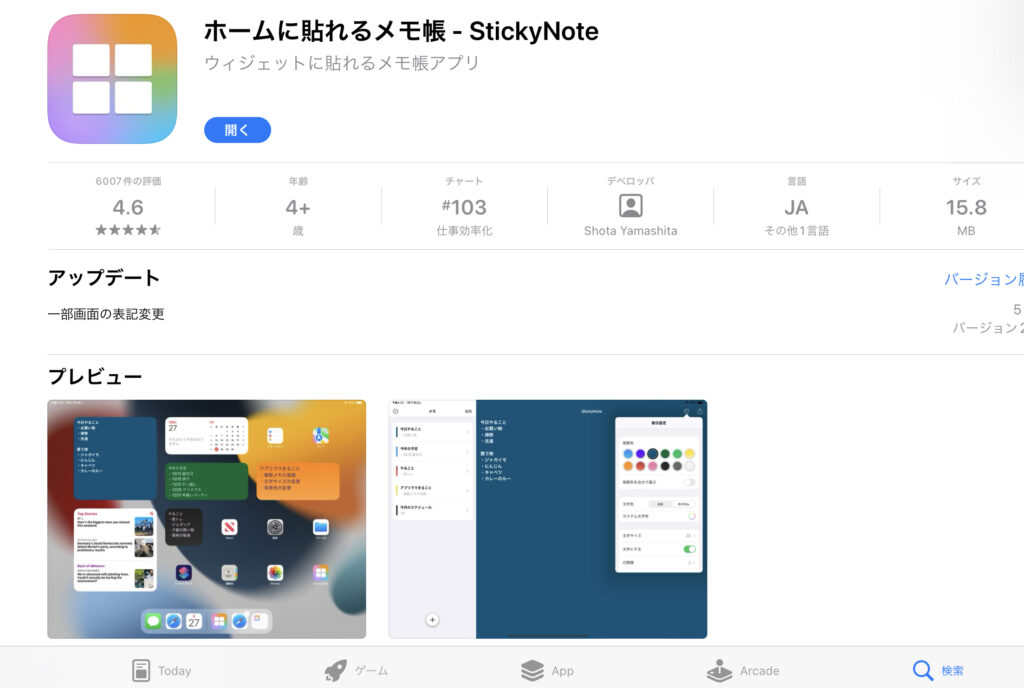
インストールしましたらアプリを開きます。
自分の予定や大事な事などを打ち込みます。
打ち込み終えたら右上にある完了をタップします。
今背景が青色ですが色を変えたい場合はパレットマークをタップしお好きな色を選んで下さい。
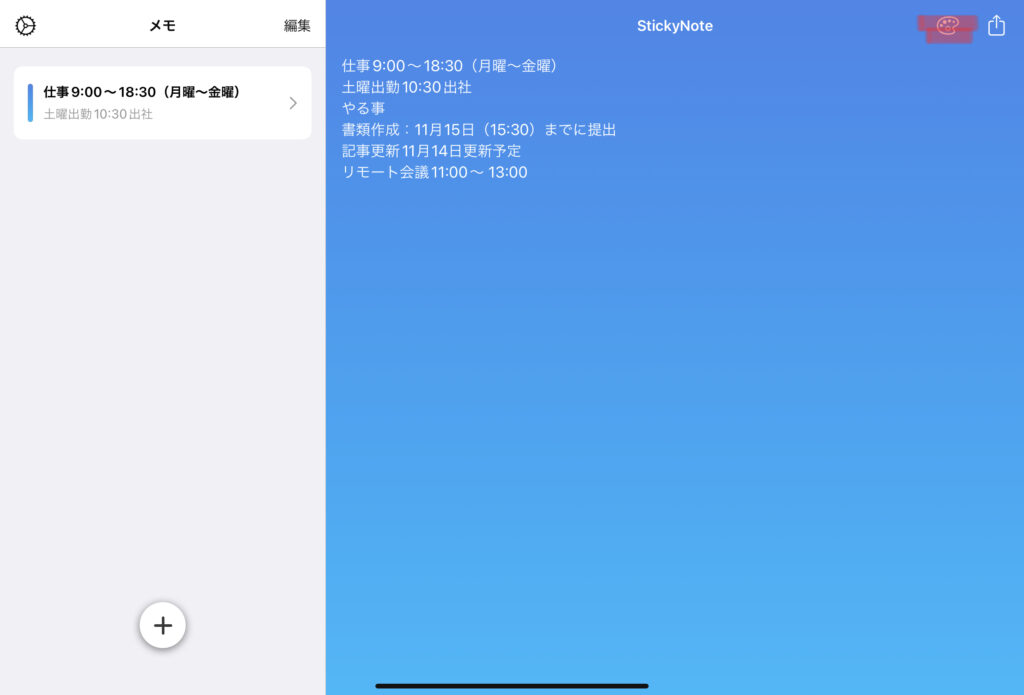
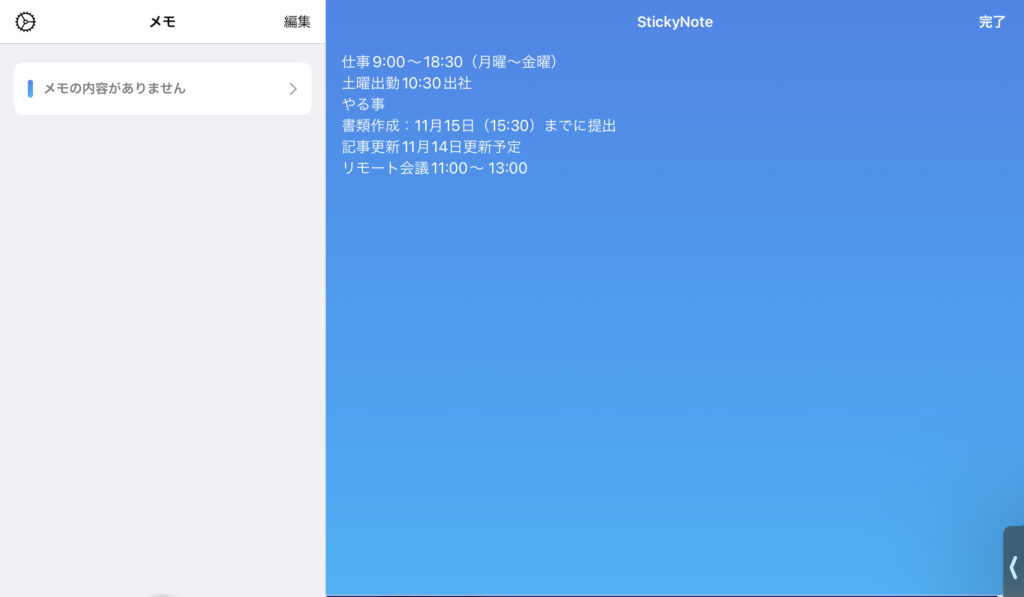
完了し終えたら一度ホーム画面に戻ります。
これだけですとまだ反映されていないので、ホーム画面を長押ししStickyNoteのウィジェットを出します。
小中大と大きさが選べますので、見やすい大きさを選択します。
僕は2番目に大きい大サイズを選択しました。
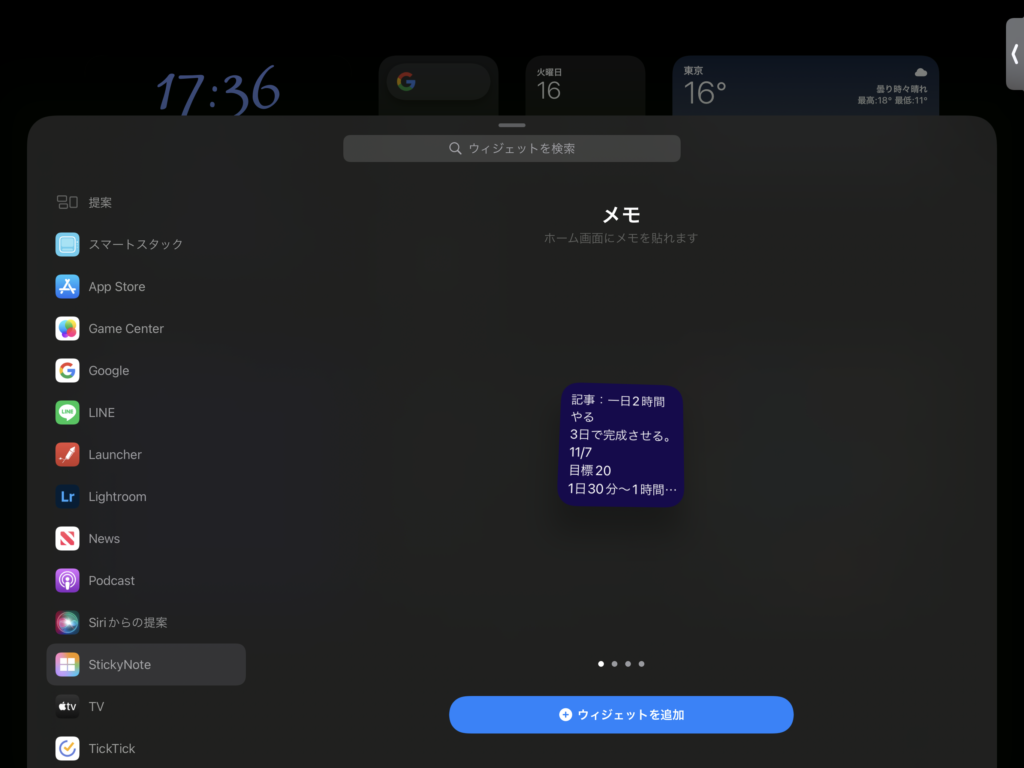
こんな感じでホーム画面に置くことができます。
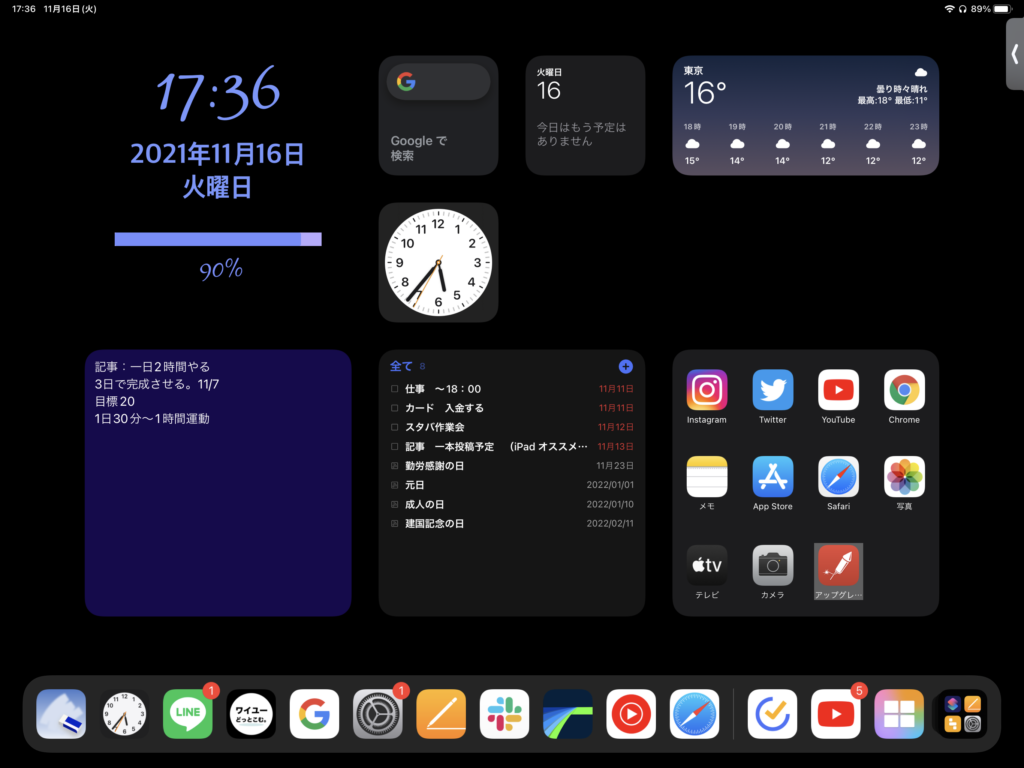
Launcherについて
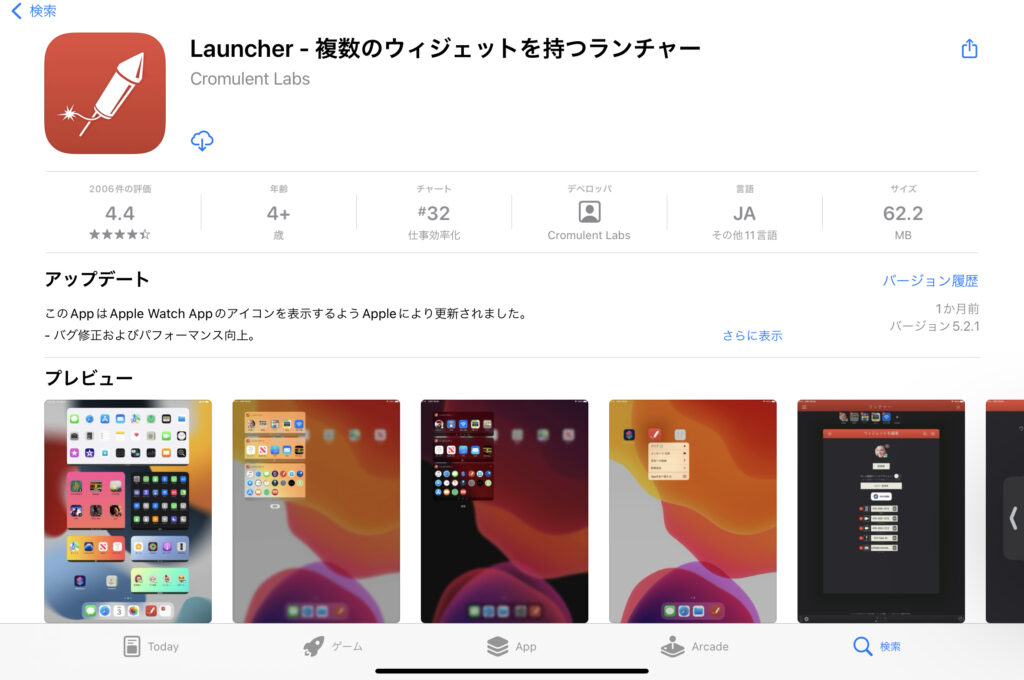
Launcherを使ってアプリを見やすく表示します。
無課金だと表示できるアプリの個数が11個追加できます。
⚠️注意全部のアプリがLauncherに対応している訳ではないので気をつけて下さい。
はじめにアプリを開きましたら、下から2番目にある無料をタップします。
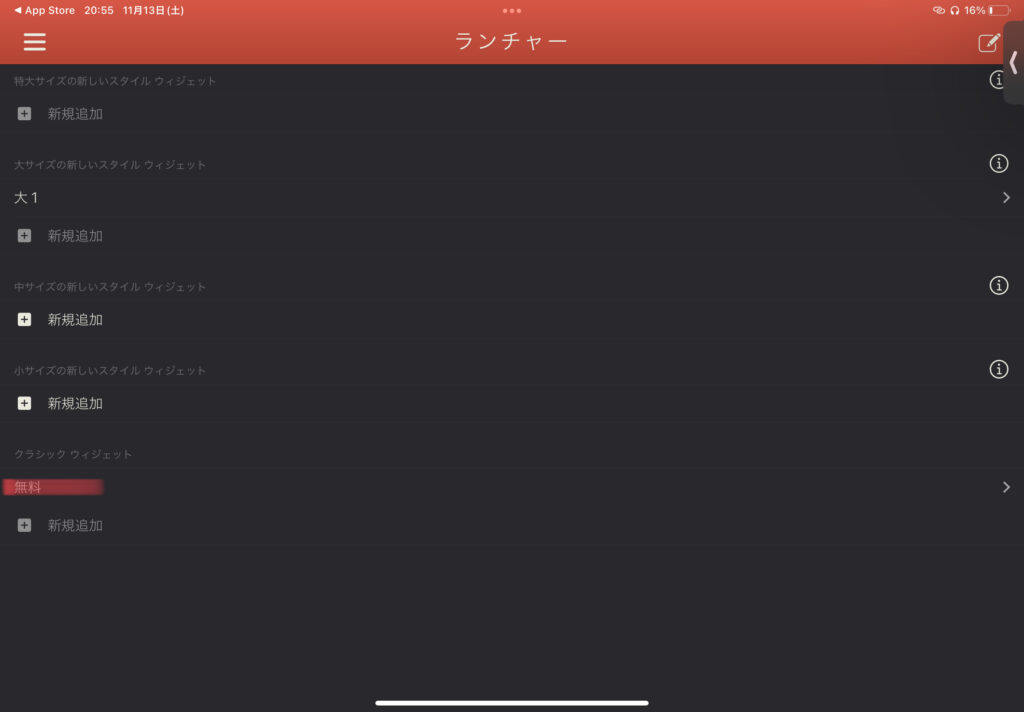
アプリランチャーをタップします。
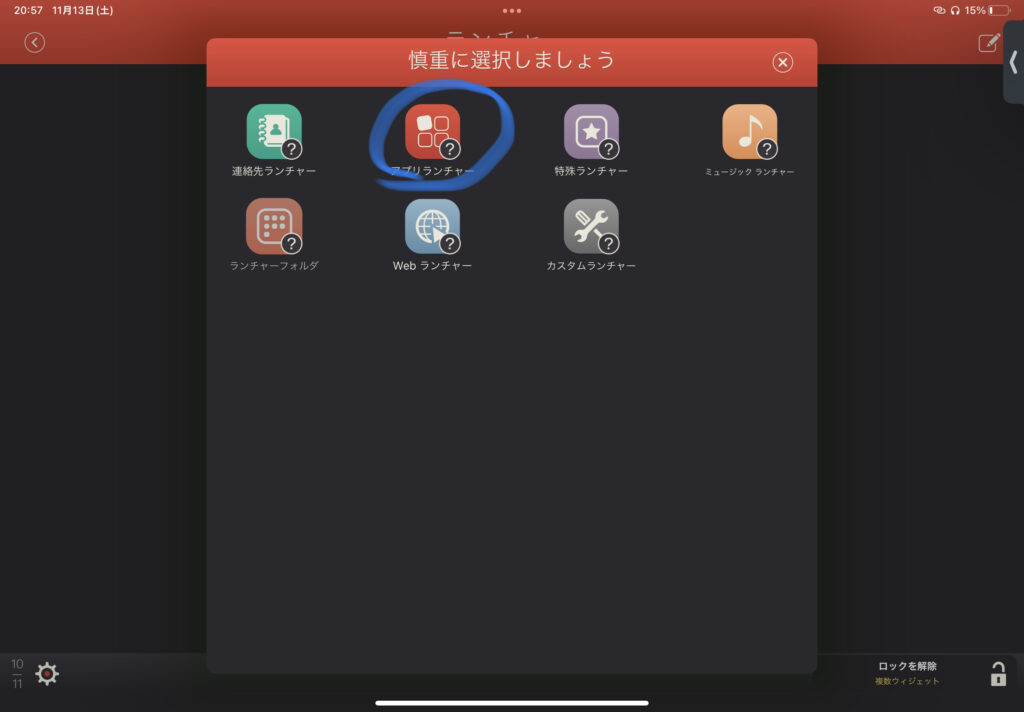
Launcherにて表示できるアプリは右側にプラスマークが表記されているので+マークをタップして追加して下さい。
表示させたいアプリが多い場合はアップグレード(課金)をすれば増やすことができます。
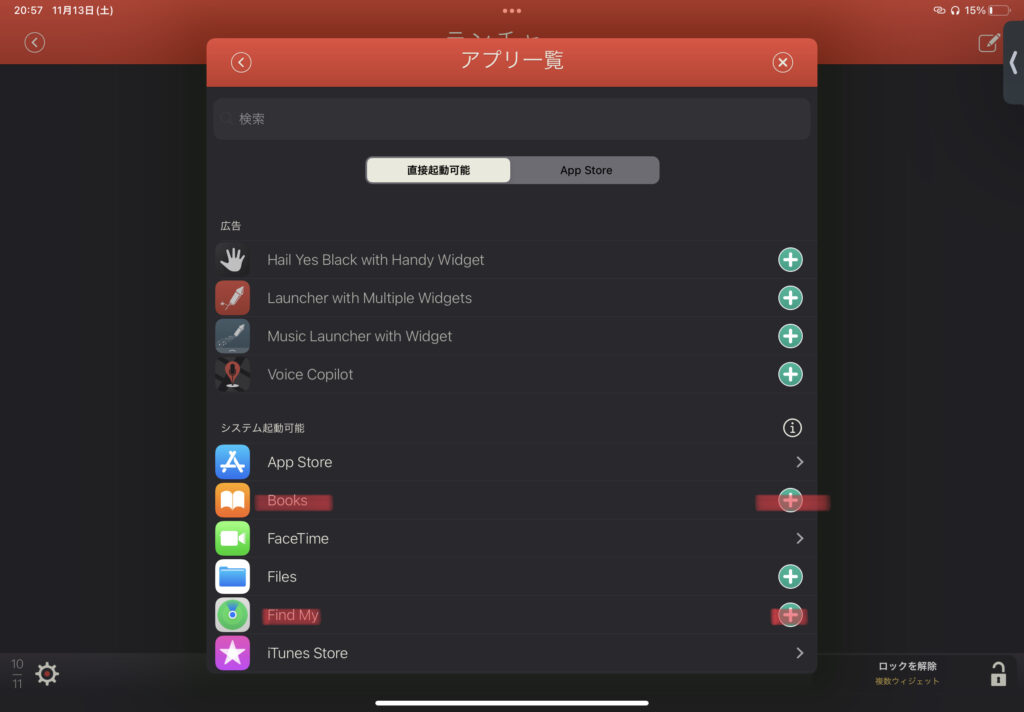
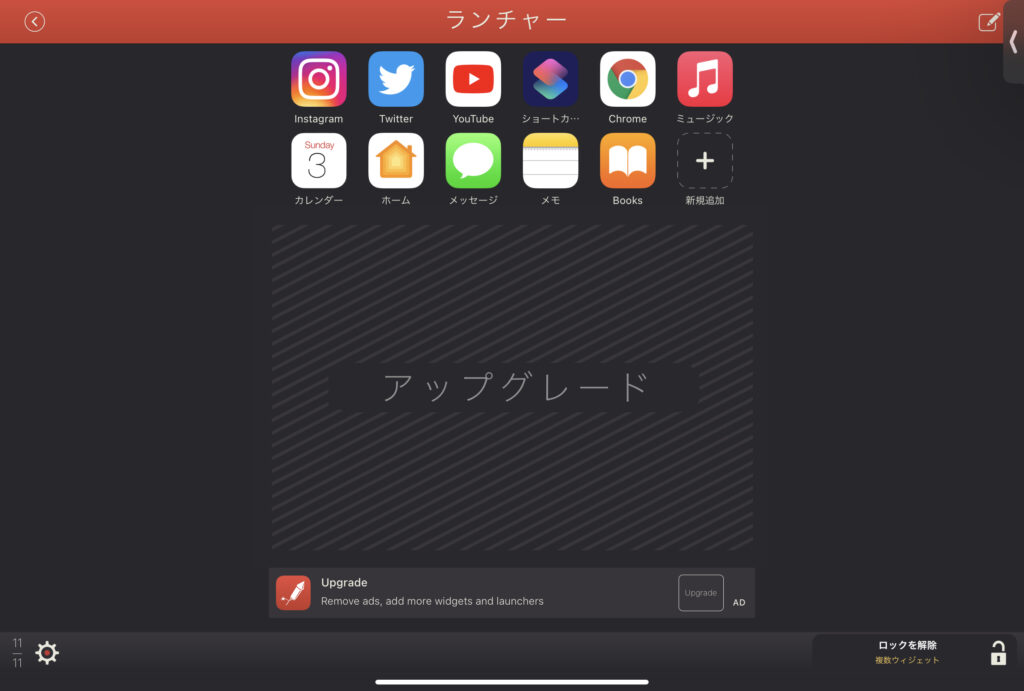
追加するアプリを選び終えたらホーム画面に戻ります。
続いてホーム画面に表示しいアプリを出します。
ホーム画面にLauncherのウィジェットを出すやり方は先ほど同じやり方になります。
僕は左から2つ目の大きさを選びました。
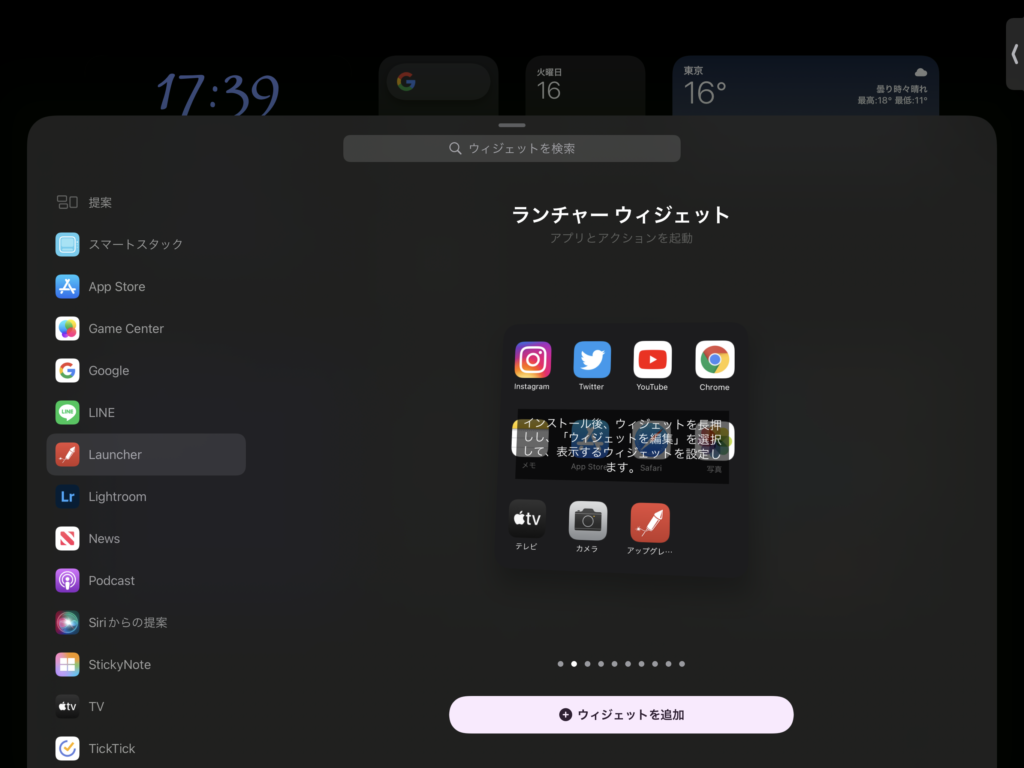
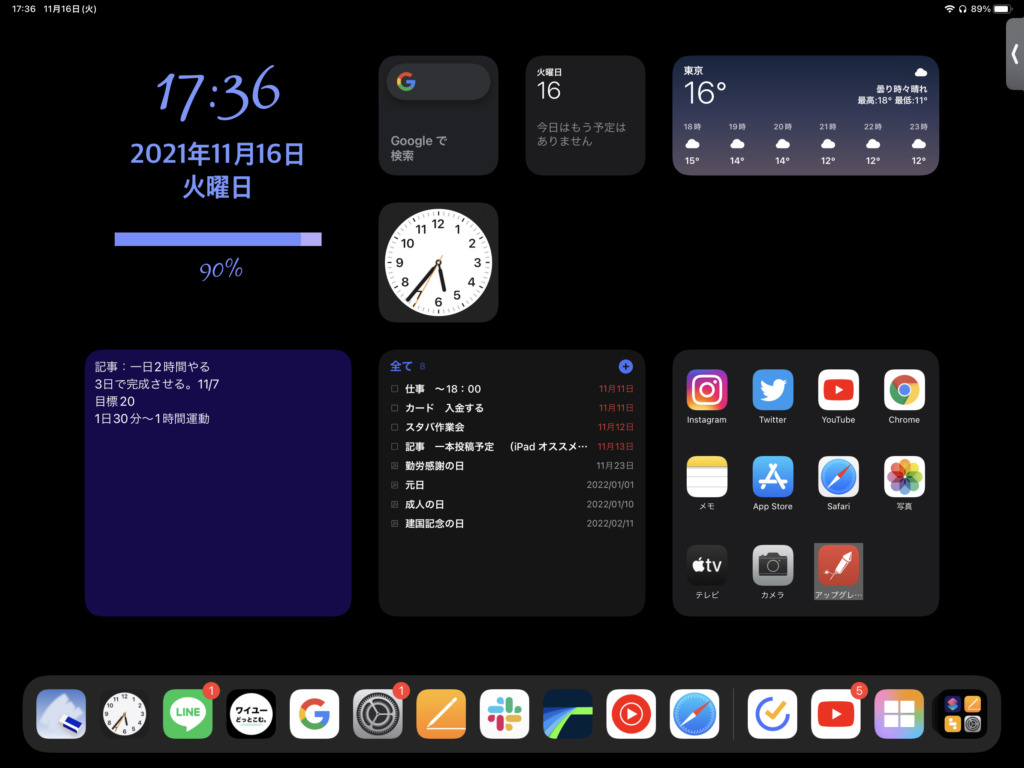
このような形で表示することができます。
TickTickについて
やることを画面に表示しやることが終わればタスクから切っていくことができるアプリになります。
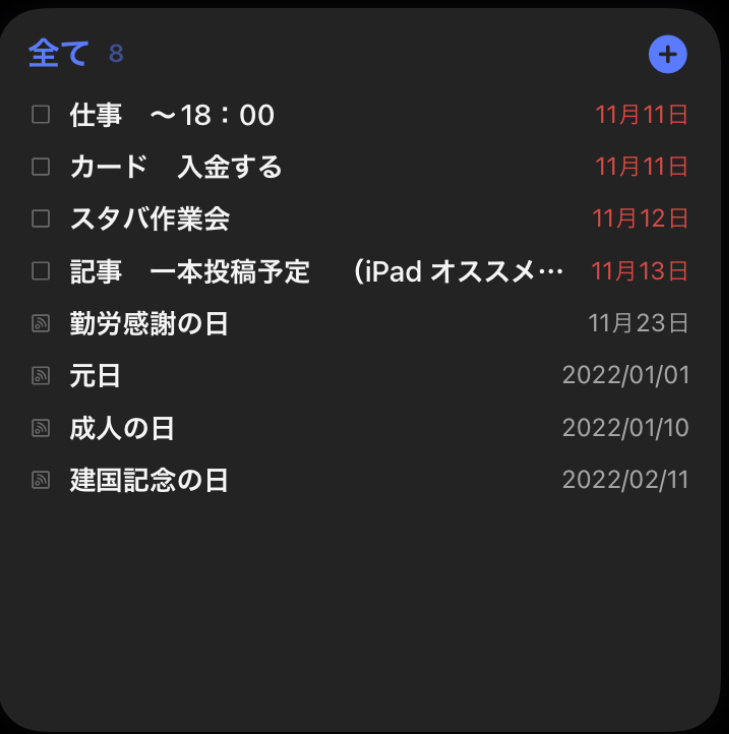
僕は実際にリスト化した方が分かりやすいのでこのように可視化し終わり次第タスクを切っています。
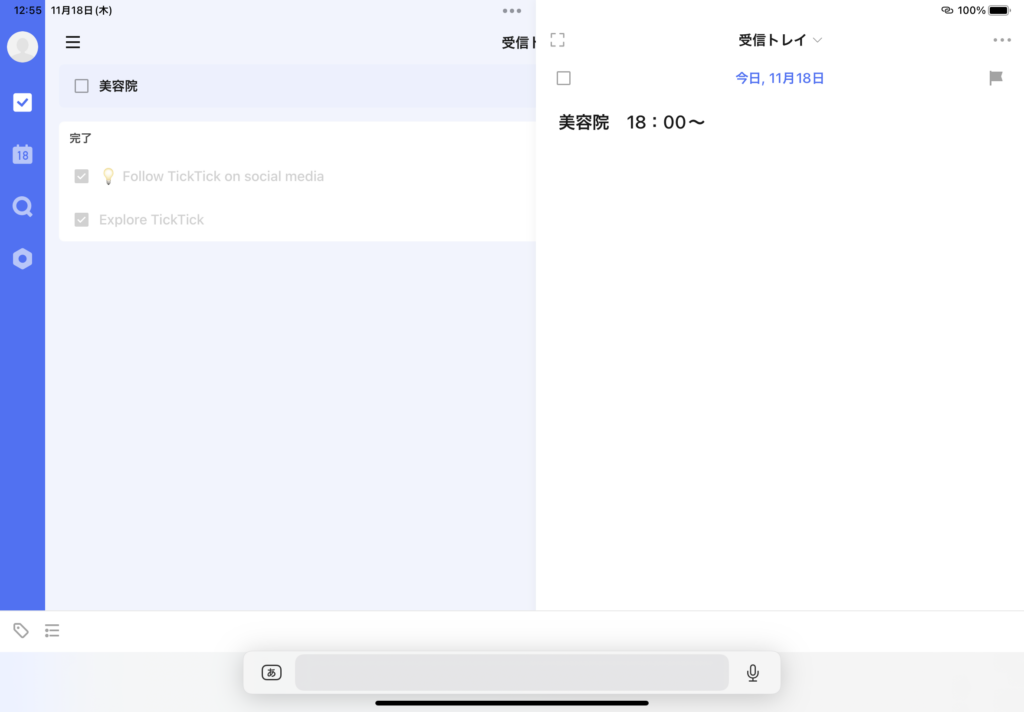
こんな感じで予定を書いていきホーム画面に貼り付けをします。
ホーム画面に出す方法は先ほどと同じです。
皆さんいかがでしたか、一つ目のWidgyは結構内容が重かったかもですが慣れてしまえば意外にすんなり作れましたかね。
その他のアプリはそこまで重い内容にはならないので作りやすいのかなとも思います。
少しでも皆さんが使いやすいホーム画面になるお手伝いができたら嬉しいです。
またこのような感じでホーム画面系のアプリ紹介をしていきますので、もし良かったらまた遊びに来て下さい。
それでは今回はこの辺で失礼します。
次回もーレッツーライド〜!!