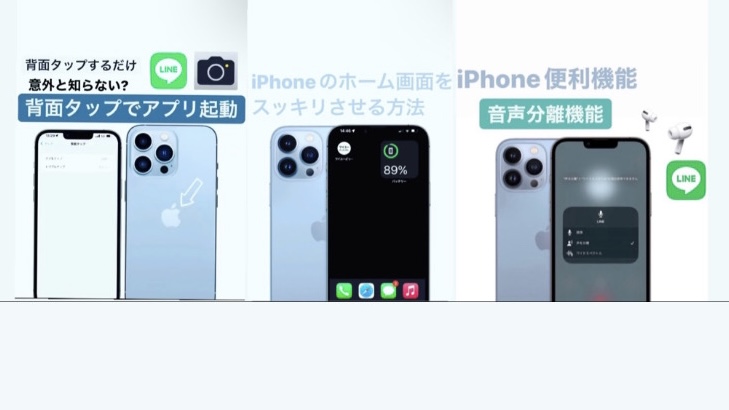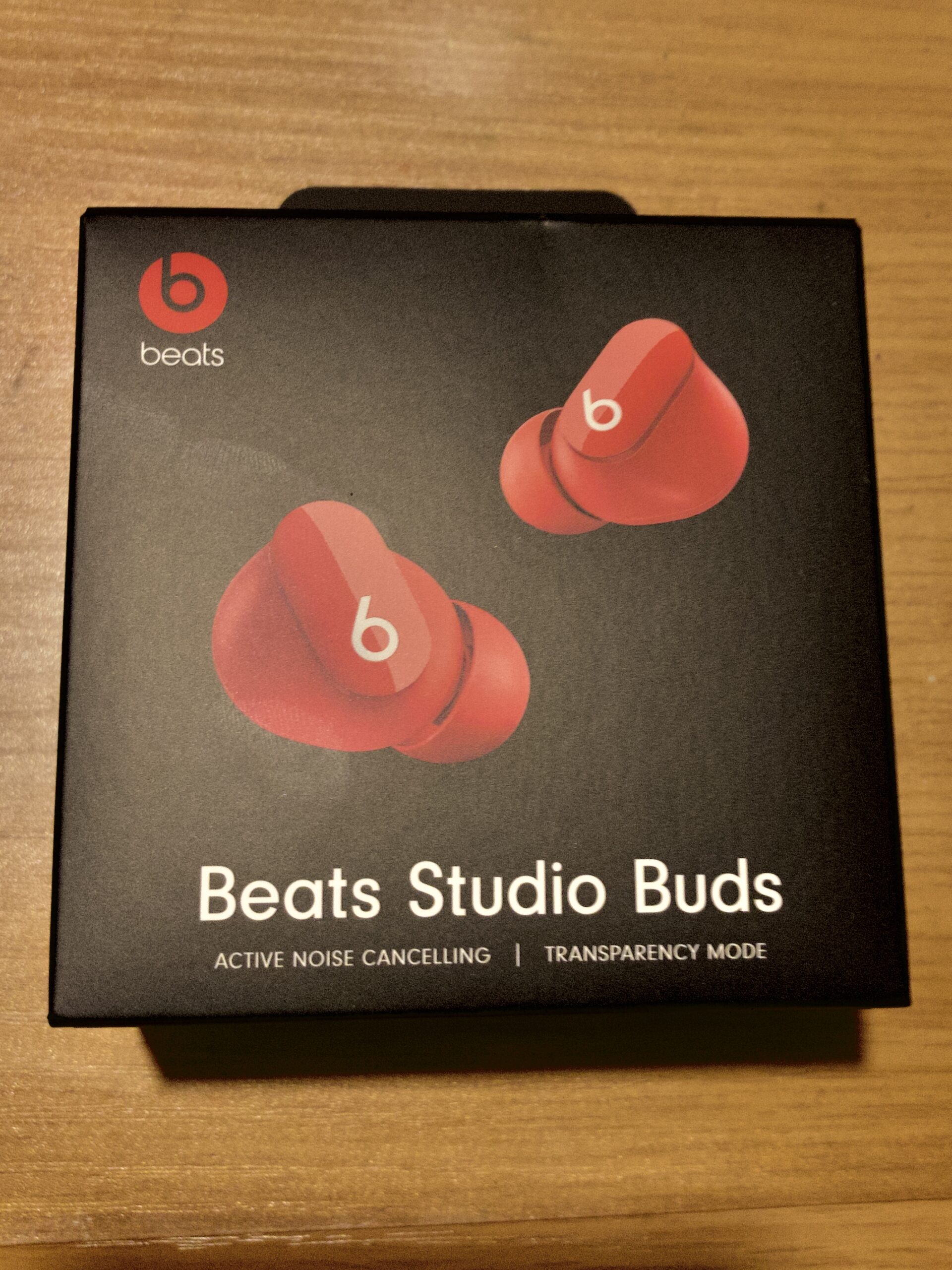今回は1分でできるiPadのマウスポイントカラー、サイズの変更方法について紹介します。
1.設定を開きます。
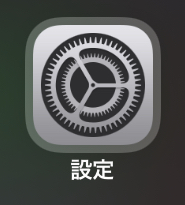
2.アクセシビリティを開きます。
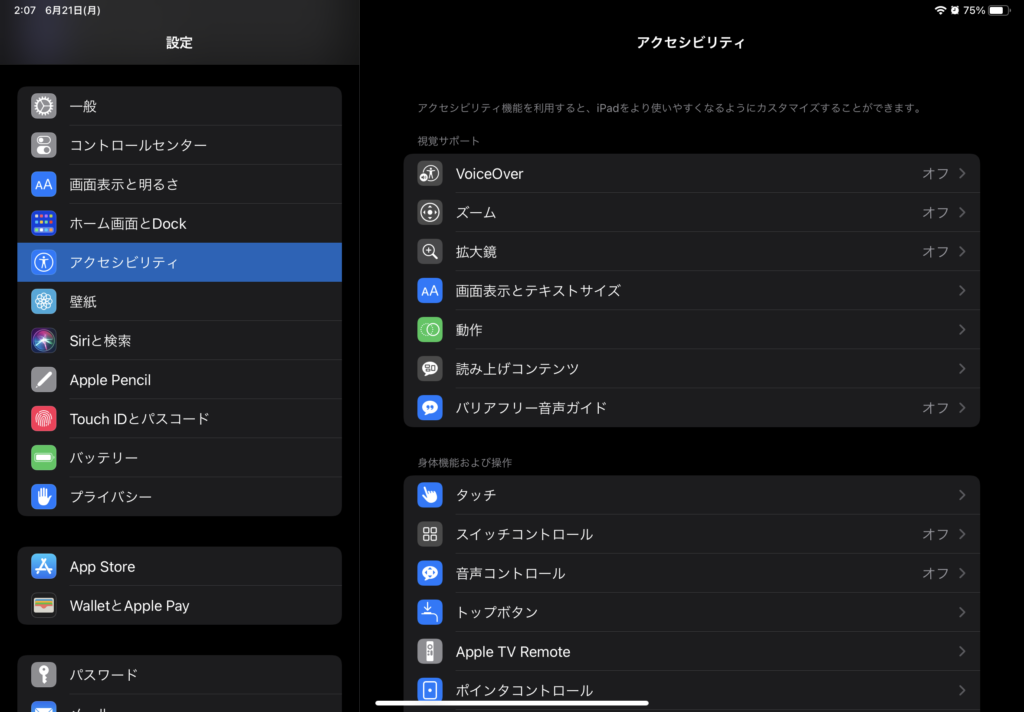
3.ポインタコントロールを開きます。
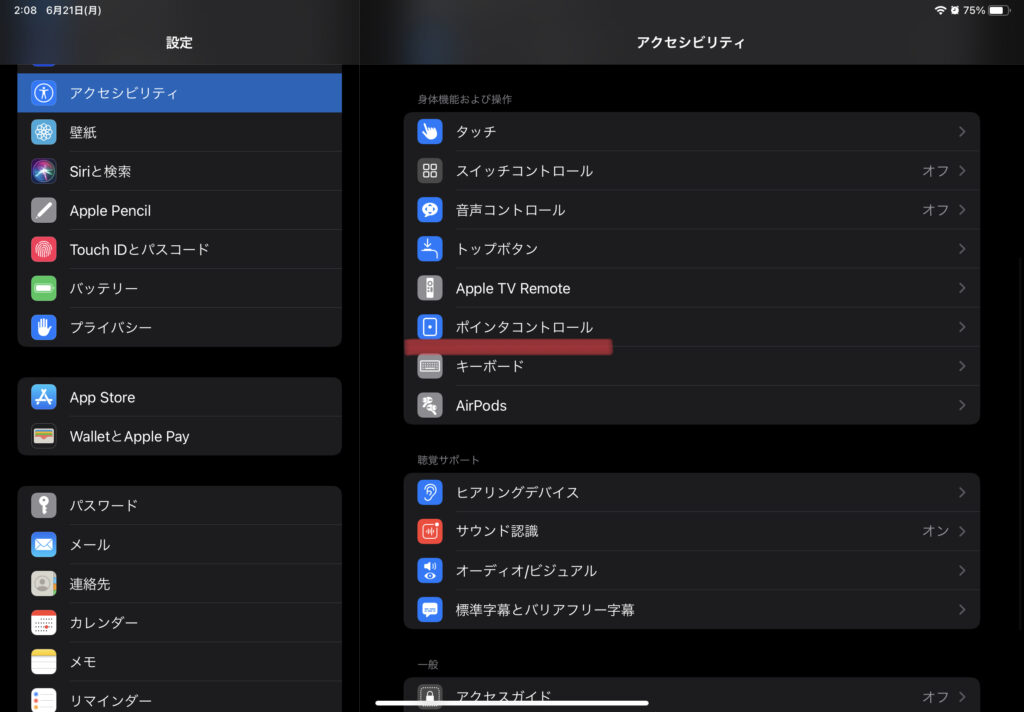
4.カラーの変更
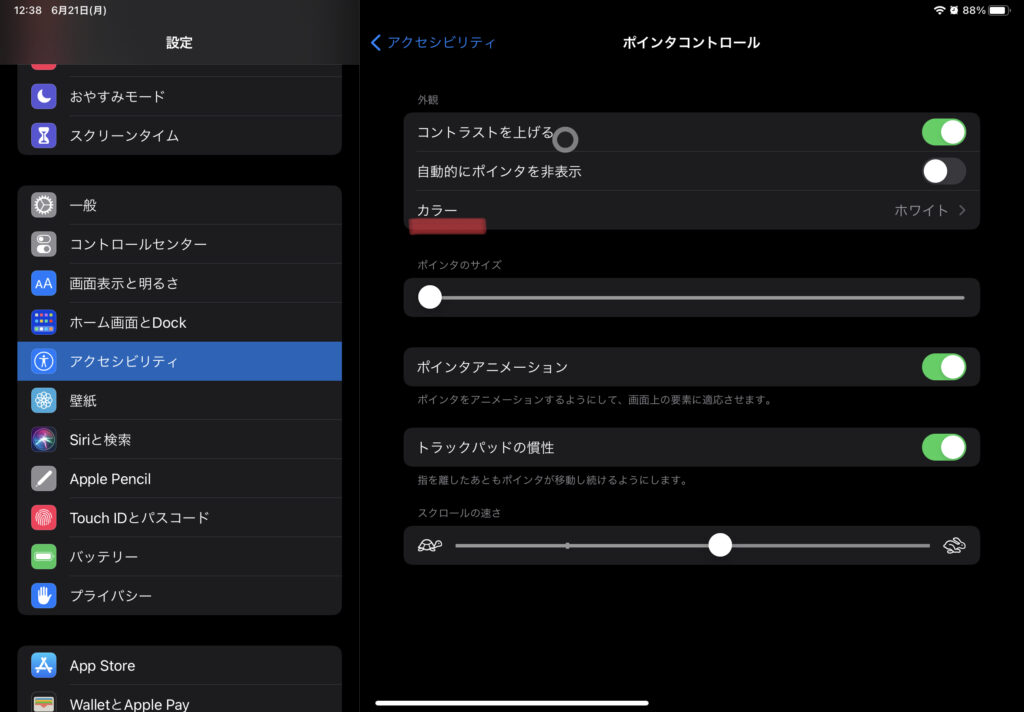
カラーをタップすると6色展開でお好みのカラーを選んで頂きます。個人的にホワイトが見やすかったのでホワイトがオススメです。
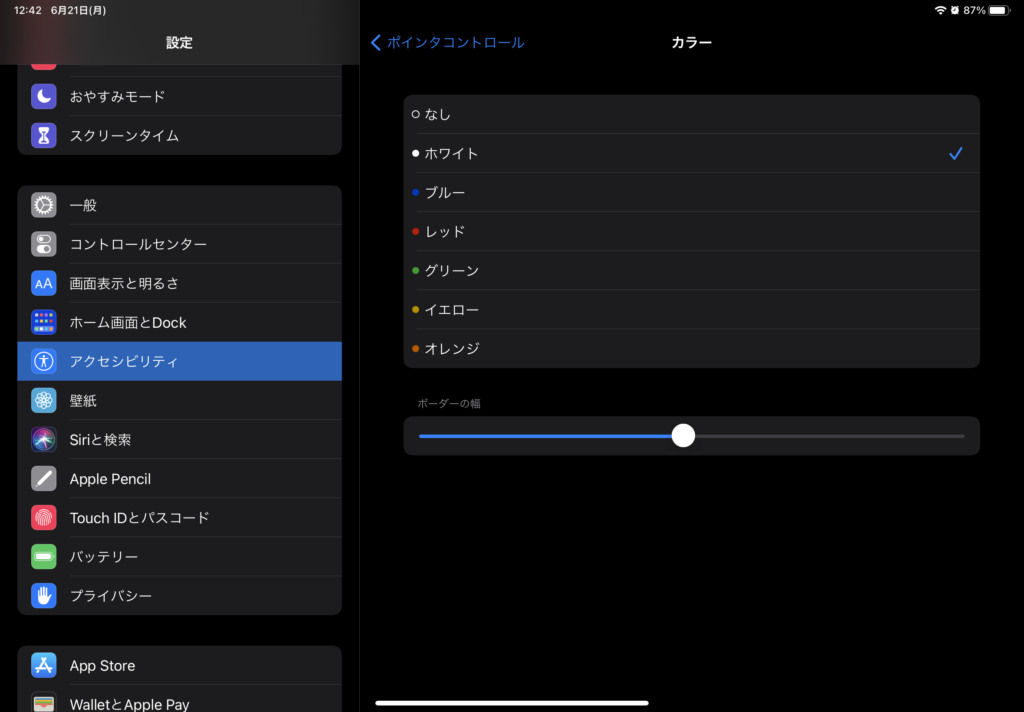
因みにボーダーの幅も下のバーで調整ができますので気になる方はそちらで設定を行ってください。
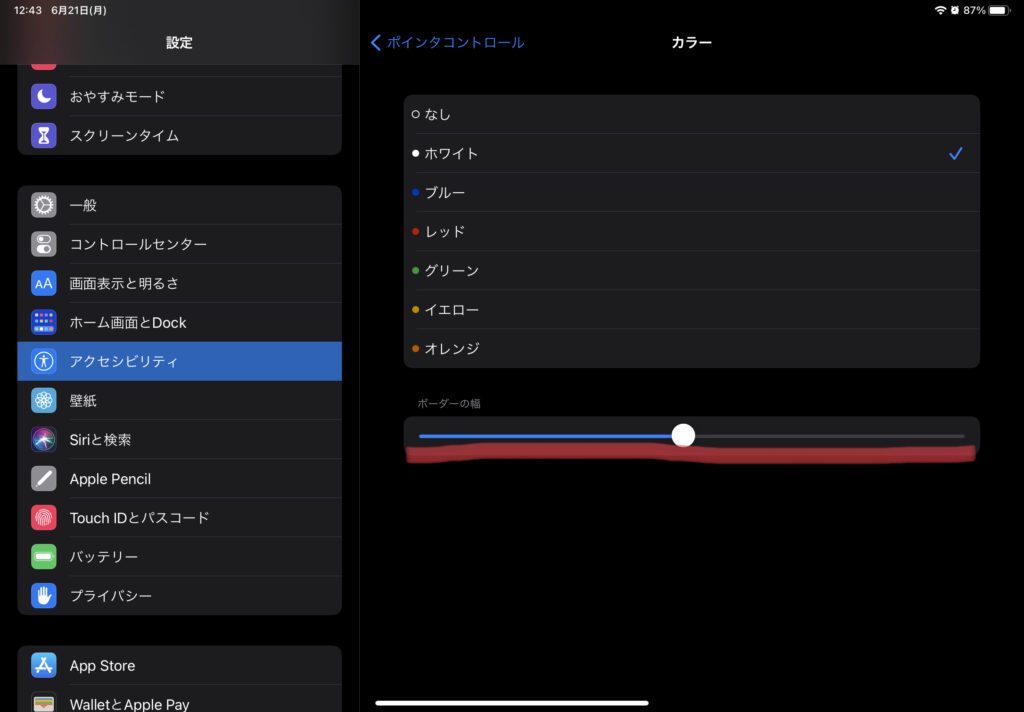
5.サイズの変更
ポインタのサイズとはマウスの大きさになります。こちらは自分が見た時に見やすい大きさに設定しておきましょう。
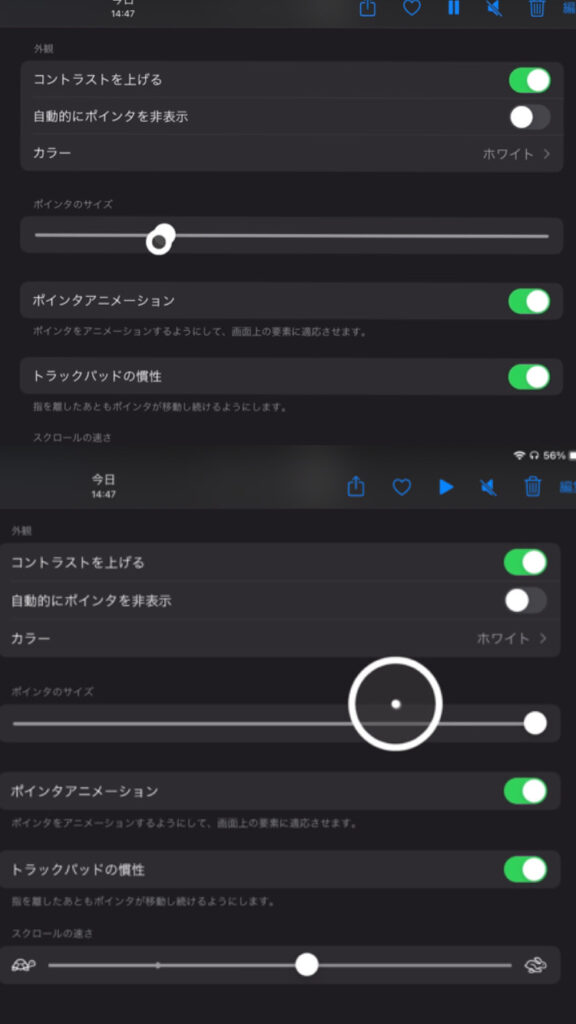
以上が1分でできる、iPad用マウスポイントカラー変更方法でした。最後まで読んでいただきありがとうございます。
ということで今回はここまでにしたいと思います。我々ワイユーどっとこむ。ではApple製品を中心にガジェットを楽しみながら学ぶことをコンセプトとして活動していて、YouTubeもやっているのでそちらもチェックお願いします!
それでは次回もレッツライド!!
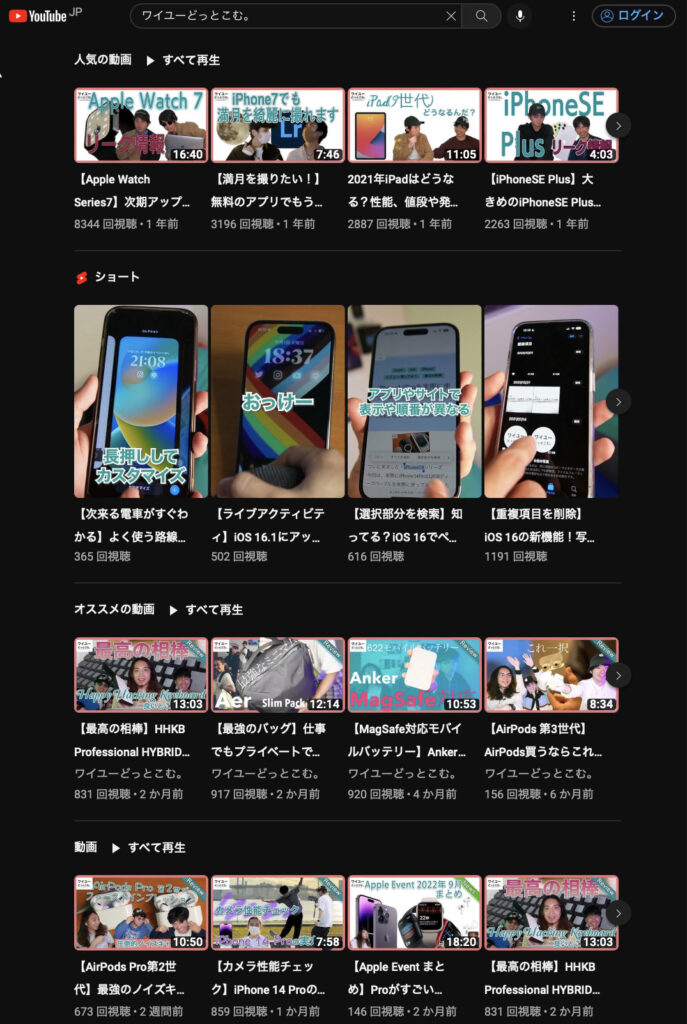
Source: https://support.apple.com/ja-jp/guide/ipad/ipad80138591/ipados